DDR爱好者之家 Design By 杰米
Win11未检测到nvidia图形卡(笔记本n卡突然没了)
未检测到nvidia图形卡,这是有使用Win11系统用户遇到的显卡方面问题,不知道什么情况,这篇文章是本站给大家带来的Win11未检测到nvidia图形卡解决方法。
方法一:
1、桌面右键点击【此电脑】,在打开的菜单项中,选择【管理】。计算机管理窗口,左侧点击【设备管理器】,接着顶部点击【查看】,打开的下拉项中,选择【显示隐藏的设备】;
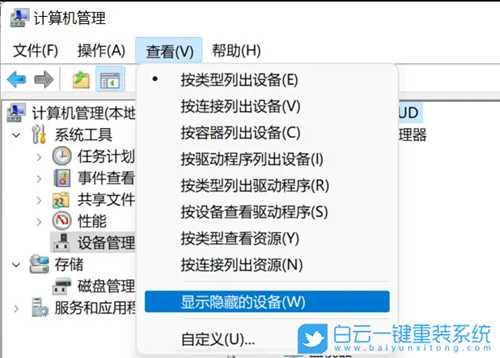
2、展开【显示适配器】,选择NVIDIA显卡;

3、右键【卸载设备】,并勾选【尝试删除此设备的驱动程序】;


4、返回到计算机管理窗口,点击顶部的【操作】,打开的下拉项中,选择【扫描检测硬件改动】;
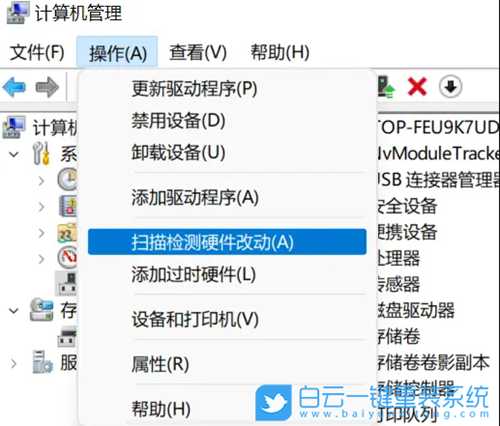
5、这时候,安装准备好的显卡驱动程序;

6、显卡驱动安装好,识别正常后,重启一次电脑;

我们也可以使用第三方驱动程序,比如【驱动总裁】。它能够自动扫描、安装、修复和更新电脑需要的任何驱动程序。

方法二:
1、首先,按【Win】键,或点击任务栏上的【开始图标】,然后点击已固定应用下的【设置】;
 2、打开的设置(Win+i)窗口,左侧点击【Windows 更新】;
2、打开的设置(Win+i)窗口,左侧点击【Windows 更新】;  3、接着在更多选项下,点击【高级选项(传递优化、可选更新、活动时间以及其他更新设置)】;
3、接着在更多选项下,点击【高级选项(传递优化、可选更新、活动时间以及其他更新设置)】; 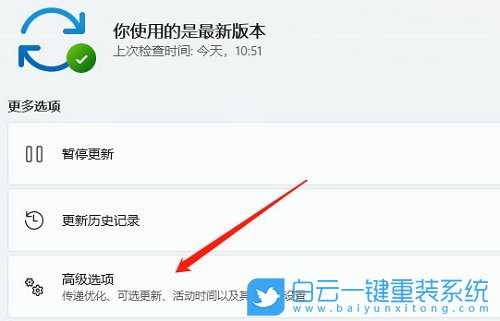 4、其他选项下,点击【可选更新(功能、质量和驱动程序更新)】;
4、其他选项下,点击【可选更新(功能、质量和驱动程序更新)】;  5、当前路径为:Windows 更新 > 高级选项 > 可选更新,点击【驱动程序更新】;
5、当前路径为:Windows 更新 > 高级选项 > 可选更新,点击【驱动程序更新】; 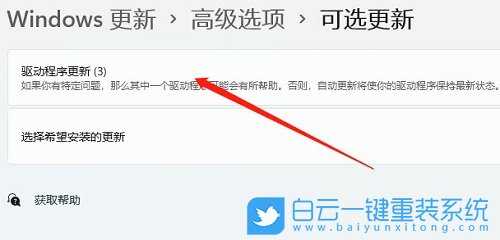
扩展知识:Win11更新系统不更新驱动
1、首先,按键盘上的【 Win + X 】组合键,或右键点击底部任务栏上的【开始图标】,在打开的菜单项中,选择【运行】;
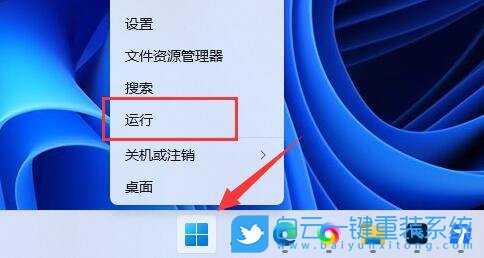 2、运行窗口,输入【gpedit.msc】命令,按【确定或回车】,打开本地组策略编辑器;
2、运行窗口,输入【gpedit.msc】命令,按【确定或回车】,打开本地组策略编辑器;  3、本地组策略编辑器窗口,依次展开【计算机配置 - 管理模板 - Windows 组件】;
3、本地组策略编辑器窗口,依次展开【计算机配置 - 管理模板 - Windows 组件】; 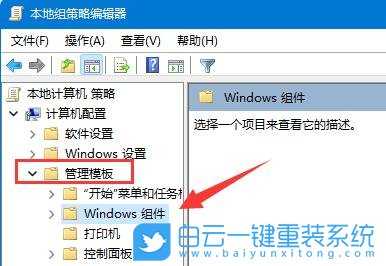 4、再展开【Windows 更新】,找到【管理从 Windows 更新提供的更新】;
4、再展开【Windows 更新】,找到【管理从 Windows 更新提供的更新】;  5、接着,双击打开右侧的【Windows 更新不包括驱动程序】;
5、接着,双击打开右侧的【Windows 更新不包括驱动程序】;  6、Windows 更新不包括驱动程序窗口,选择【已启用】,并点击【确定】保存即可; 启用此策略将不会在 Windows 质量更新中包括驱动程序。
6、Windows 更新不包括驱动程序窗口,选择【已启用】,并点击【确定】保存即可; 启用此策略将不会在 Windows 质量更新中包括驱动程序。如果禁用或不配置此策略,Windows 更新将包括具有驱动程序分类的更新。
 注:如果无法打开本地组策略编辑器,也可以直接关闭Windows更新来禁用驱动更新。
注:如果无法打开本地组策略编辑器,也可以直接关闭Windows更新来禁用驱动更新。以上就是Win11未检测到nvidia图形卡|Win11 nvidia显卡不见了文章,如果这篇文章的方法能帮到你,那就收藏65路由网站,在这里会不定期给大家分享常用装机故障解决方法。
DDR爱好者之家 Design By 杰米
广告合作:本站广告合作请联系QQ:858582 申请时备注:广告合作(否则不回)
免责声明:本站资源来自互联网收集,仅供用于学习和交流,请遵循相关法律法规,本站一切资源不代表本站立场,如有侵权、后门、不妥请联系本站删除!
免责声明:本站资源来自互联网收集,仅供用于学习和交流,请遵循相关法律法规,本站一切资源不代表本站立场,如有侵权、后门、不妥请联系本站删除!
DDR爱好者之家 Design By 杰米
暂无评论...
更新日志
2024年11月01日
2024年11月01日
- 《暗喻幻想》顺风耳作用介绍
- 崔健1985-梦中的倾诉[再版][WAV+CUE]
- 黄子馨《追星Xin的恋人们2》HQ头版限量编号[WAV+CUE]
- 孟庭苇《情人的眼泪》开盘母带[低速原抓WAV+CUE]
- 孙露《谁为我停留HQCD》[低速原抓WAV+CUE][1.1G]
- 孙悦《时光音乐会》纯银CD[低速原抓WAV+CUE][1.1G]
- 任然《渐晚》[FLAC/分轨][72.32MB]
- 英雄联盟新英雄安蓓萨上线了吗 新英雄安蓓萨技能介绍
- 魔兽世界奥杜尔竞速赛什么时候开启 奥杜尔竞速赛开启时间介绍
- 无畏契约CGRS准星代码多少 CGRS准星代码分享一览
- 张靓颖.2012-倾听【少城时代】【WAV+CUE】
- 游鸿明.1999-五月的雪【大宇国际】【WAV+CUE】
- 曹方.2005-遇见我【钛友文化】【WAV+CUE】
- Unity6引擎上线:稳定性提升、CPU性能最高提升4倍
- 人皇Sky今日举行婚礼!电竞传奇步入新篇章
