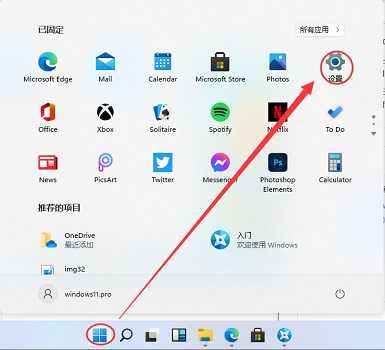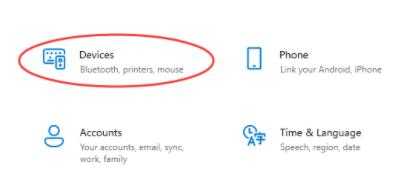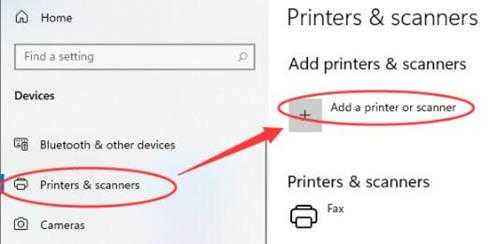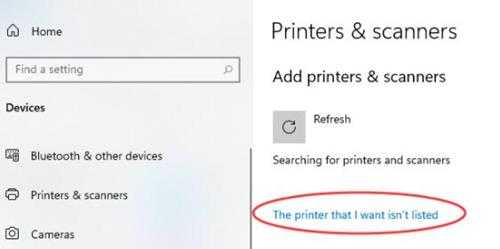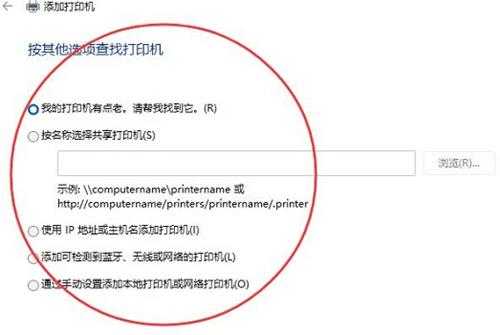DDR爱好者之家 Design By 杰米
win11系统安装本地打印机操作教程分享(win11打印机怎么安装)
打印机是办公室必备的办公设备之一,最近有位win11系统用户在使用电脑的过程当中,想要安装本地打印机,但是却不知道应该如何操作,那么win11系统怎么安装本地打印机呢?今天u深度u盘装系统为大家介绍win11系统安装本地打印机的操作教程。
win11安装本地打印机操作方法:
1、在屏幕下方任务栏中找到开始菜单,然后点击右上角的“设置”。如图所示:
2、在设置中找到“devices”打开设备选项。如图所示:
3、然后在左侧边栏中找到“printers&scanners”,接着点击右侧的“Add a printer or scanner”。如图所示:
4、然后点击下方一行蓝字“The printer that I want isn’t listed”。如图所示:
5、最后选择自己需要的方式找到本地打印机就可以了。如图所示:
关于win11系统安装本地打印机的操作教程就为小伙伴们详细介绍到这边了,如果用户们使用电脑的时候不知道怎么安装本地打印机,可以参考上述方法步骤进行操作哦,希望本篇教程能够帮到大家。
DDR爱好者之家 Design By 杰米
广告合作:本站广告合作请联系QQ:858582 申请时备注:广告合作(否则不回)
免责声明:本站资源来自互联网收集,仅供用于学习和交流,请遵循相关法律法规,本站一切资源不代表本站立场,如有侵权、后门、不妥请联系本站删除!
免责声明:本站资源来自互联网收集,仅供用于学习和交流,请遵循相关法律法规,本站一切资源不代表本站立场,如有侵权、后门、不妥请联系本站删除!
DDR爱好者之家 Design By 杰米
暂无评论...
更新日志
2024年11月01日
2024年11月01日
- 《暗喻幻想》顺风耳作用介绍
- 崔健1985-梦中的倾诉[再版][WAV+CUE]
- 黄子馨《追星Xin的恋人们2》HQ头版限量编号[WAV+CUE]
- 孟庭苇《情人的眼泪》开盘母带[低速原抓WAV+CUE]
- 孙露《谁为我停留HQCD》[低速原抓WAV+CUE][1.1G]
- 孙悦《时光音乐会》纯银CD[低速原抓WAV+CUE][1.1G]
- 任然《渐晚》[FLAC/分轨][72.32MB]
- 英雄联盟新英雄安蓓萨上线了吗 新英雄安蓓萨技能介绍
- 魔兽世界奥杜尔竞速赛什么时候开启 奥杜尔竞速赛开启时间介绍
- 无畏契约CGRS准星代码多少 CGRS准星代码分享一览
- 张靓颖.2012-倾听【少城时代】【WAV+CUE】
- 游鸿明.1999-五月的雪【大宇国际】【WAV+CUE】
- 曹方.2005-遇见我【钛友文化】【WAV+CUE】
- Unity6引擎上线:稳定性提升、CPU性能最高提升4倍
- 人皇Sky今日举行婚礼!电竞传奇步入新篇章