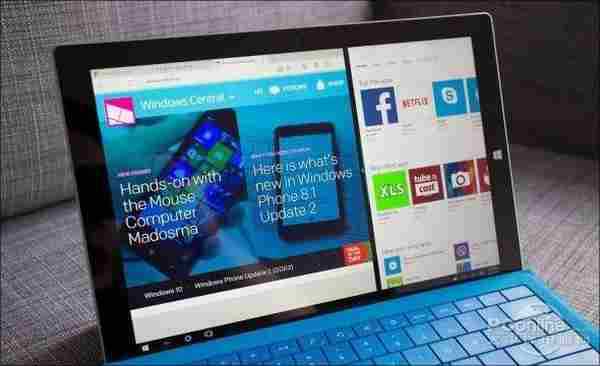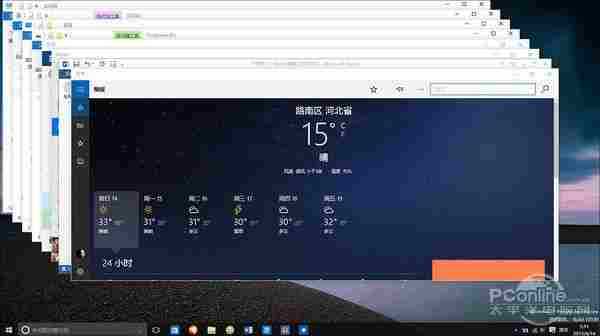今天微软已经正式推送Windows 10正式版,部分用户已经收到了推送并升级成功,好些网友已经在用Win10系统看我们的文章了!【详情】
软件名称:Win10系统正式版软件版本:简体中文版软件大小:3642.58MB软件授权:免费适用平台:Win10下载地址:http://dl.pconline.com.cn/download/359374.html
日常工作离不开窗口,尤其对于并行事务较多的桌面用户来说,没有一项好的窗口管理机制,简直寸步难行。相比之前的操作系统,Win10在这一点上改变巨大,提供了为数众多的窗口管理功能,能够方便地对各个窗口进行排列、分割、组合、调整等操作。接下来,小编就为大家列举几项比较常见的窗口管理功能,希望能对大家有所启发。
一. 按比例分屏
Aero Snap是Win7时代增加的一项窗口排列功能,俗称“分屏”。一个最简单例子,就是当你把窗口拖至屏幕两边时,系统会自动以1/2的比例完成排布。在Win10中,这样的热区被增加至七个,除了之前的左、上、右三个边框热区外,还增加了左上、左下、右上、右下四个边角热区以实现更为强大的1/4分屏。同时新分屏可以与之前的1/2分屏共同存在,具体效果如下图所示。
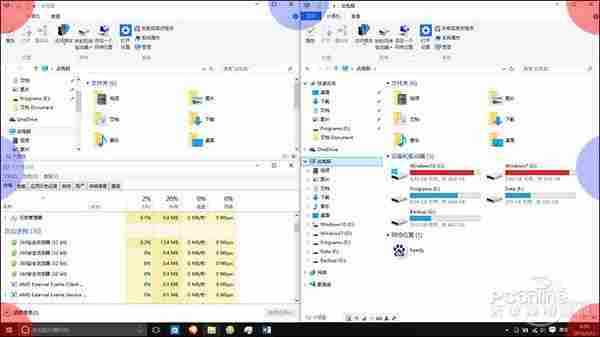
图02 Win10分屏热区示意图(蓝色:1/2分屏 红色:1/4分屏)

图03 一个窗口分屏结束后,Win10会自动询问用户另一侧打开哪个窗口,这项功能被称为“分屏助理”
二. 非比例分屏
虽然Snap Mode的使用非常方便,但过于固定的比例或许并不能每次都让人满意。比方说当你觉得左侧的浏览器窗口应该再大点儿的话,就应该手工调整一下窗口间的大小比例了。
在Win10中,一个比较人性化的改进就是调整后的尺寸可以被系统识别。比方说当你将一个窗口手工调大后(必须得是分屏模式),第二个窗口会自动利用剩余的空间进行填充。这样原本应该出现的留白或重叠部分就会自动整理完毕,高效的同时也省了用户很多事。
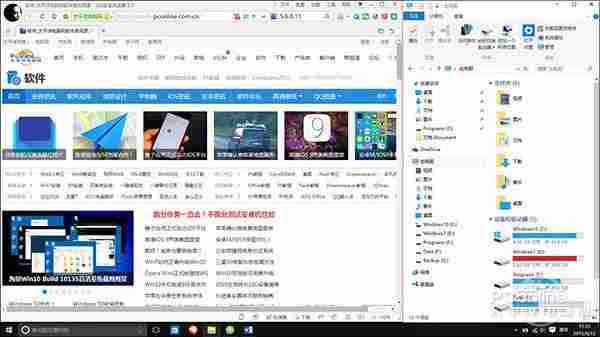
图04 当一个窗口被手工调整尺寸后,Win10会自动调整后续分屏窗口的默认比例,以便填满整个空白
三. 层叠与并排
如果要排列的窗口超过4个,分屏就显得有些不够用了,这时不妨试一试最传统的窗口排列法。具体方法是,右击任务栏空白处,然后选择“层叠窗口”、“并排显示窗口”、“堆叠显示窗口”。选择结束后,桌面上的窗口会瞬间变得有秩序起来,可以明显感觉到不像以前那么挡手了。最为关键的是,Modern应用也能使用这一功能,相比Win8或Win8.1是一个进步。

图08 “并排窗口”效果(与“堆叠”最大的不同就是堆叠仅仅分成两列,其余窗口纵向排列)
四. 虚拟桌面
此外“虚拟桌面”也可看作是Win10中一项另类的窗口管理功能,因为它的意思很明确,放不下的窗口直接扔到其他“桌面”就行了!
虚拟桌面的打开可以使用任务栏按钮,当然也可按下快捷键Win+Tab。按下按钮后,系统会自动展开一个桌面页,通过最右侧的“新建桌面”建立新桌面。当感觉到当前桌面不够用时,只要将多余窗口用鼠标拖至其他“桌面”即可,简单却很方便。
写在最后
当然类似的技巧在Win10中还有很多,对于一款操作系统而言,Win10不仅仅对应于各类炫酷功能,简单高效也是它的一大看点。
免责声明:本站资源来自互联网收集,仅供用于学习和交流,请遵循相关法律法规,本站一切资源不代表本站立场,如有侵权、后门、不妥请联系本站删除!
RTX 5090要首发 性能要翻倍!三星展示GDDR7显存
三星在GTC上展示了专为下一代游戏GPU设计的GDDR7内存。
首次推出的GDDR7内存模块密度为16GB,每个模块容量为2GB。其速度预设为32 Gbps(PAM3),但也可以降至28 Gbps,以提高产量和初始阶段的整体性能和成本效益。
据三星表示,GDDR7内存的能效将提高20%,同时工作电压仅为1.1V,低于标准的1.2V。通过采用更新的封装材料和优化的电路设计,使得在高速运行时的发热量降低,GDDR7的热阻比GDDR6降低了70%。
更新日志
- 小骆驼-《草原狼2(蓝光CD)》[原抓WAV+CUE]
- 群星《欢迎来到我身边 电影原声专辑》[320K/MP3][105.02MB]
- 群星《欢迎来到我身边 电影原声专辑》[FLAC/分轨][480.9MB]
- 雷婷《梦里蓝天HQⅡ》 2023头版限量编号低速原抓[WAV+CUE][463M]
- 群星《2024好听新歌42》AI调整音效【WAV分轨】
- 王思雨-《思念陪着鸿雁飞》WAV
- 王思雨《喜马拉雅HQ》头版限量编号[WAV+CUE]
- 李健《无时无刻》[WAV+CUE][590M]
- 陈奕迅《酝酿》[WAV分轨][502M]
- 卓依婷《化蝶》2CD[WAV+CUE][1.1G]
- 群星《吉他王(黑胶CD)》[WAV+CUE]
- 齐秦《穿乐(穿越)》[WAV+CUE]
- 发烧珍品《数位CD音响测试-动向效果(九)》【WAV+CUE】
- 邝美云《邝美云精装歌集》[DSF][1.6G]
- 吕方《爱一回伤一回》[WAV+CUE][454M]