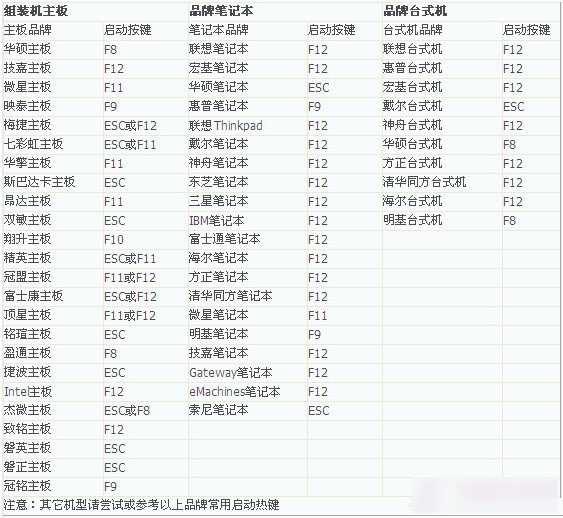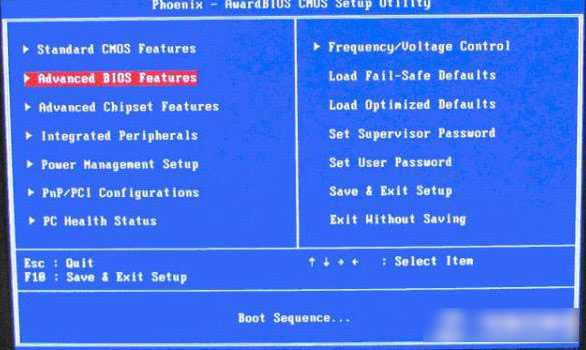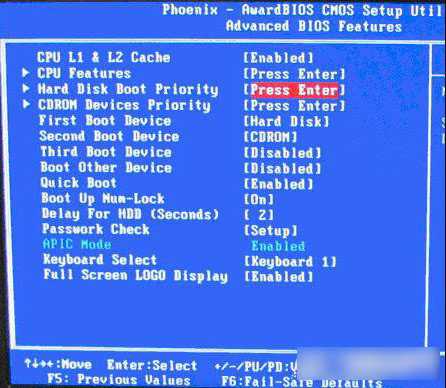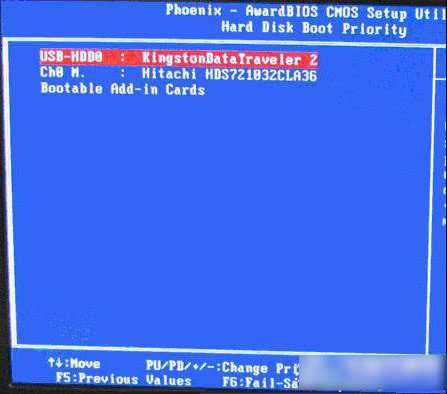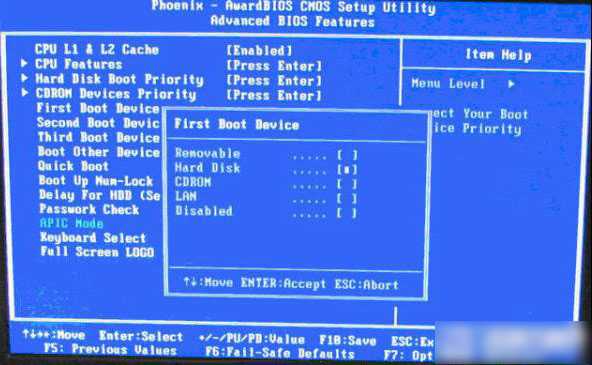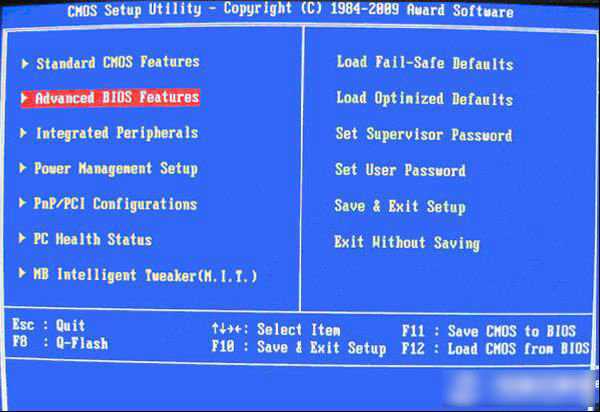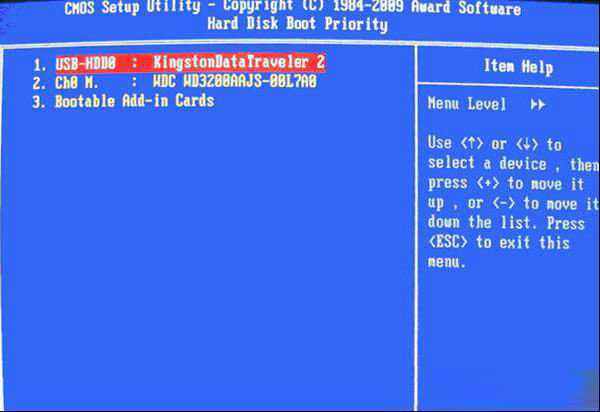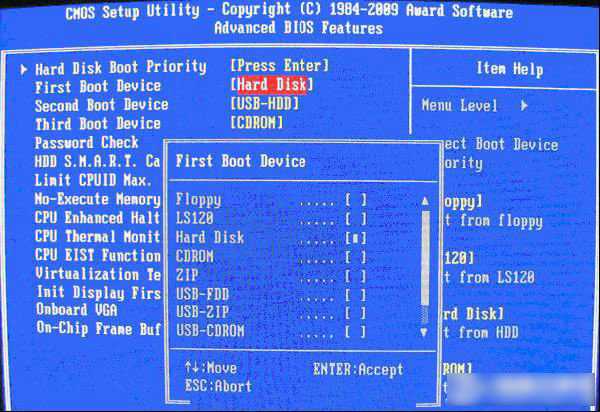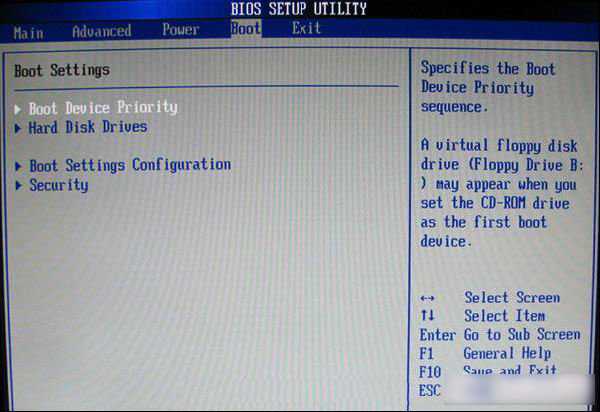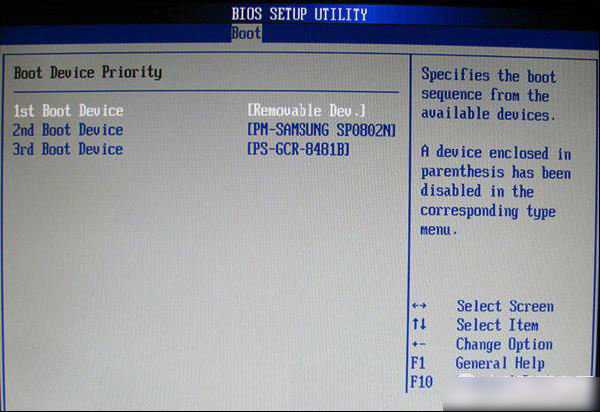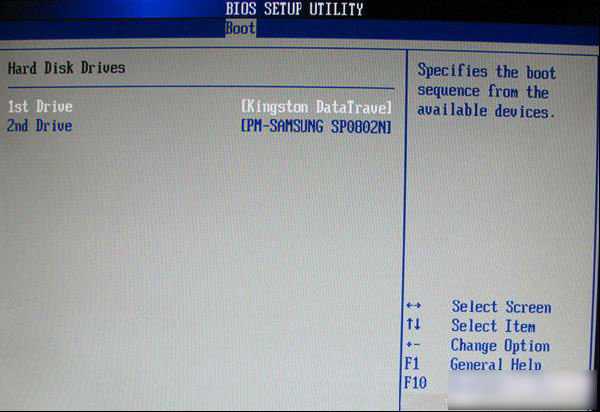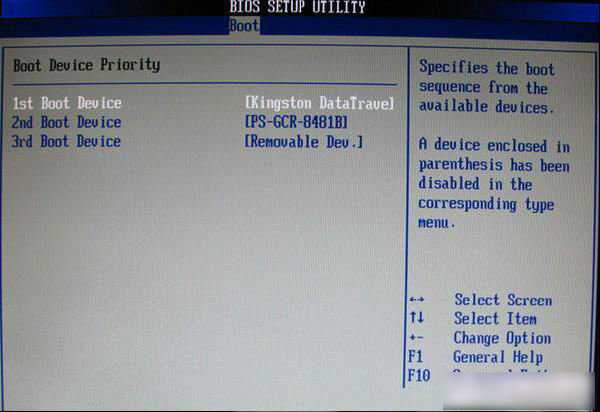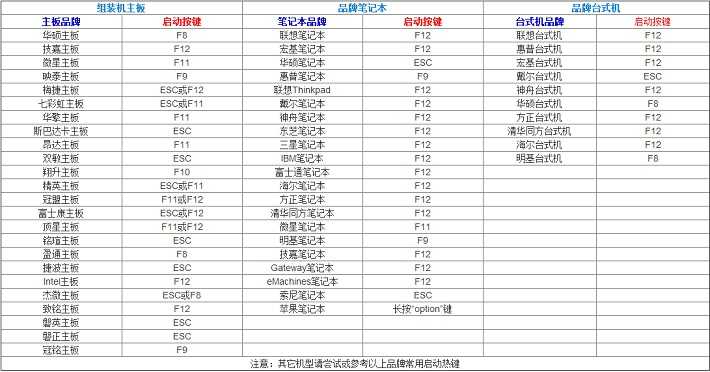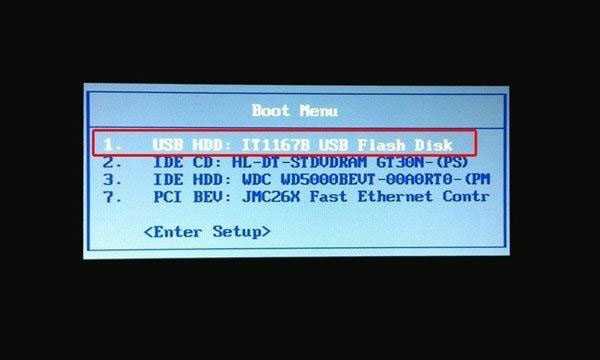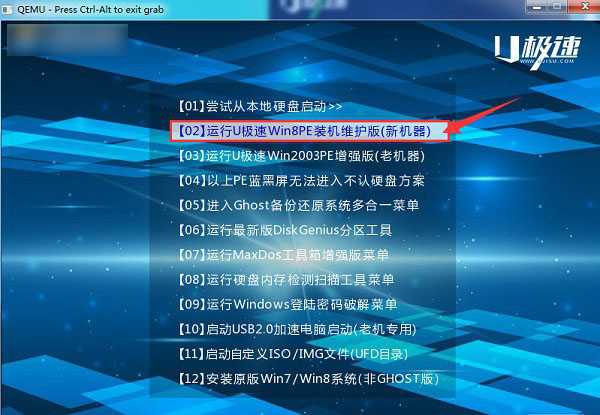当我们将U盘制作成启动U盘,并将系统镜像放入U盘中之后,接下来将启动U盘插入需要安装系统的电脑,然后就需要设置电脑开机从U盘启动来完成系统安装。那么,电脑怎么设置U盘启动呢?这是不少小白用户所不太了解的,针对此类问题,下面小编为大家准备了一些主流电脑的热键启动,可以快速的帮助大家启动电脑进入启动U盘,并且还为大家带来了详细的电脑设置U盘启动的步骤,有兴趣的伙伴们记得了解下哦。
电脑设置U盘启动步骤:
如果你感觉到设置BIOS比较麻烦困难,根据你的电脑类型,在将制作好的U盘系统插入电脑后,然后使用电脑开启启动项热键快捷键直接启动一键U盘装系统,由于不同品牌主板与品牌笔记本设置方法有所不一样,以下我们汇总了各品牌主板与笔记本热键进入开机启动项设置的方法,如下图:点击查看更加详细的热启动快捷键表格
除了以上快捷方法外,我们还可以通过我们最常见的设置BIOS方式,由于BIOS默认是从硬盘启动,因此我们首先需要设置开机启动项为从U盘启动,同样由于不同品牌主板BIOS内部界面设置有些不相同,以下编辑为大家整理了各品牌主板BIOS设置为U盘启动的方法,详情如下:
1、Phoenix – AwardBIOS主板(适合2010年之后的主流主板):
开机按Del键进入该BIOS设置界面,选择高级BIOS设置Advanced BIOS Features,如下图,之后进入如下图界面:
如上图,在高级BIOS设置(Advanced BIOS Features)界面里,首先点击(硬盘启动优先级)Hard Disk Boot Priority,之后即可进入BIOS开机启动项优先级选择,我们可以通过键盘上的上下键选择USB-HDD(U盘即可,会自动识别我们插入电脑中的U盘),如下图:
如上图,选择USB设备为第一启动项后,按Entel键即可确认选择,之后我们再按F10键,然后会弹出是否保存,选择YES即可。
另外有的主板还会进入如下界面,我们主要将First Boot Device这只为U盘即可,如下图。
再选择第一启动设备(First Boot Device):该版本的BIOS这里没有U盘的“USB-HDD”、“USB-ZIP”之类的选项,经尝试选择移动设备“Removable”不能启动,但选择“Hard Disk”可以启动电脑。
下面再看看其他品牌主板,这里就不详细介绍了,大家直接看图吧:
2、旧的Award BIOS(2009年电脑主板):
同样的开机按Del键进入该BIOS设置界面,选择高级BIOS设置:Advanced BIOS Features,如上图:
也是选择高级BIOS设置(Advanced BIOS Features)界面,首先选择硬盘启动优先级:Hard Disk Boot Priority,如上图 。
硬盘启动优先级(Hard Disk Boot Priority)选择:使用键盘上的上下键来选择与移动设备,将U盘选择在最上面,然后按Entel键确认选择。然后,按ESC键退出,回到如下图的设置界面。
如上图,在第一启动设备(First Boot Device)这里,有U盘的USB-ZIP、USB-HDD之类的选项,我们既可以选择“Hard Disk”,也可以选择“USB-HDD”之类的选项,来启动电脑。
3、2002年电脑主板的一款BIOS:
上图选择Boot菜单界面设置U盘启动
上图选择启动优先级设备选择(Boot Device Priority)在第一启动设备(1st Boot Device)里选择U盘。
在的硬盘驱动器“Hard Disk Drives”里面还没选择U盘为第一启动设备,那么这里就不存在和显示U盘,如上图所示,但可以选择移动设备“Removable Dev.”作为第一启动设备;
上图硬盘驱动器“Hard Disk Drives”选择:选择U盘为第一启动设备“1st Drive”。如果先在“Hard Disk Drives”里面选择U盘为第一启动设备,如图3-2所示,那么这里就会显示有U盘,那就选择U盘为第一启动设备,如图下图所示。
如上图当我们首先在上上图的硬盘驱动器“Hard Disk Drives”中选择U盘为第一启动设备“1st Drive”以后,启动优先级设备选择(Boot Device Priority)里面才会显示U盘,然后我们优先选择U盘作为第一启动设备(1st Boot Device)即可。
总的来说,BIOS设置从U盘启动并不复杂,首先是进入BIOS(通常都是按Del键),然后进入高级设置,然后再找到启动项设置,之后选择U盘即可,最后保存退出,电脑自动重启,之后即可进入U盘了。
各品牌电脑热启动快捷键大全
目前的个人电脑主要分为DIY组装电脑、笔记本以及品牌台式机三大类,由于品怕型号众多,下面通过品牌为大家做了一个详细的汇总,为大家汇总了各品牌电脑热启动快捷键大全,大家可以自己的电脑类型或者品牌快速到设置U盘启动热启动快捷键,详情如下。
电脑设置U盘启动快捷按键大全 组装电脑 品牌台式机 品牌笔记本 主板品牌 启动按键 台式机品牌 启动按键 笔记本品牌 启动按键 华硕主板 F8 联想台式机 F12 联想笔记本 F12 技嘉主板 F12 惠普台式机 F12 惠普笔记本 F9 微星主板 F11 戴尔台式机 ESC 戴尔笔记本 F12 映泰主板 F9 神舟台式机 F12 华硕笔记本 ESC 七彩虹主板 ESC或F11 宏碁台式机 F12 宏碁笔记本 F12 华擎主板 F11 华硕台式机 F8 神舟笔记本 F12 梅捷主板 ESC或F12 方正台式机 F12 东芝笔记本 F12 昂达主板 F11 清华同方台式机 F12 三星笔记本 F12 翔升主板 F10 海尔台式机 F12 微星笔记本 F11 盈通主板 F8 明基台式机 F8 苹果笔记本 长按“option”键 u盘怎么装系统 u极速U盘启动专题使用说明:
1、将制作好的启动U盘插入电脑USB接口,还没有制作U盘启动的U盘,请查看上面的U极速制作U盘启动专题教程;
2、U盘插入电脑后,重启开机,然后一直不断的按上面的启动按键,就可以快速呼出电脑启动选项,然后通过键盘上的上下箭头按键,选择USB为启动项,然后按回车键(Enter)就可以进入启动U盘,进行安装系统等相关操作了,如下图。
3、进入U盘启动界面就可以选择需要操作与功能了,包含安装系统以及各类其他功能,如下图。
电脑快速设置U盘启动方法就为大家介绍到这里,上面的方法主要教大家如何使用启动快捷键快速进入启动U盘,可以免去进bios设置的麻烦。当然,有些电脑可能不支持热启动,这种时候,只能进入bios中去设置了。另外值得一提的是,有些笔记本需要同时按照Fn+F12/F8键等,此外不同笔记本热启动按键也有所不同,如果不灵,大家不妨试试其他按键,一般都是F8、F9、F11、F12或者ESC这些按键。
以上就是小编为大家带来的电脑设置U盘启动步骤与各品牌电脑热启动快捷键大全,希望可以帮助到大家,大家如果还有疑问的话,可以在下方的评论框内给我们留言哦。我们会尽自己所能的为大家解答。谢谢大家一如既往的支持,也请大家继续关注的后续教程和软件。
猜你喜欢:史上最详细的bios设置图解教程 bios设置指南
免责声明:本站资源来自互联网收集,仅供用于学习和交流,请遵循相关法律法规,本站一切资源不代表本站立场,如有侵权、后门、不妥请联系本站删除!
更新日志
- 小骆驼-《草原狼2(蓝光CD)》[原抓WAV+CUE]
- 群星《欢迎来到我身边 电影原声专辑》[320K/MP3][105.02MB]
- 群星《欢迎来到我身边 电影原声专辑》[FLAC/分轨][480.9MB]
- 雷婷《梦里蓝天HQⅡ》 2023头版限量编号低速原抓[WAV+CUE][463M]
- 群星《2024好听新歌42》AI调整音效【WAV分轨】
- 王思雨-《思念陪着鸿雁飞》WAV
- 王思雨《喜马拉雅HQ》头版限量编号[WAV+CUE]
- 李健《无时无刻》[WAV+CUE][590M]
- 陈奕迅《酝酿》[WAV分轨][502M]
- 卓依婷《化蝶》2CD[WAV+CUE][1.1G]
- 群星《吉他王(黑胶CD)》[WAV+CUE]
- 齐秦《穿乐(穿越)》[WAV+CUE]
- 发烧珍品《数位CD音响测试-动向效果(九)》【WAV+CUE】
- 邝美云《邝美云精装歌集》[DSF][1.6G]
- 吕方《爱一回伤一回》[WAV+CUE][454M]