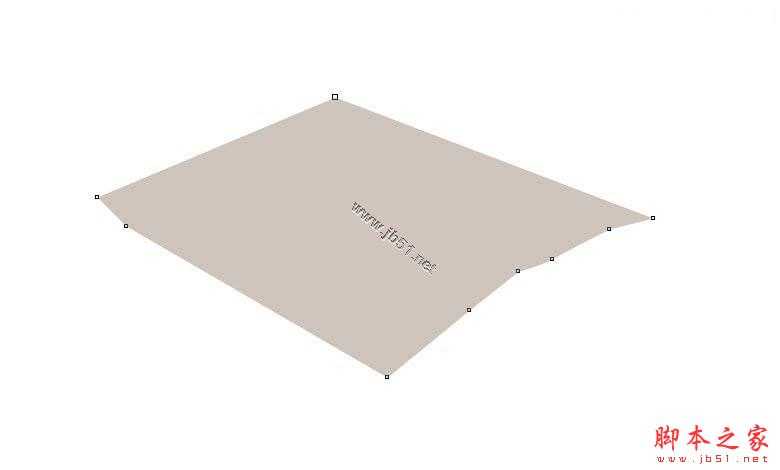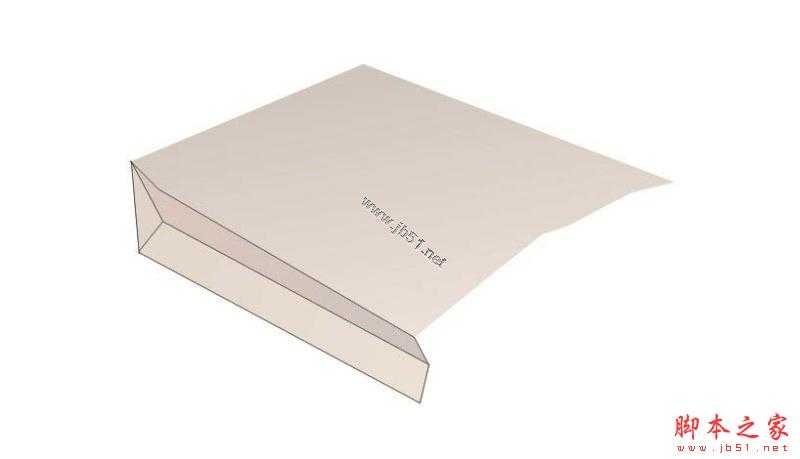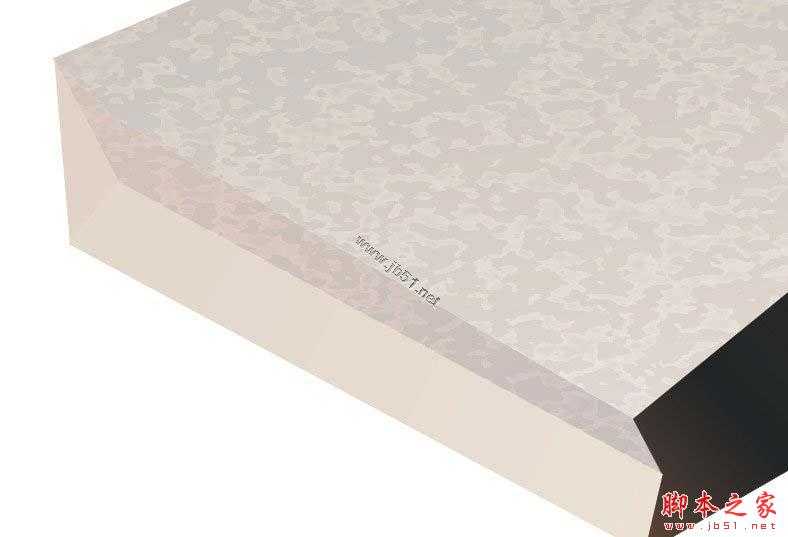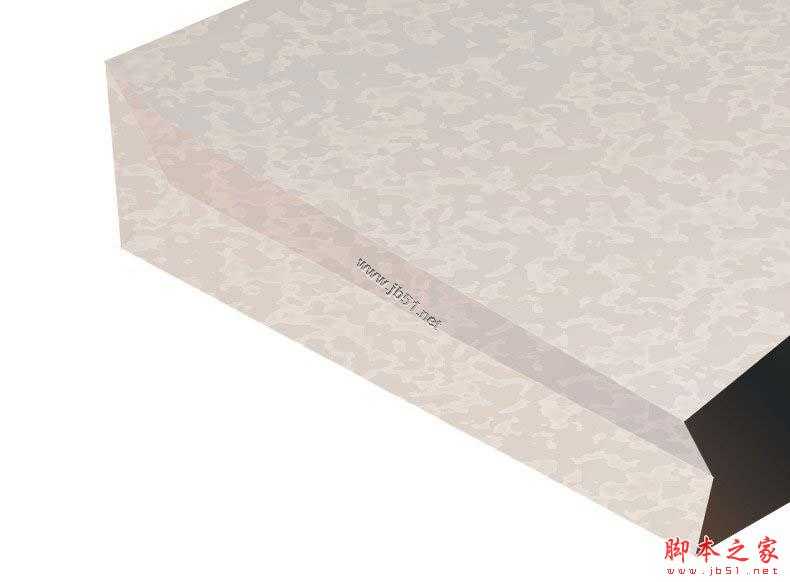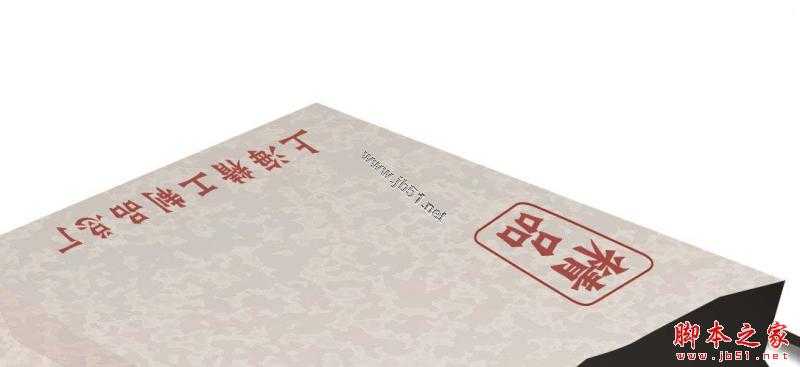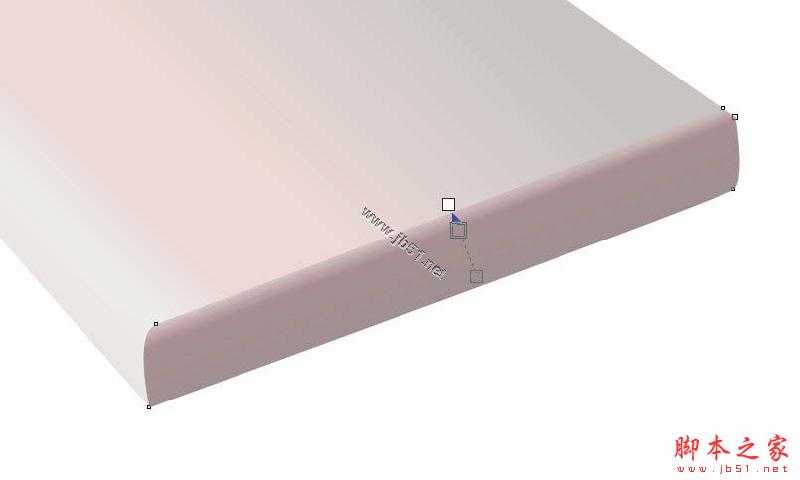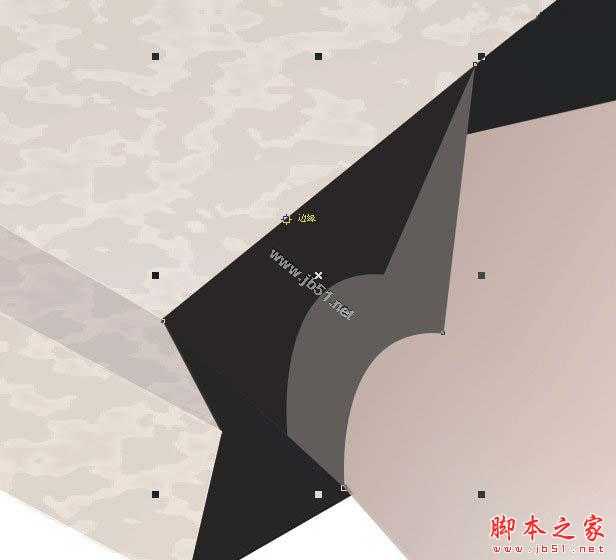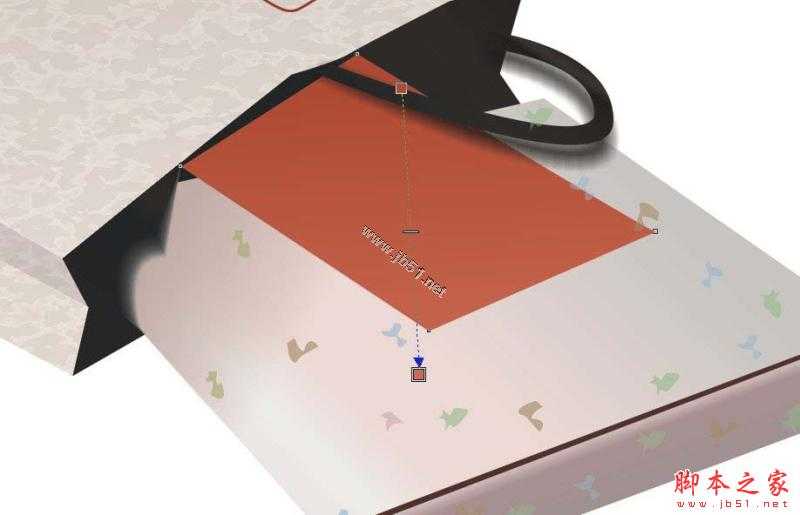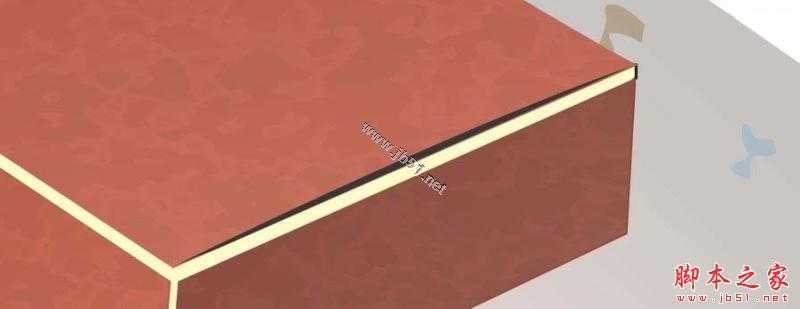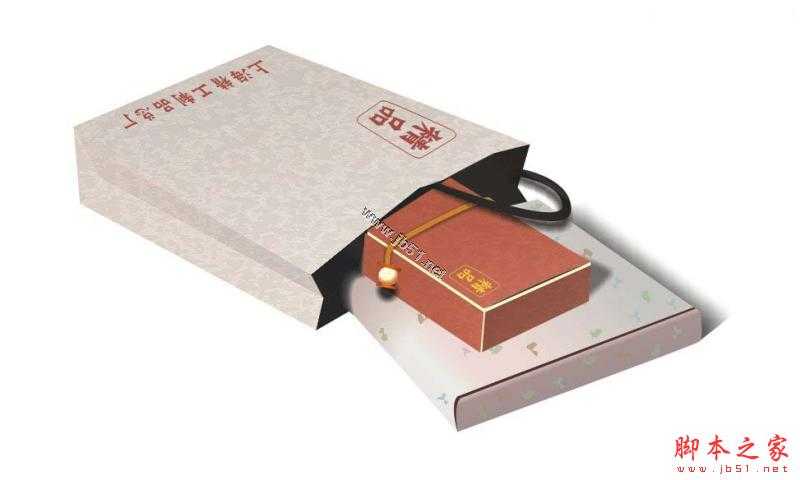这篇CDR绘制包装盒教程我学习过之后感觉还挺不错的,最近在学做包装盒,这篇教程学习起来相对更简单,推荐过来和飞特的朋友们一起分享学习了。
先来看看最终的效果图吧:
学习的方法是图片在上,步骤在下:
1.使用钢笔工具画出手提袋的外形.填充颜色.(颜色问题个人所好,不需说明)
2.再画出侧面.用渐变填色.
3.画出袋口.使用微弱的渐变颜色.(画图基本使用钢笔工具与贝塞尔)
4.复制第一个图.选底纹填充.背景选择百分之30黑.前景为白色.其他默认.
5.填充之后,选择透明为标准.开始透明度为85.效果如图.做好之后把侧面也做出来.
6.底纹做好就如图.记住是先复制再填充.再放在图上
7.在袋口画出提手.把阴影也做出.
8.在手提袋上输入文字.用封套工具修改外形.大概即可
在袋口外画出如图的形状.填充颜色.注意有高光处.
10.画出如图形状.填充颜色.
11.在刚画的形状上画出一个长条图形,填充颜色.表示两个矩形之间的接缝.
12.复制上方的矩形.填充一个颜色.再使用透明工具.如图
13.在袋口左下方画出一个不规则图形.再复制改变大小填充70%的黑色.这是做阴影的准备
14.这一步对于新手来说较为困难.先用交互透明工具使较大图形的透明属性改为0,再用调和使两个图形调和,步长10即可.如图
15.在盒子上画出一些花纹.随意
16.在图中位置画出如图形状,渐变填充
17.在下方继续画出如图形状.渐变
18.继续画出如图形状,渐变
19.由于这三个图形之间有空隙.所以在它们后面画出一个图形填充颜色,将空隙代替.
20.使用之前的底纹填充,在盒子上添加底纹.如图
21.在上方位置处,画出一个长条.表示阴影
22.在盒子上方画出一条线段.注意前后.做出阴影.
23.在线段的下方画出一个球形.使用射线渐变
24.在球形的两侧画出两个圆角矩形.将颜色做简单过度.
25.最后一步.在盒子上添加出几个阴影.细细检查.背景随意.ok.谢谢
免责声明:本站资源来自互联网收集,仅供用于学习和交流,请遵循相关法律法规,本站一切资源不代表本站立场,如有侵权、后门、不妥请联系本站删除!
更新日志
- 小骆驼-《草原狼2(蓝光CD)》[原抓WAV+CUE]
- 群星《欢迎来到我身边 电影原声专辑》[320K/MP3][105.02MB]
- 群星《欢迎来到我身边 电影原声专辑》[FLAC/分轨][480.9MB]
- 雷婷《梦里蓝天HQⅡ》 2023头版限量编号低速原抓[WAV+CUE][463M]
- 群星《2024好听新歌42》AI调整音效【WAV分轨】
- 王思雨-《思念陪着鸿雁飞》WAV
- 王思雨《喜马拉雅HQ》头版限量编号[WAV+CUE]
- 李健《无时无刻》[WAV+CUE][590M]
- 陈奕迅《酝酿》[WAV分轨][502M]
- 卓依婷《化蝶》2CD[WAV+CUE][1.1G]
- 群星《吉他王(黑胶CD)》[WAV+CUE]
- 齐秦《穿乐(穿越)》[WAV+CUE]
- 发烧珍品《数位CD音响测试-动向效果(九)》【WAV+CUE】
- 邝美云《邝美云精装歌集》[DSF][1.6G]
- 吕方《爱一回伤一回》[WAV+CUE][454M]