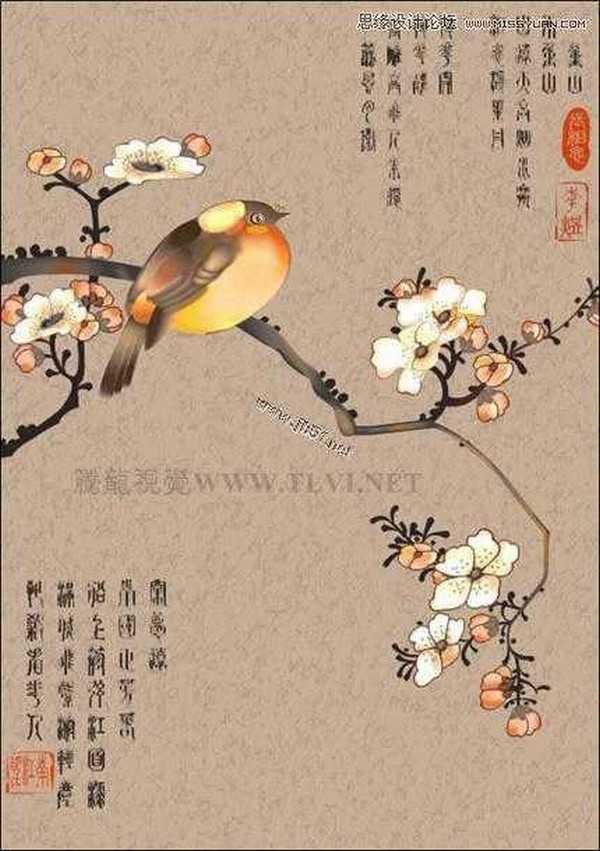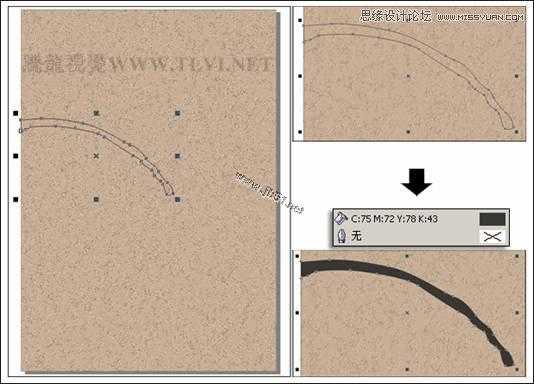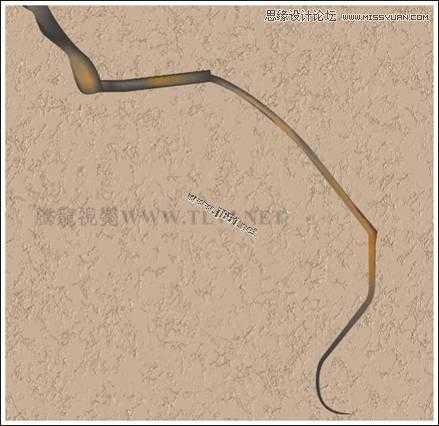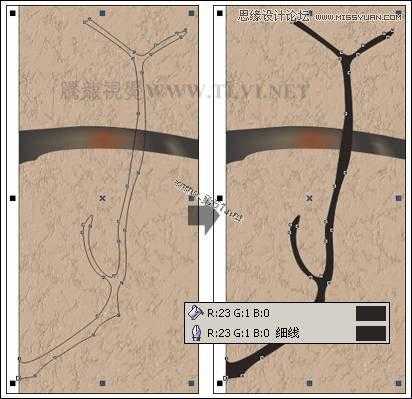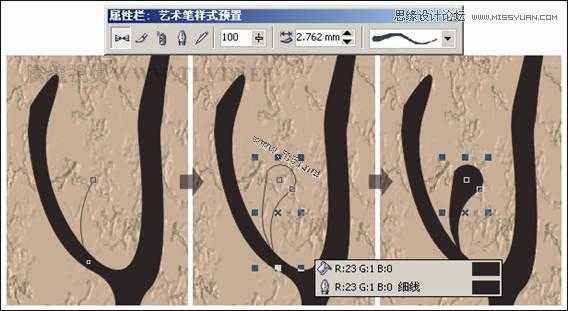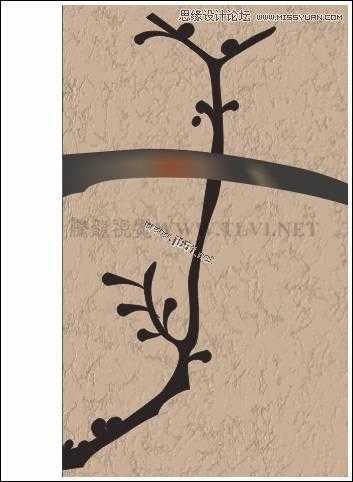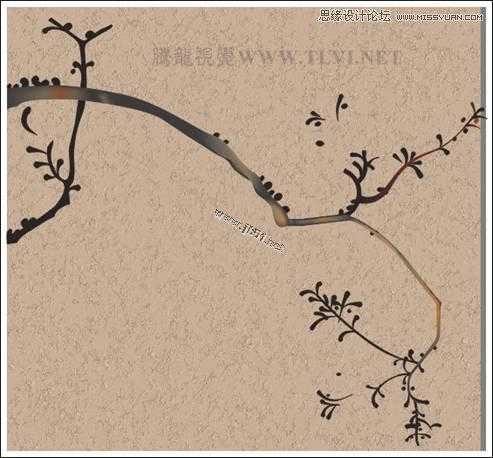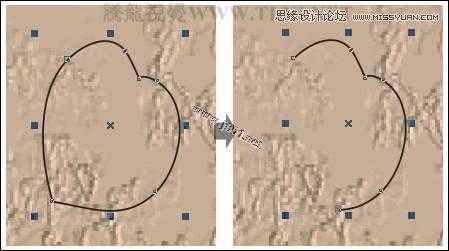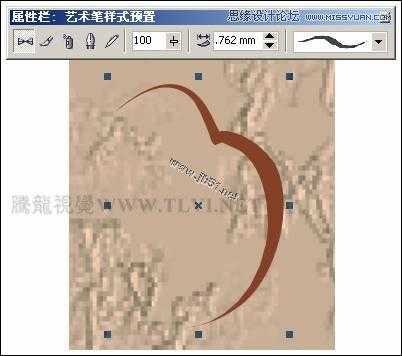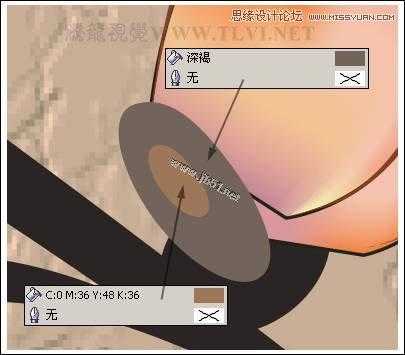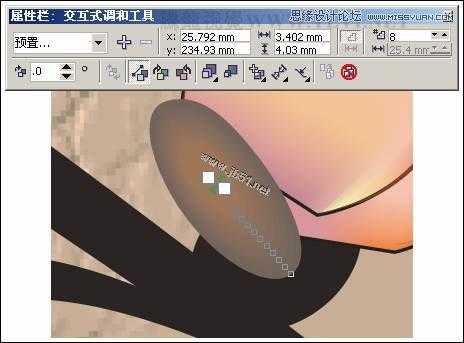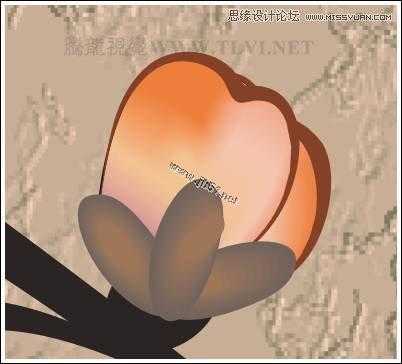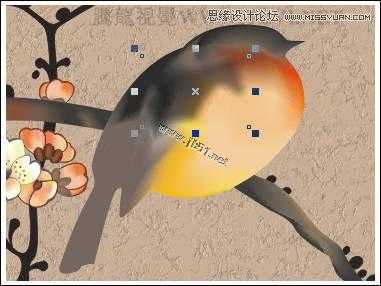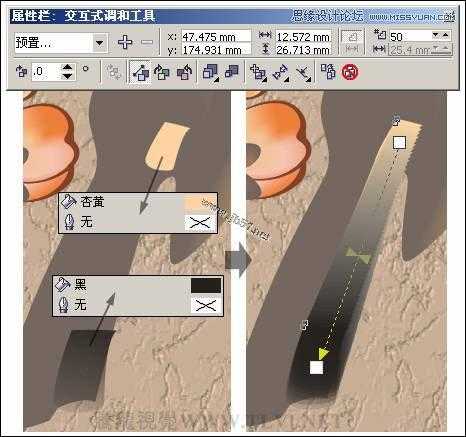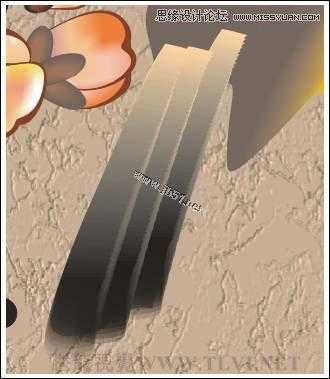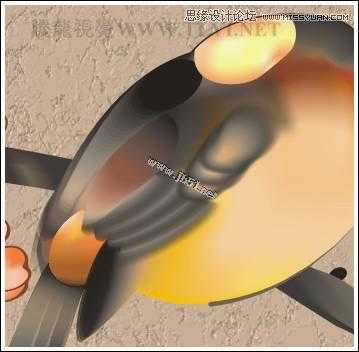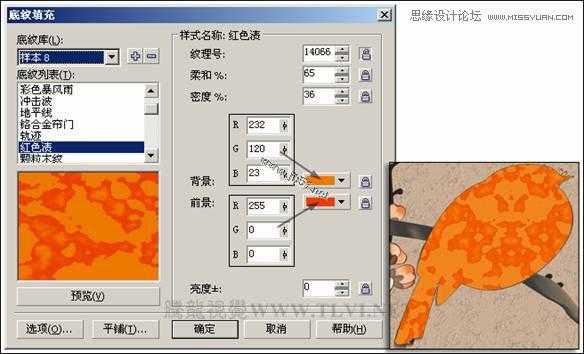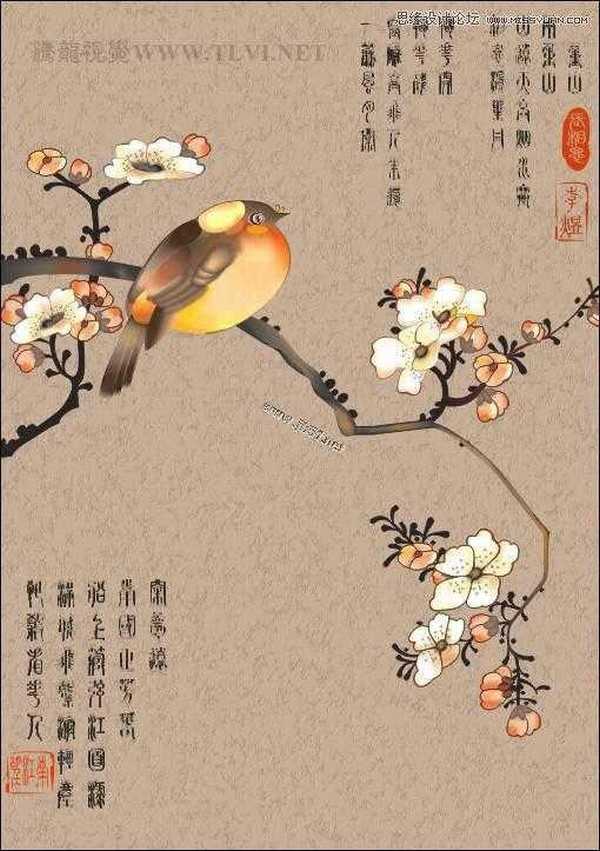DDR爱好者之家 Design By 杰米
工笔画是中国画中的一种历史悠久的绘画技法,工笔讲究的是用笔工整,注重细部的描绘。在本节实例中,将为读者演示使用CorelDRAW再现花鸟工笔画的技法。实例制作过程中对花朵和鸟雀的造型、颜色作了细致的刻画,实例画面色彩丰富,颜色过渡细腻自然,所刻画的花鸟对象精致鲜活、栩栩如生。图7-2所示为本实例的完成效果。
图7-2 本实例完成效果
7.1.1 技术提示
工笔画注重细节的刻画,其色彩变化极为丰富、细腻,因此本实例重点使用“交互式网格填充”工具为图形添加细腻的色彩渐变效果。另外在刻画细节时,还结合使用了“艺术笔”工具、“交互式调和”工具来模拟笔触效果。如图7-3所示,为本实例的制作流程。
图7-3 本实例制作流程
7.1.2 制作步骤:制作带有肌理的宣纸背景
(1)启动CorelDRAW,创建一个新文档,保持属性栏的默认设置。然后双击工具箱中的“矩形”工具,创建一个与页面等大的矩形对象,然后将该矩形填充为深褐色,轮廓色设置为无,如图7-4所示。
图7-4 创建矩形对象
(2)使用“挑选”工具,选择该矩形,然后按下小键盘上的号键,将其原位置再制,确定再制矩形为选择状态,在填充展开工具栏中单击“纹理填充对话框”按钮,打开“底纹填充”对话框,参照图7-5所示设置对话框,为其填充纹理效果。
图7-5 设置“底纹填充”对话框
(3)使用工具箱中的“交互式透明”工具,为填充纹理的图形添加透明效果,如图7-6所示。
提示:通过对为填充纹理的图形添加透明效果,使该图形与背景图形柔和叠加在一起,制作出纸张的纹理效果。
图7-6 添加透明效果
7.1.3 制作步骤:绘制工笔梅花
(1)接下来绘制树枝图形。选择工具箱中的“贝塞尔”工具,在页面中绘制如图7-7所示的路径,然后为其填充颜色,并将轮廓色设置为无。
图7-7 绘制路径
(2)使用工具箱中的“交互式网格填充”工具,将树枝图形选中,然后在属性栏中对网格大小进行设置,完毕后,拖动调色板中相应的色块到页面中网格的节点上,并调整节点位置,制作出如图7-8所示的图形效果。
图7-8 编辑图形
(3)使用同样方法,在页面中编辑出其他树枝图形,并调整相应图形的顺序,如图7-9所示。另外读者可以将本书附带光盘\Chapter-07\“树枝.cdr”文件直接导入至文档中进行使用,更快捷地完成图形效果。
图7-9 绘制其他树枝图形
(4)选择工具箱中的“贝塞尔”工具,在页面中绘制分枝的轮廓路径,并使用“形状”工具,对其进行调整,然后对该图形的轮廓色和填充色进行设置,如图7-10所示。
图7-10 绘制分枝图形
(5)使用“挑选”选择绘制的分枝图形,然后配合按下键,将其调整到前面绘制树枝图形的下方。接下来使用“贝塞尔”工具,再次绘制一条路径,接着选择“艺术笔”工具,对属性栏进行设置,为其添加艺术样式效果,如图7-11所示。
图7-11 设置艺术样式
(6)下面再绘制出其他添加艺术样式的树枝图形,然后使用“椭圆”工具,再进行绘制,图形的填充颜色和轮廓色同上述图形设置相同,如图7-12所示。
图7-12 绘制其他图形
(7)参照前面制作分枝图形的方法,在页面中其他位置制作出树枝图形,并调整图形顺序,另外读者也可以执行“文件”→“导入”命令,将本书附带光盘\Chapter-07\“枝叶.cdr”文件直接导入至文档中,更快捷地完成树枝的绘制。如图7-13所示。
图7-13 绘制树枝图形
(8)接下来绘制花朵图形。首先来绘制未全部开放的花朵图形,使用“贝塞尔”工具,绘制出花瓣的轮廓图形,然后“交互式网格填充”工具,为其添加网格填充
效果,如图7-14所示。
图7-14 绘制花瓣图形
(9)读者在这里可以执行“文件”→“导入”命令,将本书附带光盘\Chapter-07\“花叶.cdr”文件导入至文档中使用,完成图示效果。
技巧:在使用“交互式网格填充”工具对图形进行填充时,尽量减少该图形的节点数目。以便减少对该图形进行交互式网格填充后的节点数目,使之后对节点再进行调整时更为方便。
(10)将刚绘制的网格填充图形原位置再制,然后将其网格填充清除。使用“形状”工具,选择最下侧的节点,然后单击属性栏中的“分割曲线”按钮,将曲线分割,接着再对形状进行调整,如图7-15所示。
图7-15 调整曲线
(11)使用“艺术笔”工具,为曲线对象添加艺术样式效果,并将其填充为中国红,轮廓色设置为无,制作出花瓣边缘图形,如图7-16所示。
图7-16 设置艺术样式
(12)调整花瓣边缘图形的位置,然后再制作出另一组花瓣图形。在本书附带光盘\Chapter-07\“花叶.cdr”文件中存储有该图形效果,读者可以直接导入使用。如图7-17所示。
图7-17 制作其他花瓣图形
(13)使用工具箱中的“椭圆”工具,绘制两个椭圆形,将其填充不同颜色,轮廓色均设置为无。然后按下键,将椭圆转换为曲线并参照图7-18所示对椭圆的形状、角度和位置进行调整。
图7-18 绘制图形
(14)选择“交互式调和”工具,在两个椭圆之间添加调和效果,如图7-19所示。
图7-19 添加调和效果
(15)使用同样方法制作出其他两个调和图形,组成如图7-20所示的花萼图形。
图7-20 绘制花萼图形
(16)参照前面的操作步骤,使用网格填充和艺术笔刷工具,制作的其他形态的花朵图形,如图7-21所示。花蕊图形是通过阴影工具制作的,先使用绘制椭圆,然后为椭圆添加阴影效果,接着将阴影拆分完成花蕊的制作。
图7-21 绘制花朵
(17)读者可以执行“文件”→“导入”命令,将本书附带光盘\Chapter-07\“工笔花朵.cdr”文件导入,更快捷完成图示效果。
(1)植物图形绘制完毕后,接下来绘制鸟图形。使用“贝塞尔”工具,绘制出鸟的轮廓路径,然后将其填充为任意一种颜色,轮廓色设置无。使用“交互式网格填充”工具,对其进行网格填充,如图7-22所示。
图7-22 网格填充图形
(2)读者在这里可以执行“文件”→“导入”命令,将本书附带光盘\Chapter-07\“鸟轮廓.cdr”文件导入,完成上面的操作。
提示:在对进行网格填充的图形内双击可添加交叉点,在交叉点上双击可删除交叉点。
(3)使用“贝塞尔”工具,绘制一个填充任意颜色的不规则图形,然后使用“交互式阴影”工具,为图形添加阴影效果,如图7-23所示。
图7-23 设置阴影
(4)在阴影图形上单击,将其选中,然后执行“排列”→“拆分阴影群组在图层 1”命令,将阴影拆分,接着将原图形删除,并调整阴影图像的位置,如图7-24所示。
图7-24 调整阴影图形
(5)接下来参照图所示,在鸟嘴的上方绘制两个图形,然后使用“交互式透明”工具为底部的黑色图形添加线性透明效果,如图7-25所示。
图7-25 添加透明效果
(6)使用“交互式调和”工具在两个图形之间添加调和效果,将调和后的图形再制,并对再制图形进行调整,然后调整两个调和图形的顺序,如图7-26所示。
图7-26 添加调和效果
(7)使用“贝塞尔”工具,沿鸟图形的下侧绘制路径,然后使用“艺术笔”工具,为绘制的曲线路径添加艺术样式效果,并将其填充为“栗”色,轮廓色设置为无,如图7-27所示。
图7-27 绘制图形
(8)下面来制作鸟的尾巴图形。首先在页面内绘制两个填充不同颜色的曲线对象,然后为其中一个曲线对象添加线性透明效果,接着在这两个曲线对象之间添加调和效果,如图7-28所示。
图7-28 调和图形
(9)使用“贝塞尔”工具,在调和图形的上方,绘制一条路径。然后使用“挑选”工具,将调和图形选中,接着单击属性栏中的“路径属性”按钮,在弹出的菜单中执行“新建路径”命令,然后在绘制的路径上单击,使调和图形跟随路径,最后再将路径的轮廓色设置为无,如图7-29所示。
图7-29 绘制尾巴图形
(10)参照前面操作方法,如图7-30所示,制作出其他尾巴图形。
图7-30 绘制其他图形
(11)接下来通过创建调和图形和网格填充图形的方法,制作出鸟身上的其他羽毛图形,如图7-31所示。
图7-31 绘制其他羽毛图形
(12)下面参照图7-32所示制作出鸟的眼睛和其他细节图形。在制作鸟图形的过程中,读者可以执行“文件”→“导入”命令,将本书附带光盘\Chapter-07\“鸟.cdr”文件导入至文档中,更快捷地完成鸟图形的绘制。
图7-32 绘制眼睛和其他细节图形
(13)将前面绘制的鸟轮廓图形原位置再制,然后将再制图形的网格填充清除,并将其轮廓色设置为黑色细线,配合键,将其调整到最顶端。参照图7-33所示为其填充纹理效果。
图7-33 填充纹理效果
(14)使用“交互式透明”工具,为填充纹理的图形添加透明效果,如图7-34所示。
图7-34 设置透明效果
(15)最后通过执行“图框精确剪裁”命令,将页面外的图形遮盖,然后使用“文本”工具,在页面中添加相关的文字信息和印章图形,完成实例的制作,如图7-35所示。读者可打开本书附带光盘\Chapter-07\“动物工笔丹青.cdr”文件进行查看。
图7-35 完成效果
图7-2 本实例完成效果
7.1.1 技术提示
工笔画注重细节的刻画,其色彩变化极为丰富、细腻,因此本实例重点使用“交互式网格填充”工具为图形添加细腻的色彩渐变效果。另外在刻画细节时,还结合使用了“艺术笔”工具、“交互式调和”工具来模拟笔触效果。如图7-3所示,为本实例的制作流程。
图7-3 本实例制作流程
7.1.2 制作步骤:制作带有肌理的宣纸背景
(1)启动CorelDRAW,创建一个新文档,保持属性栏的默认设置。然后双击工具箱中的“矩形”工具,创建一个与页面等大的矩形对象,然后将该矩形填充为深褐色,轮廓色设置为无,如图7-4所示。
图7-4 创建矩形对象
(2)使用“挑选”工具,选择该矩形,然后按下小键盘上的号键,将其原位置再制,确定再制矩形为选择状态,在填充展开工具栏中单击“纹理填充对话框”按钮,打开“底纹填充”对话框,参照图7-5所示设置对话框,为其填充纹理效果。
图7-5 设置“底纹填充”对话框
(3)使用工具箱中的“交互式透明”工具,为填充纹理的图形添加透明效果,如图7-6所示。
提示:通过对为填充纹理的图形添加透明效果,使该图形与背景图形柔和叠加在一起,制作出纸张的纹理效果。
图7-6 添加透明效果
7.1.3 制作步骤:绘制工笔梅花
(1)接下来绘制树枝图形。选择工具箱中的“贝塞尔”工具,在页面中绘制如图7-7所示的路径,然后为其填充颜色,并将轮廓色设置为无。
图7-7 绘制路径
(2)使用工具箱中的“交互式网格填充”工具,将树枝图形选中,然后在属性栏中对网格大小进行设置,完毕后,拖动调色板中相应的色块到页面中网格的节点上,并调整节点位置,制作出如图7-8所示的图形效果。
图7-8 编辑图形
(3)使用同样方法,在页面中编辑出其他树枝图形,并调整相应图形的顺序,如图7-9所示。另外读者可以将本书附带光盘\Chapter-07\“树枝.cdr”文件直接导入至文档中进行使用,更快捷地完成图形效果。
图7-9 绘制其他树枝图形
(4)选择工具箱中的“贝塞尔”工具,在页面中绘制分枝的轮廓路径,并使用“形状”工具,对其进行调整,然后对该图形的轮廓色和填充色进行设置,如图7-10所示。
图7-10 绘制分枝图形
(5)使用“挑选”选择绘制的分枝图形,然后配合按下键,将其调整到前面绘制树枝图形的下方。接下来使用“贝塞尔”工具,再次绘制一条路径,接着选择“艺术笔”工具,对属性栏进行设置,为其添加艺术样式效果,如图7-11所示。
图7-11 设置艺术样式
(6)下面再绘制出其他添加艺术样式的树枝图形,然后使用“椭圆”工具,再进行绘制,图形的填充颜色和轮廓色同上述图形设置相同,如图7-12所示。
图7-12 绘制其他图形
(7)参照前面制作分枝图形的方法,在页面中其他位置制作出树枝图形,并调整图形顺序,另外读者也可以执行“文件”→“导入”命令,将本书附带光盘\Chapter-07\“枝叶.cdr”文件直接导入至文档中,更快捷地完成树枝的绘制。如图7-13所示。
图7-13 绘制树枝图形
(8)接下来绘制花朵图形。首先来绘制未全部开放的花朵图形,使用“贝塞尔”工具,绘制出花瓣的轮廓图形,然后“交互式网格填充”工具,为其添加网格填充
效果,如图7-14所示。
图7-14 绘制花瓣图形
(9)读者在这里可以执行“文件”→“导入”命令,将本书附带光盘\Chapter-07\“花叶.cdr”文件导入至文档中使用,完成图示效果。
技巧:在使用“交互式网格填充”工具对图形进行填充时,尽量减少该图形的节点数目。以便减少对该图形进行交互式网格填充后的节点数目,使之后对节点再进行调整时更为方便。
(10)将刚绘制的网格填充图形原位置再制,然后将其网格填充清除。使用“形状”工具,选择最下侧的节点,然后单击属性栏中的“分割曲线”按钮,将曲线分割,接着再对形状进行调整,如图7-15所示。
图7-15 调整曲线
(11)使用“艺术笔”工具,为曲线对象添加艺术样式效果,并将其填充为中国红,轮廓色设置为无,制作出花瓣边缘图形,如图7-16所示。
图7-16 设置艺术样式
(12)调整花瓣边缘图形的位置,然后再制作出另一组花瓣图形。在本书附带光盘\Chapter-07\“花叶.cdr”文件中存储有该图形效果,读者可以直接导入使用。如图7-17所示。
图7-17 制作其他花瓣图形
(13)使用工具箱中的“椭圆”工具,绘制两个椭圆形,将其填充不同颜色,轮廓色均设置为无。然后按下键,将椭圆转换为曲线并参照图7-18所示对椭圆的形状、角度和位置进行调整。
图7-18 绘制图形
(14)选择“交互式调和”工具,在两个椭圆之间添加调和效果,如图7-19所示。
图7-19 添加调和效果
(15)使用同样方法制作出其他两个调和图形,组成如图7-20所示的花萼图形。
图7-20 绘制花萼图形
(16)参照前面的操作步骤,使用网格填充和艺术笔刷工具,制作的其他形态的花朵图形,如图7-21所示。花蕊图形是通过阴影工具制作的,先使用绘制椭圆,然后为椭圆添加阴影效果,接着将阴影拆分完成花蕊的制作。
图7-21 绘制花朵
(17)读者可以执行“文件”→“导入”命令,将本书附带光盘\Chapter-07\“工笔花朵.cdr”文件导入,更快捷完成图示效果。
(1)植物图形绘制完毕后,接下来绘制鸟图形。使用“贝塞尔”工具,绘制出鸟的轮廓路径,然后将其填充为任意一种颜色,轮廓色设置无。使用“交互式网格填充”工具,对其进行网格填充,如图7-22所示。
图7-22 网格填充图形
(2)读者在这里可以执行“文件”→“导入”命令,将本书附带光盘\Chapter-07\“鸟轮廓.cdr”文件导入,完成上面的操作。
提示:在对进行网格填充的图形内双击可添加交叉点,在交叉点上双击可删除交叉点。
(3)使用“贝塞尔”工具,绘制一个填充任意颜色的不规则图形,然后使用“交互式阴影”工具,为图形添加阴影效果,如图7-23所示。
图7-23 设置阴影
(4)在阴影图形上单击,将其选中,然后执行“排列”→“拆分阴影群组在图层 1”命令,将阴影拆分,接着将原图形删除,并调整阴影图像的位置,如图7-24所示。
图7-24 调整阴影图形
(5)接下来参照图所示,在鸟嘴的上方绘制两个图形,然后使用“交互式透明”工具为底部的黑色图形添加线性透明效果,如图7-25所示。
图7-25 添加透明效果
(6)使用“交互式调和”工具在两个图形之间添加调和效果,将调和后的图形再制,并对再制图形进行调整,然后调整两个调和图形的顺序,如图7-26所示。
图7-26 添加调和效果
(7)使用“贝塞尔”工具,沿鸟图形的下侧绘制路径,然后使用“艺术笔”工具,为绘制的曲线路径添加艺术样式效果,并将其填充为“栗”色,轮廓色设置为无,如图7-27所示。
图7-27 绘制图形
(8)下面来制作鸟的尾巴图形。首先在页面内绘制两个填充不同颜色的曲线对象,然后为其中一个曲线对象添加线性透明效果,接着在这两个曲线对象之间添加调和效果,如图7-28所示。
图7-28 调和图形
(9)使用“贝塞尔”工具,在调和图形的上方,绘制一条路径。然后使用“挑选”工具,将调和图形选中,接着单击属性栏中的“路径属性”按钮,在弹出的菜单中执行“新建路径”命令,然后在绘制的路径上单击,使调和图形跟随路径,最后再将路径的轮廓色设置为无,如图7-29所示。
图7-29 绘制尾巴图形
(10)参照前面操作方法,如图7-30所示,制作出其他尾巴图形。
图7-30 绘制其他图形
(11)接下来通过创建调和图形和网格填充图形的方法,制作出鸟身上的其他羽毛图形,如图7-31所示。
图7-31 绘制其他羽毛图形
(12)下面参照图7-32所示制作出鸟的眼睛和其他细节图形。在制作鸟图形的过程中,读者可以执行“文件”→“导入”命令,将本书附带光盘\Chapter-07\“鸟.cdr”文件导入至文档中,更快捷地完成鸟图形的绘制。
图7-32 绘制眼睛和其他细节图形
(13)将前面绘制的鸟轮廓图形原位置再制,然后将再制图形的网格填充清除,并将其轮廓色设置为黑色细线,配合键,将其调整到最顶端。参照图7-33所示为其填充纹理效果。
图7-33 填充纹理效果
(14)使用“交互式透明”工具,为填充纹理的图形添加透明效果,如图7-34所示。
图7-34 设置透明效果
(15)最后通过执行“图框精确剪裁”命令,将页面外的图形遮盖,然后使用“文本”工具,在页面中添加相关的文字信息和印章图形,完成实例的制作,如图7-35所示。读者可打开本书附带光盘\Chapter-07\“动物工笔丹青.cdr”文件进行查看。
图7-35 完成效果
DDR爱好者之家 Design By 杰米
广告合作:本站广告合作请联系QQ:858582 申请时备注:广告合作(否则不回)
免责声明:本站资源来自互联网收集,仅供用于学习和交流,请遵循相关法律法规,本站一切资源不代表本站立场,如有侵权、后门、不妥请联系本站删除!
免责声明:本站资源来自互联网收集,仅供用于学习和交流,请遵循相关法律法规,本站一切资源不代表本站立场,如有侵权、后门、不妥请联系本站删除!
DDR爱好者之家 Design By 杰米
暂无评论...
更新日志
2025年01月10日
2025年01月10日
- 小骆驼-《草原狼2(蓝光CD)》[原抓WAV+CUE]
- 群星《欢迎来到我身边 电影原声专辑》[320K/MP3][105.02MB]
- 群星《欢迎来到我身边 电影原声专辑》[FLAC/分轨][480.9MB]
- 雷婷《梦里蓝天HQⅡ》 2023头版限量编号低速原抓[WAV+CUE][463M]
- 群星《2024好听新歌42》AI调整音效【WAV分轨】
- 王思雨-《思念陪着鸿雁飞》WAV
- 王思雨《喜马拉雅HQ》头版限量编号[WAV+CUE]
- 李健《无时无刻》[WAV+CUE][590M]
- 陈奕迅《酝酿》[WAV分轨][502M]
- 卓依婷《化蝶》2CD[WAV+CUE][1.1G]
- 群星《吉他王(黑胶CD)》[WAV+CUE]
- 齐秦《穿乐(穿越)》[WAV+CUE]
- 发烧珍品《数位CD音响测试-动向效果(九)》【WAV+CUE】
- 邝美云《邝美云精装歌集》[DSF][1.6G]
- 吕方《爱一回伤一回》[WAV+CUE][454M]