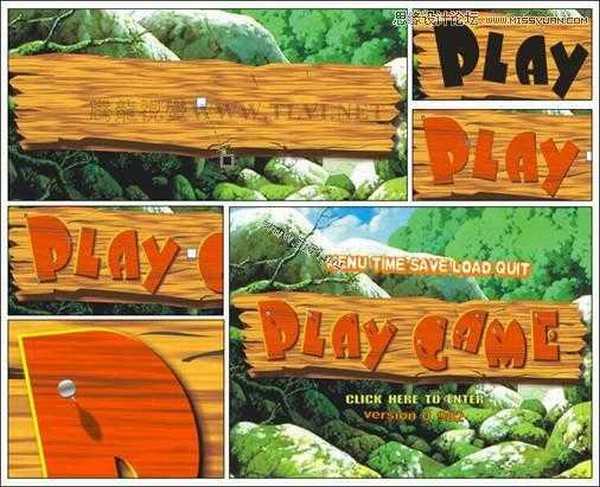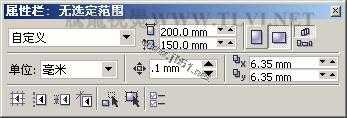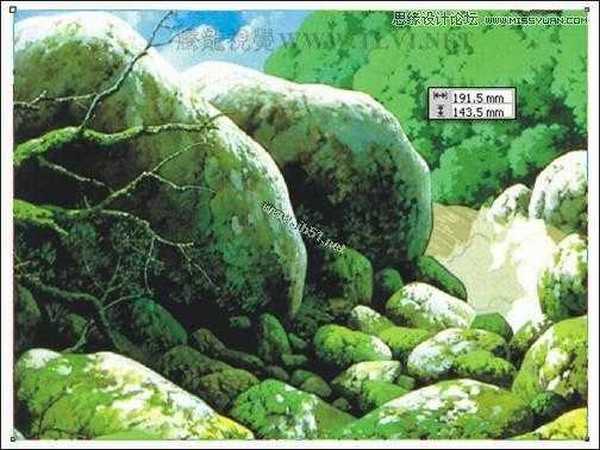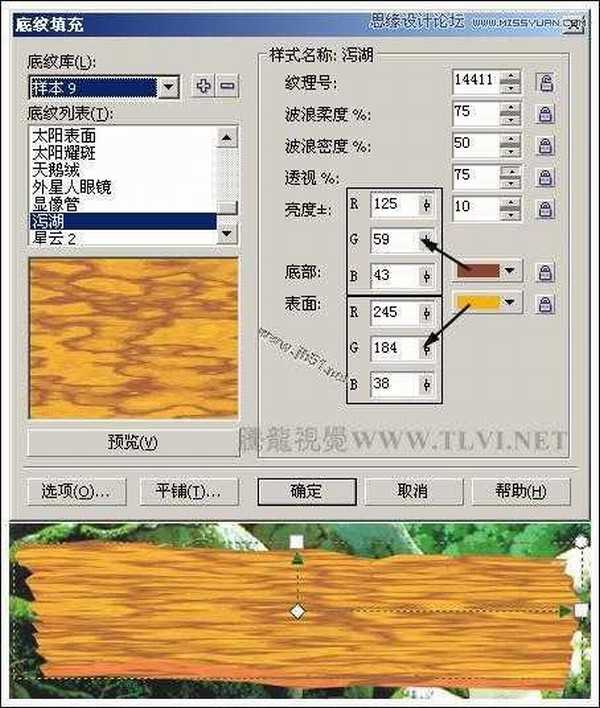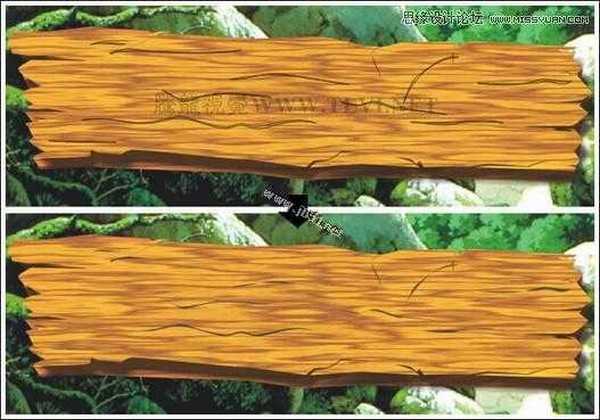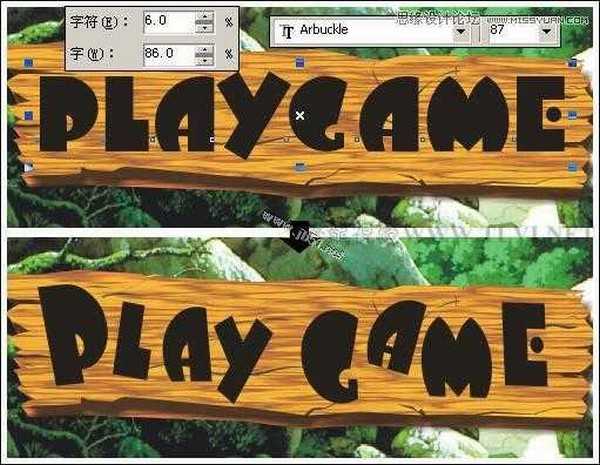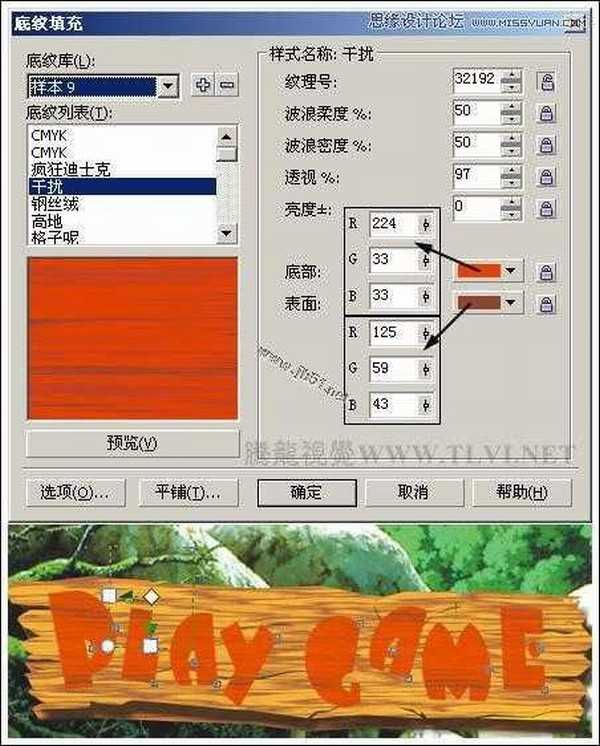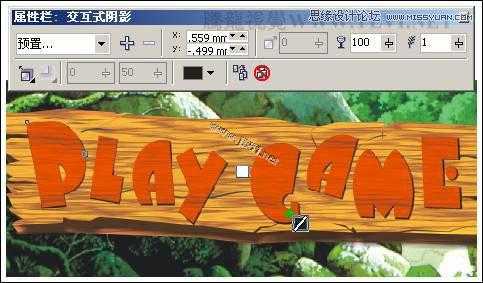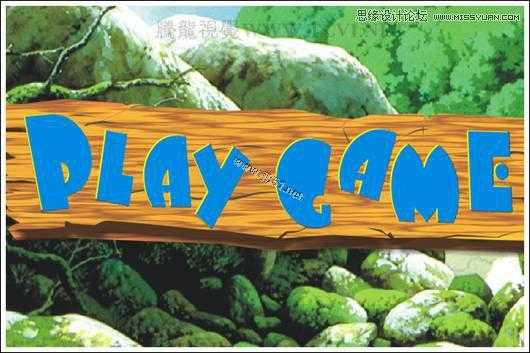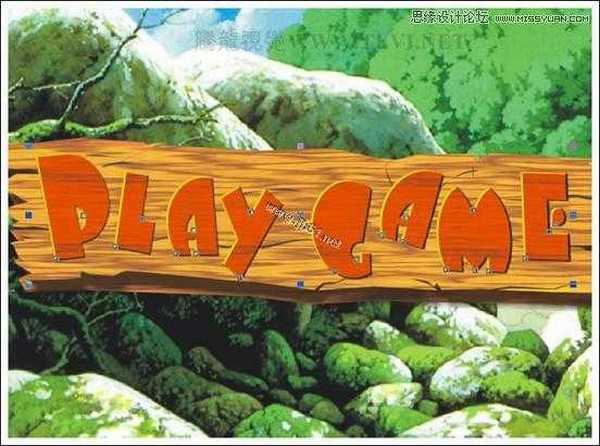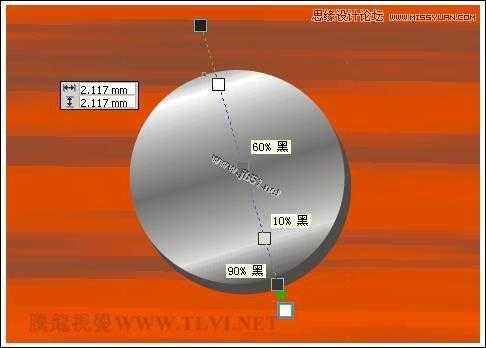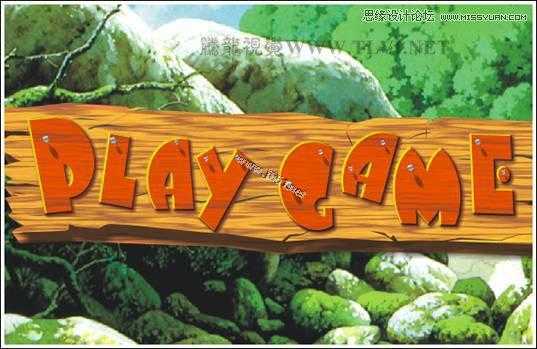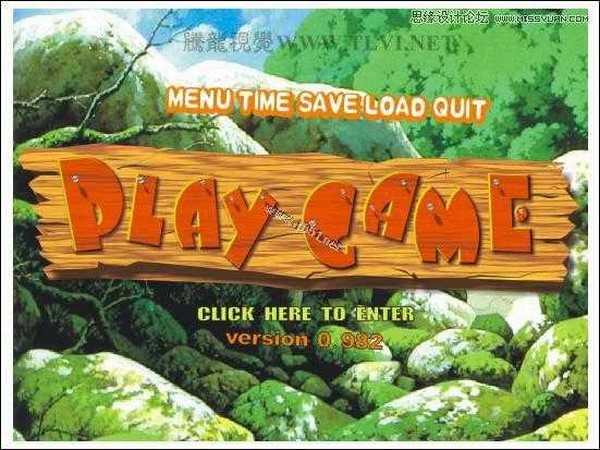DDR爱好者之家 Design By 杰米
本节将学习制作木纹纹理字效。画面中将字母图形与木纹纹理进行叠加,模拟木板钉在一起的效果,结合活泼的字体形式,以及明快的画面色调,描绘了一幅充满卡通风格的画面效果,如图6-133所示,为本实例的完成效果。
图6-133 本实例完成效果
6.6.1 技术提示
在实例制作中,首先对文字的外形进行调整,然后结合填充工具来设置文字的纹理效果。接着再为文字图形设置阴影、制作高光,进行相应的修饰操作。如图6-134所示,为本实例的制作流程。
图6-134 本实例制作流程
6.6.2 制作步骤:制作木板标牌
(1)启动CorelDRAW,创建一个新文档,参照图6-135所示设置属性栏中的参数,对文档的大小进行更改。
图6-135 设置属性栏
(2)执行“文件”→“导入”命令,导入本书附带光盘\Chapter-06\“背景.jpg”文件,并调整图像的位置,如图6-136所示。
图6-136 导入素材图片
(3)选择工具箱中的“贝塞尔”工具,在页面中绘制曲线图形,然后在填充展开工具栏中单击“纹理填充对话框”按钮,打开“底纹填充”对话框,参照图6-137所示设置对话框,为图形填充纹理效果。然后使用“交互式填充”工具,调整控制柄,对纹理效果进行调整,接着再将图形的轮廓色设置为无。
提示:通过对图形纹理填充,使该图形产生木质的效果。
图6-137 设置底纹填充
(4)将填充纹理的图形再制,然后调整再制图形的位置,使用“形状”工具,对再制图形的形状进行调整,接着再对纹理颜色和位置进行调整,如图6-138所示。
图6-138 复制并调整图形
(5)使用工具箱中的“交互式阴影”工具,为图形添加阴影效果,如图6-139所示。
提示:通过对图形添加阴影效果,使该图形产生立体的效果。
图6-139 添加阴影效果
(6)使用“贝塞尔”工具,参照图6-140所示绘制裂缝图形,然后将其填充为80%黑,轮廓色设置为无。
图6-140 绘制裂缝图形
6.6.3 制作步骤:制作木纹字体
(1)使用“文本”工具,在页面中创建文字,接着按下键,将文字转换为曲线,并对其进行调整,如图6-141所示。
图6-141 创建并调整文字
(2)接下来为调整好的文字曲线填充纹理效果,然后再使用“交互式填充”工具,对纹理的大小和比例进行调整,如图6-142所示。
图6-142 为文字填充纹理
(3)使用“交互式阴影”工具,再为文字曲线添加阴影效果,如图6-143所示。
图6-143 设置阴影
(4)将文字曲线(不包含阴影)再制两个,然后将底层的图形填充为黄色,上层的图形填充为任意颜色,接着配合方向键,将上层的图形向右下侧稍微移动,如图6-144所示。
图6-144 再制并调整图形
(5)使用“挑选”工具,选择调整后的两个曲线图形,然后单击属性栏中的“后减前”按钮,对图形进行修剪,制作出文字的高光效果,如图6-145所示。
图6-145 制作文字高光图形
(6)接着使用“交互式阴影”工具,再为高光图形添加黄色阴影效果,如图6-146所示。
提示:通过对高光图形添加阴影效果,使高不光图形产生模糊的效果。
图6-146 添加阴影效果
(7)使用“挑选”工具,将文字曲线图形和高光图形选中,按下键,将其群组,然后再参照图6-147所示为群组后的图形添加阴影效果。
图6-147 为群组对象添加阴影效果
(8)接下来制作铁钉图形,选择工具箱中的“椭圆”工具,配合键在页面中绘制一个正圆形,然后将其填充为80%黑色,轮廓色设置为无。接着将其再制,并调整再制图形的位置,参照图6-148所示为再制图形填充渐变色。
图6-148 绘制图形
(9)使用同样方法,参照图6-149所示再制作出钉尖图形,然后将组成铁钉的图形群组,并为其添加阴影效果。
图6-149 设置阴影
(10)按下键,将阴影拆分,然后对阴影的大小、位置和角度进行调整,接着再制作出其他铁钉图形,如图6-150所示。
图6-150 制作其他铁钉图形
(11)最后在页面中添加相关的文字信息,完成实例的制作,如图6-151所示。如果读者在制作过程中遇到什么问题,可打开本书附带光盘\Chapter-06\“木纹字效.cdr”文件进行查看。
图6-151 完成效果
图6-133 本实例完成效果
6.6.1 技术提示
在实例制作中,首先对文字的外形进行调整,然后结合填充工具来设置文字的纹理效果。接着再为文字图形设置阴影、制作高光,进行相应的修饰操作。如图6-134所示,为本实例的制作流程。
图6-134 本实例制作流程
6.6.2 制作步骤:制作木板标牌
(1)启动CorelDRAW,创建一个新文档,参照图6-135所示设置属性栏中的参数,对文档的大小进行更改。
图6-135 设置属性栏
(2)执行“文件”→“导入”命令,导入本书附带光盘\Chapter-06\“背景.jpg”文件,并调整图像的位置,如图6-136所示。
图6-136 导入素材图片
(3)选择工具箱中的“贝塞尔”工具,在页面中绘制曲线图形,然后在填充展开工具栏中单击“纹理填充对话框”按钮,打开“底纹填充”对话框,参照图6-137所示设置对话框,为图形填充纹理效果。然后使用“交互式填充”工具,调整控制柄,对纹理效果进行调整,接着再将图形的轮廓色设置为无。
提示:通过对图形纹理填充,使该图形产生木质的效果。
图6-137 设置底纹填充
(4)将填充纹理的图形再制,然后调整再制图形的位置,使用“形状”工具,对再制图形的形状进行调整,接着再对纹理颜色和位置进行调整,如图6-138所示。
图6-138 复制并调整图形
(5)使用工具箱中的“交互式阴影”工具,为图形添加阴影效果,如图6-139所示。
提示:通过对图形添加阴影效果,使该图形产生立体的效果。
图6-139 添加阴影效果
(6)使用“贝塞尔”工具,参照图6-140所示绘制裂缝图形,然后将其填充为80%黑,轮廓色设置为无。
图6-140 绘制裂缝图形
6.6.3 制作步骤:制作木纹字体
(1)使用“文本”工具,在页面中创建文字,接着按下键,将文字转换为曲线,并对其进行调整,如图6-141所示。
图6-141 创建并调整文字
(2)接下来为调整好的文字曲线填充纹理效果,然后再使用“交互式填充”工具,对纹理的大小和比例进行调整,如图6-142所示。
图6-142 为文字填充纹理
(3)使用“交互式阴影”工具,再为文字曲线添加阴影效果,如图6-143所示。
图6-143 设置阴影
(4)将文字曲线(不包含阴影)再制两个,然后将底层的图形填充为黄色,上层的图形填充为任意颜色,接着配合方向键,将上层的图形向右下侧稍微移动,如图6-144所示。
图6-144 再制并调整图形
(5)使用“挑选”工具,选择调整后的两个曲线图形,然后单击属性栏中的“后减前”按钮,对图形进行修剪,制作出文字的高光效果,如图6-145所示。
图6-145 制作文字高光图形
(6)接着使用“交互式阴影”工具,再为高光图形添加黄色阴影效果,如图6-146所示。
提示:通过对高光图形添加阴影效果,使高不光图形产生模糊的效果。
图6-146 添加阴影效果
(7)使用“挑选”工具,将文字曲线图形和高光图形选中,按下键,将其群组,然后再参照图6-147所示为群组后的图形添加阴影效果。
图6-147 为群组对象添加阴影效果
(8)接下来制作铁钉图形,选择工具箱中的“椭圆”工具,配合键在页面中绘制一个正圆形,然后将其填充为80%黑色,轮廓色设置为无。接着将其再制,并调整再制图形的位置,参照图6-148所示为再制图形填充渐变色。
图6-148 绘制图形
(9)使用同样方法,参照图6-149所示再制作出钉尖图形,然后将组成铁钉的图形群组,并为其添加阴影效果。
图6-149 设置阴影
(10)按下键,将阴影拆分,然后对阴影的大小、位置和角度进行调整,接着再制作出其他铁钉图形,如图6-150所示。
图6-150 制作其他铁钉图形
(11)最后在页面中添加相关的文字信息,完成实例的制作,如图6-151所示。如果读者在制作过程中遇到什么问题,可打开本书附带光盘\Chapter-06\“木纹字效.cdr”文件进行查看。
图6-151 完成效果
DDR爱好者之家 Design By 杰米
广告合作:本站广告合作请联系QQ:858582 申请时备注:广告合作(否则不回)
免责声明:本站资源来自互联网收集,仅供用于学习和交流,请遵循相关法律法规,本站一切资源不代表本站立场,如有侵权、后门、不妥请联系本站删除!
免责声明:本站资源来自互联网收集,仅供用于学习和交流,请遵循相关法律法规,本站一切资源不代表本站立场,如有侵权、后门、不妥请联系本站删除!
DDR爱好者之家 Design By 杰米
暂无评论...
更新日志
2025年01月10日
2025年01月10日
- 小骆驼-《草原狼2(蓝光CD)》[原抓WAV+CUE]
- 群星《欢迎来到我身边 电影原声专辑》[320K/MP3][105.02MB]
- 群星《欢迎来到我身边 电影原声专辑》[FLAC/分轨][480.9MB]
- 雷婷《梦里蓝天HQⅡ》 2023头版限量编号低速原抓[WAV+CUE][463M]
- 群星《2024好听新歌42》AI调整音效【WAV分轨】
- 王思雨-《思念陪着鸿雁飞》WAV
- 王思雨《喜马拉雅HQ》头版限量编号[WAV+CUE]
- 李健《无时无刻》[WAV+CUE][590M]
- 陈奕迅《酝酿》[WAV分轨][502M]
- 卓依婷《化蝶》2CD[WAV+CUE][1.1G]
- 群星《吉他王(黑胶CD)》[WAV+CUE]
- 齐秦《穿乐(穿越)》[WAV+CUE]
- 发烧珍品《数位CD音响测试-动向效果(九)》【WAV+CUE】
- 邝美云《邝美云精装歌集》[DSF][1.6G]
- 吕方《爱一回伤一回》[WAV+CUE][454M]