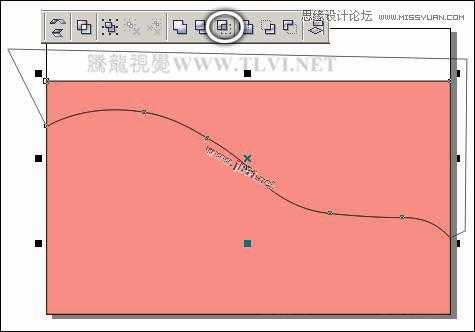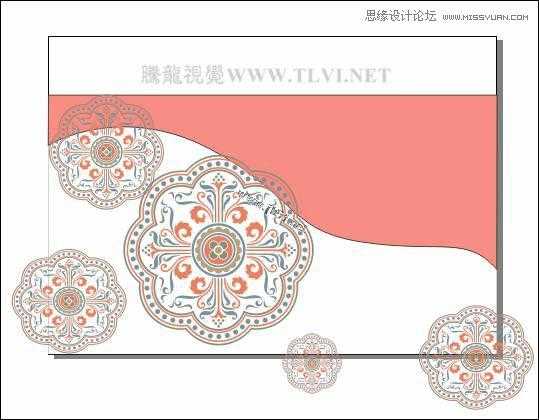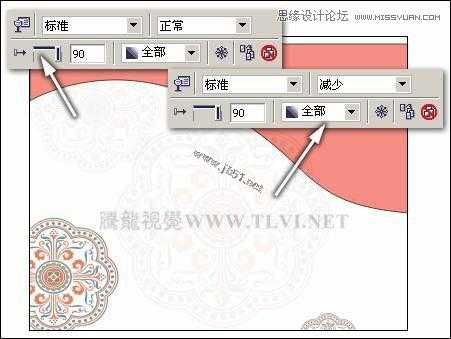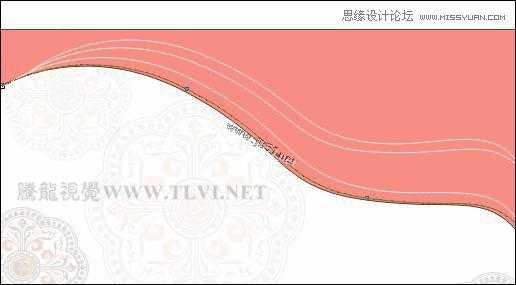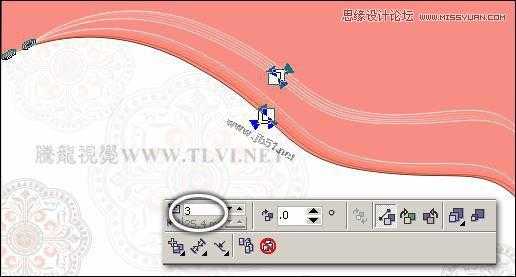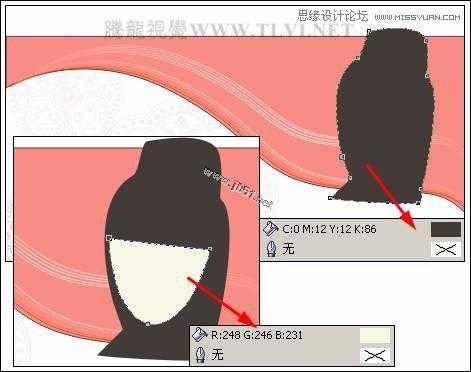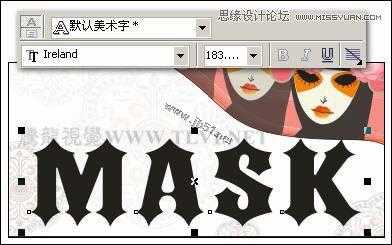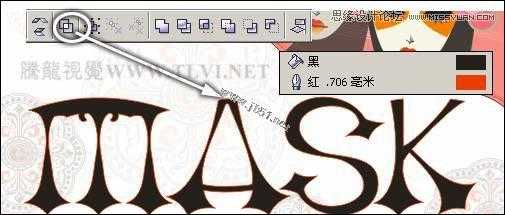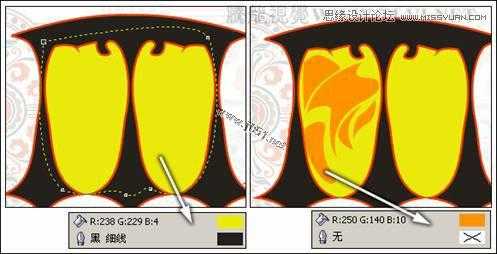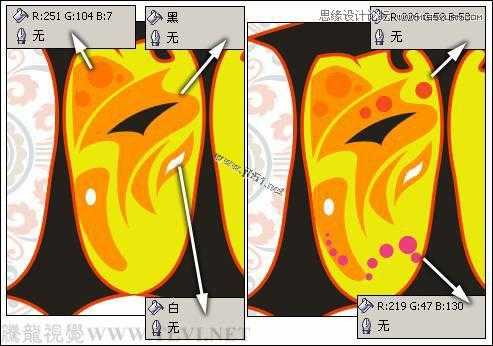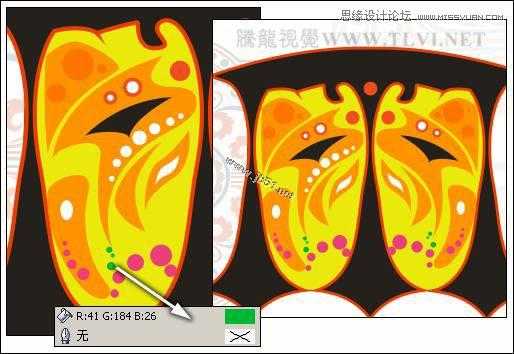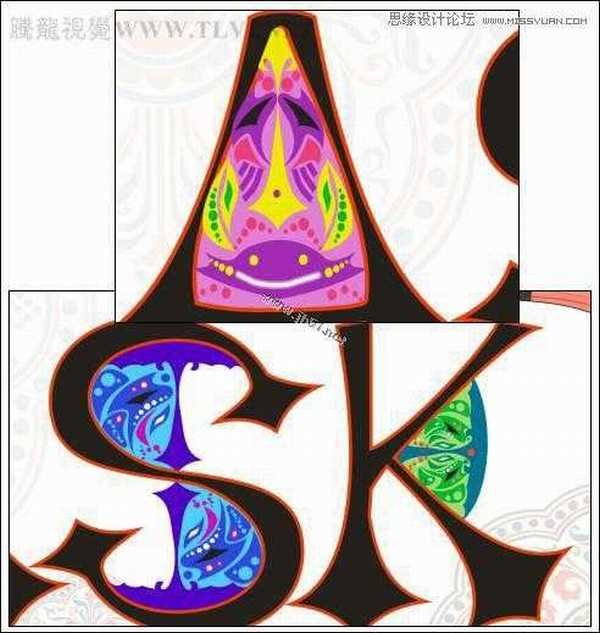DDR爱好者之家 Design By 杰米
文字元素组合是以文字元素作为创作基础,加入所要表现的图形、图案等视觉设计元素,并使之巧妙组织和变化,以制作出和谐、统一的画面效果,从而增强了字体的观赏性、可读性、识别性。
该实例将图案与文字在形态上相结合,使图案适合于文字的字体结构,从而丰富字体的内容,在视觉上具有很强的吸引力。在外形上既有文字的含义、又美化了字体外观形状。图6-59为本实例的完成效果。
图6-59 本实例完成效果
6.3.1 技术提示
在实例制作中,合理的定义图案与文字之间的色调和构图非常重要。如图6-60所示,为本实例的制作流程。
图6-60 本实例制作流程
6.3.2 制作步骤:绘制变幻丰富的背景画面
(1)运行CorelDRAW,新建一个空白文档,单击属性栏中的“横向”按钮,将页面横向摆放,其他保持属性栏的默认设置。
(2)双击工具箱中的“矩形”工具,创建一个与页面等大的矩形,接着向下拖动上方控制柄,调整矩形高度,如图6-61所示。然后将矩形填充为粉红色。
图6-61 绘制矩形
(3)使用“贝塞尔”工具,参照图6-62所示绘制曲线,接着使用“挑选”工具框选绘制的矩形和曲线,单击其属性栏中的“相交”按钮,对图形进行修剪。
图6-62 调整图形
(4)将绘制的曲线删除,接着选择底部的矩形,将其填充为白色,轮廓色为无。然后执行“文件”→“导入”命令,导入本书附带光盘\Chapter-06\“花纹.cdr”文件,按下键取消群组,选择花纹图形并再制,参照图6-63所示分别调整大小与位置。
图6-63 添加花纹图形
提示:将取消组合后余下的另一个花朵图形放置到页面空白处,在后面的制作过程中会用到。
(5)使用工具箱中的“交互式透明”工具,参照图6-64所示设置其属性栏,分别为花纹图形添加透明效果。
提示:通过对花纹图像添加透明效果,从而使背景画面的内容更为丰富。
图6-64 添加透明效果
(6)参照以上方法,再为底部三个花纹图形添加透明效果。然后选择底部三个花纹图形,执行“效果”→“图框精确剪裁”→“放置在容器中”命令,当鼠标出现黑色箭头时,单击底部白色矩形,将花纹放到矩形当中,如图6-65所示。
提示:执行完“效果”→“图框精确剪裁”→“放置在容器中”命令后,还需要执行“效果”→“图框精确剪裁”→“编辑内容”和“完成编辑这一级”命令对放到矩形当中花纹的位置进行调整。
图6-65 图框精确剪裁
(7)使用“贝塞尔”工具,参照图6-66所示绘制曲线,设置上方三条曲线的轮廓色为白色,下方一条曲线轮廓色红色。
图6-66 绘制曲线
(8)使用工具箱中的“交互式调和”工具,分别为曲线添加调和效果,如图6-67所示。
图6-67 添加调和效果
(9)选择工具箱中的“交互式透明”工具,参照图6-68所示为调和对象添加透明效果。
图6-68 添加透明效果
(10)参照以上方法,再为另一组调和对象添加透明效果。然后使用“贝塞尔”工具,参照图6-69所示绘制图形,并分别填充颜色。
提示:在对人物脸部图形进行绘制时,可以使用“3点椭圆”工具,设置其属性栏中单击“饼形”按钮并调整“起如和结束角度”分别为“270°、90°”,然后在页面中绘制人物脸部图形。
图6-69 绘制图形
(11)参照图6-70所示继续使用“贝塞尔”工具绘制眼睛轮廓图形,然后将绘制的一只眼睛再制,摆放到右侧并适当调整。
图6-70 绘制图形
(12)下面参照图6-71所示绘制嘴唇轮廓图形,接着使用“交互式填充”工具,为嘴唇图形填充渐变色。然后使用“艺术笔”工具绘制嘴唇中缝图形并设置填充色和轮廓色。
图6-71 绘制嘴唇图形
(13)接下来参照图6-72所示绘制鼻子图形。
图6-72 给制鼻子图形
(14)使用工具箱中的“椭圆”工具,绘制多椭圆形,接着使用“挑选”工具框选绘制的圆形,将其再制,单击其属性栏中的“焊接”按钮,将副本图形焊接。参照图6-73所示调整其位置与旋转角度,然后将绘制的人物图形群组。
图6-73 绘制圆形
(15)选择页面空白处的花朵图形,将其再制,参照图6-74所示调整其大小与位置,然后将花朵图形群组。
图6-74 摆放花朵图形
(16)选择下面的人物图形,将其再制,参照图6-75所示调整其大小位置与顺序,然后使用“交互式透明”工具,为副本图形添加透明效果。
图6-75 添加透明效果
(17)参照以上方法,再次将人物图形再制,并分别调整大小、位置与透明效果,如图6-76所示。
图6-76 再制图形并调整
(18)将右侧人物头部的花朵图形再制,参照图6-77所示调整其位置、大小与顺序,然后通过图框精确剪裁方法,将绘制的人物图形和底部的曲线放置到粉色不规则图形当中。
图6-77 图框精确剪裁
(1)执行“窗口”→“泊坞窗”→“对象编辑器”命令,打开“对象管理器”泊坞窗,单击泊坞窗底部的“新建图层”按钮,新建“图层 2”。
(2)接下来使用工具箱中的“文本”工具,参照图6-78所示输入文字,并调整位置与大小。
图6-78 输入文字
(3)按下和K>键,将文字转换为曲线并拆分,设置文字的填充色为无,轮廓色为黑色。然后使用“形状”工具参照图6-79所示对第一个字母形状进行调整。
图6-79 调整字母形状
(4)读者也可以执行“文件”→“导入”命令,将本书附带光盘\Chapter-06\“文字元素轮廓.cdr”文件导入到文档中使用。
(5)参照以上方法,再为其他字母形状进行调整,接着使用“挑选”工具,框选字母“A”,单击其属性栏中的“结合”按钮,将其结合。然后框选所有字母图形,按下键,将其群组并设置其填充色和轮廓色。如图6-80所示。
提示:由于之前对文字图形进行拆分的操作,使文字“A”图形拆分为了两个图形,为了使用文字“A”图形再次产生镂空的图形效果,框选文字“A”图形并按下键盘上组合键,将图形进行结合产生镂空的图形效果。
图6-80 调整文字效果
(6)使用“贝塞尔”工具,绘制一个黄色图形,接着调整其顺序到字母图形下面。然后再在上面绘制不规则图形,如图6-81所示。
图6-81 绘制图形并填充颜色
(7)参照图6-82~6-83所示使用“贝塞尔”和“椭圆”工具,绘制图形,并分别填充颜色。然后使用“挑选”工具,框选左侧绘制的图形,将其再制,并单击属性栏中的“水平镜像”按钮,将副本图形水平翻转,摆放到右侧合适位置。
图6-82 绘制图形和椭圆
图6-83 再制图形并调整
(8)参照以上方法,再在其他文字上面绘制图形,在这里读者可以将本书附带光盘\Chapter-06\“文字元素图形.cdr”文件导入到文档中,取消图形的组合,然后将相应图形旋转到视图中即可,效果如图6-84所示。
提示:为文字图形添加细节装饰图形,使文字图形更生动、更具聚感染力。
图6-84 绘制图形
(9)下面选择群组后的文字图形,使用工具箱中的“交互式阴影”工具,参照图6-85所示为文字添加阴影效果。
图6-85 添加阴影
(10)按下键拆分阴影群组,并调整阴影的顺序到“图层 2”最底部。然后再将文字再制,填充为黑色,轮廓色为无,参照图6-86所示调整其位置与大小。
图6-86 调整阴影并再制文字图形
(11)使用工具箱中的“封套”工具,为文字添加变形效果,接着使用“交互式阴影”工具再为文字添加阴影效果,如图6-87所示。
图6-87 调整文字图形并添加阴影
(12)最后再添加其他相关文字信息,完成本实例的制作,如图6-88所示。读者可打开本书附带光盘\Chapter-06\“图案与文字的组合.cdr”文件进行查阅。
图6-88 完成效果
该实例将图案与文字在形态上相结合,使图案适合于文字的字体结构,从而丰富字体的内容,在视觉上具有很强的吸引力。在外形上既有文字的含义、又美化了字体外观形状。图6-59为本实例的完成效果。
图6-59 本实例完成效果
6.3.1 技术提示
在实例制作中,合理的定义图案与文字之间的色调和构图非常重要。如图6-60所示,为本实例的制作流程。
图6-60 本实例制作流程
6.3.2 制作步骤:绘制变幻丰富的背景画面
(1)运行CorelDRAW,新建一个空白文档,单击属性栏中的“横向”按钮,将页面横向摆放,其他保持属性栏的默认设置。
(2)双击工具箱中的“矩形”工具,创建一个与页面等大的矩形,接着向下拖动上方控制柄,调整矩形高度,如图6-61所示。然后将矩形填充为粉红色。
图6-61 绘制矩形
(3)使用“贝塞尔”工具,参照图6-62所示绘制曲线,接着使用“挑选”工具框选绘制的矩形和曲线,单击其属性栏中的“相交”按钮,对图形进行修剪。
图6-62 调整图形
(4)将绘制的曲线删除,接着选择底部的矩形,将其填充为白色,轮廓色为无。然后执行“文件”→“导入”命令,导入本书附带光盘\Chapter-06\“花纹.cdr”文件,按下键取消群组,选择花纹图形并再制,参照图6-63所示分别调整大小与位置。
图6-63 添加花纹图形
提示:将取消组合后余下的另一个花朵图形放置到页面空白处,在后面的制作过程中会用到。
(5)使用工具箱中的“交互式透明”工具,参照图6-64所示设置其属性栏,分别为花纹图形添加透明效果。
提示:通过对花纹图像添加透明效果,从而使背景画面的内容更为丰富。
图6-64 添加透明效果
(6)参照以上方法,再为底部三个花纹图形添加透明效果。然后选择底部三个花纹图形,执行“效果”→“图框精确剪裁”→“放置在容器中”命令,当鼠标出现黑色箭头时,单击底部白色矩形,将花纹放到矩形当中,如图6-65所示。
提示:执行完“效果”→“图框精确剪裁”→“放置在容器中”命令后,还需要执行“效果”→“图框精确剪裁”→“编辑内容”和“完成编辑这一级”命令对放到矩形当中花纹的位置进行调整。
图6-65 图框精确剪裁
(7)使用“贝塞尔”工具,参照图6-66所示绘制曲线,设置上方三条曲线的轮廓色为白色,下方一条曲线轮廓色红色。
图6-66 绘制曲线
(8)使用工具箱中的“交互式调和”工具,分别为曲线添加调和效果,如图6-67所示。
图6-67 添加调和效果
(9)选择工具箱中的“交互式透明”工具,参照图6-68所示为调和对象添加透明效果。
图6-68 添加透明效果
(10)参照以上方法,再为另一组调和对象添加透明效果。然后使用“贝塞尔”工具,参照图6-69所示绘制图形,并分别填充颜色。
提示:在对人物脸部图形进行绘制时,可以使用“3点椭圆”工具,设置其属性栏中单击“饼形”按钮并调整“起如和结束角度”分别为“270°、90°”,然后在页面中绘制人物脸部图形。
图6-69 绘制图形
(11)参照图6-70所示继续使用“贝塞尔”工具绘制眼睛轮廓图形,然后将绘制的一只眼睛再制,摆放到右侧并适当调整。
图6-70 绘制图形
(12)下面参照图6-71所示绘制嘴唇轮廓图形,接着使用“交互式填充”工具,为嘴唇图形填充渐变色。然后使用“艺术笔”工具绘制嘴唇中缝图形并设置填充色和轮廓色。
图6-71 绘制嘴唇图形
(13)接下来参照图6-72所示绘制鼻子图形。
图6-72 给制鼻子图形
(14)使用工具箱中的“椭圆”工具,绘制多椭圆形,接着使用“挑选”工具框选绘制的圆形,将其再制,单击其属性栏中的“焊接”按钮,将副本图形焊接。参照图6-73所示调整其位置与旋转角度,然后将绘制的人物图形群组。
图6-73 绘制圆形
(15)选择页面空白处的花朵图形,将其再制,参照图6-74所示调整其大小与位置,然后将花朵图形群组。
图6-74 摆放花朵图形
(16)选择下面的人物图形,将其再制,参照图6-75所示调整其大小位置与顺序,然后使用“交互式透明”工具,为副本图形添加透明效果。
图6-75 添加透明效果
(17)参照以上方法,再次将人物图形再制,并分别调整大小、位置与透明效果,如图6-76所示。
图6-76 再制图形并调整
(18)将右侧人物头部的花朵图形再制,参照图6-77所示调整其位置、大小与顺序,然后通过图框精确剪裁方法,将绘制的人物图形和底部的曲线放置到粉色不规则图形当中。
图6-77 图框精确剪裁
(1)执行“窗口”→“泊坞窗”→“对象编辑器”命令,打开“对象管理器”泊坞窗,单击泊坞窗底部的“新建图层”按钮,新建“图层 2”。
(2)接下来使用工具箱中的“文本”工具,参照图6-78所示输入文字,并调整位置与大小。
图6-78 输入文字
(3)按下和K>键,将文字转换为曲线并拆分,设置文字的填充色为无,轮廓色为黑色。然后使用“形状”工具参照图6-79所示对第一个字母形状进行调整。
图6-79 调整字母形状
(4)读者也可以执行“文件”→“导入”命令,将本书附带光盘\Chapter-06\“文字元素轮廓.cdr”文件导入到文档中使用。
(5)参照以上方法,再为其他字母形状进行调整,接着使用“挑选”工具,框选字母“A”,单击其属性栏中的“结合”按钮,将其结合。然后框选所有字母图形,按下键,将其群组并设置其填充色和轮廓色。如图6-80所示。
提示:由于之前对文字图形进行拆分的操作,使文字“A”图形拆分为了两个图形,为了使用文字“A”图形再次产生镂空的图形效果,框选文字“A”图形并按下键盘上组合键,将图形进行结合产生镂空的图形效果。
图6-80 调整文字效果
(6)使用“贝塞尔”工具,绘制一个黄色图形,接着调整其顺序到字母图形下面。然后再在上面绘制不规则图形,如图6-81所示。
图6-81 绘制图形并填充颜色
(7)参照图6-82~6-83所示使用“贝塞尔”和“椭圆”工具,绘制图形,并分别填充颜色。然后使用“挑选”工具,框选左侧绘制的图形,将其再制,并单击属性栏中的“水平镜像”按钮,将副本图形水平翻转,摆放到右侧合适位置。
图6-82 绘制图形和椭圆
图6-83 再制图形并调整
(8)参照以上方法,再在其他文字上面绘制图形,在这里读者可以将本书附带光盘\Chapter-06\“文字元素图形.cdr”文件导入到文档中,取消图形的组合,然后将相应图形旋转到视图中即可,效果如图6-84所示。
提示:为文字图形添加细节装饰图形,使文字图形更生动、更具聚感染力。
图6-84 绘制图形
(9)下面选择群组后的文字图形,使用工具箱中的“交互式阴影”工具,参照图6-85所示为文字添加阴影效果。
图6-85 添加阴影
(10)按下键拆分阴影群组,并调整阴影的顺序到“图层 2”最底部。然后再将文字再制,填充为黑色,轮廓色为无,参照图6-86所示调整其位置与大小。
图6-86 调整阴影并再制文字图形
(11)使用工具箱中的“封套”工具,为文字添加变形效果,接着使用“交互式阴影”工具再为文字添加阴影效果,如图6-87所示。
图6-87 调整文字图形并添加阴影
(12)最后再添加其他相关文字信息,完成本实例的制作,如图6-88所示。读者可打开本书附带光盘\Chapter-06\“图案与文字的组合.cdr”文件进行查阅。
图6-88 完成效果
DDR爱好者之家 Design By 杰米
广告合作:本站广告合作请联系QQ:858582 申请时备注:广告合作(否则不回)
免责声明:本站资源来自互联网收集,仅供用于学习和交流,请遵循相关法律法规,本站一切资源不代表本站立场,如有侵权、后门、不妥请联系本站删除!
免责声明:本站资源来自互联网收集,仅供用于学习和交流,请遵循相关法律法规,本站一切资源不代表本站立场,如有侵权、后门、不妥请联系本站删除!
DDR爱好者之家 Design By 杰米
暂无评论...
更新日志
2025年01月10日
2025年01月10日
- 小骆驼-《草原狼2(蓝光CD)》[原抓WAV+CUE]
- 群星《欢迎来到我身边 电影原声专辑》[320K/MP3][105.02MB]
- 群星《欢迎来到我身边 电影原声专辑》[FLAC/分轨][480.9MB]
- 雷婷《梦里蓝天HQⅡ》 2023头版限量编号低速原抓[WAV+CUE][463M]
- 群星《2024好听新歌42》AI调整音效【WAV分轨】
- 王思雨-《思念陪着鸿雁飞》WAV
- 王思雨《喜马拉雅HQ》头版限量编号[WAV+CUE]
- 李健《无时无刻》[WAV+CUE][590M]
- 陈奕迅《酝酿》[WAV分轨][502M]
- 卓依婷《化蝶》2CD[WAV+CUE][1.1G]
- 群星《吉他王(黑胶CD)》[WAV+CUE]
- 齐秦《穿乐(穿越)》[WAV+CUE]
- 发烧珍品《数位CD音响测试-动向效果(九)》【WAV+CUE】
- 邝美云《邝美云精装歌集》[DSF][1.6G]
- 吕方《爱一回伤一回》[WAV+CUE][454M]