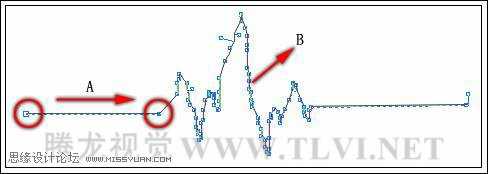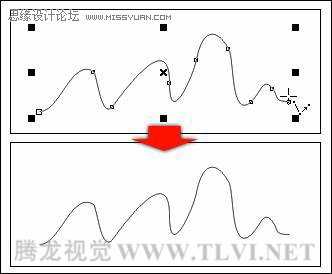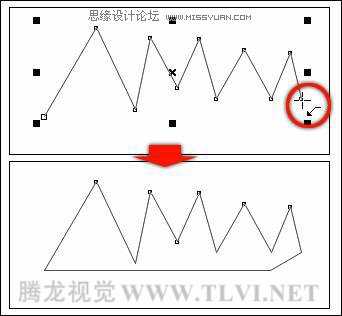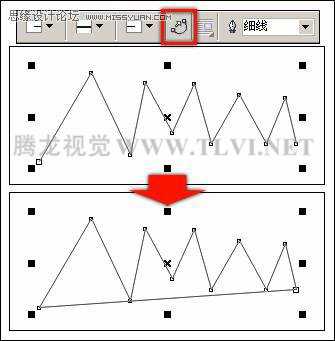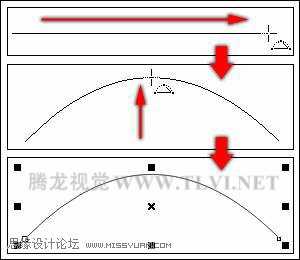本教程向大家介绍CorelDRAW中多点线工具的应用,教程通过一组实例操作,对多点线工具的应用做详细介绍,希望大家看完本篇教程,能熟练掌握CorelDRAW中多点线工具的应用及操作技巧!
“多点线”工具使绘制自由路径的操作更加随意。当用户在工具箱中选择 “多点线”工具后,在绘图页面上单击并拖动鼠标就可像使用“手绘”工具那样绘制自由曲线。但与“手绘”工具绘制出的路径不同的是,释放鼠标路径并没有成为单独的对象,再拖动鼠标还可以继续路径的绘制。
“多点线”工具后,在绘图页面上单击并拖动鼠标就可像使用“手绘”工具那样绘制自由曲线。但与“手绘”工具绘制出的路径不同的是,释放鼠标路径并没有成为单独的对象,再拖动鼠标还可以继续路径的绘制。
使用该工具在绘图页面不同的位置单击就可创建连续的折线,单击并拖动鼠标可在折线的基础上绘制连续的曲线。如图3-62所示。
图3-62 使用“多点线”绘制曲线
A 绘制折线 B绘制曲线
1. 绘制折线
选择工具箱中的 “多点线”工具,将光标移至绘图页面中,此时光标变为
“多点线”工具,将光标移至绘图页面中,此时光标变为 十字右下方带一多点折线的图标,单击鼠标左键以确定第一点,逐步单击绘制多点折线,绘制完毕后双击鼠标即可。如图3-63所示。
十字右下方带一多点折线的图标,单击鼠标左键以确定第一点,逐步单击绘制多点折线,绘制完毕后双击鼠标即可。如图3-63所示。
图3-63 绘制折线
提示:“多点线”属性栏中的各选项功能,在上面已经对其作过详细讲述,在这里就不再赘述。
2. 绘制曲线
使用“多点线”工具,在绘图页面中单击鼠标确定第一点,按住左键不放并拖动绘制曲线,绘制好后双击鼠标即可。如图3-64所示。
图3-64 绘制曲线
3. 绘制闭合折线和曲线
(1)上面所绘制的是一个敞开的曲线路径,若需绘制封闭图形,可采用以下几种方法:一种是一直按住鼠标左键不放,绘制路径,当光标靠近路径起点时会变成 图标,提示读者将封闭路径,单击鼠标,路径就自动封闭。
图标,提示读者将封闭路径,单击鼠标,路径就自动封闭。
(2)另外一种封闭路径的方法是将鼠标放置在路径的任意一个端点上,光标都会变成 图标,这时再绘制线条到路径的另一个端点,即可封闭图形,如图3-65所示。
图标,这时再绘制线条到路径的另一个端点,即可封闭图形,如图3-65所示。
图3-65 绘制闭合路径
(3)此外,使用“多点线”工具绘制路径后,选择“选择”工具,保持绘制路径的选择状态,单击属性栏中 “自动闭合曲线”按钮,闭合曲线。如图3-66所示。
“自动闭合曲线”按钮,闭合曲线。如图3-66所示。
图3-66 利用属性栏闭合路径
注意:当选择“多点线”工具,如果属性栏中的“自动闭合曲线”按钮处于激活状态,那么当确定第一点,然后再确定第二点时拖动鼠标可以看到所绘制的将直接是闭合曲线。
3.1.6 使用3点曲线
“3点曲线”工具与“3点矩形”工具很相似,都是通过3个点来构筑对象。所不同的是该工具创建的是敞开的曲线对象。
(1)在展开的“曲线工具”栏中,单击 “3点曲线”工具。在绘图页面中单击并拖动鼠标,拉出一条直线,从而确定曲线起始端点到结束端点之间的距离。
“3点曲线”工具。在绘图页面中单击并拖动鼠标,拉出一条直线,从而确定曲线起始端点到结束端点之间的距离。
(2)释放鼠标后,与刚绘制的线条方向垂直移动鼠标,在移动的过程中可看到一条弧线随着鼠标的移动显示不同的弧度,在合适的位置单击鼠标即可得到一条敞开的弧线,如图3-67所示。
图3-67 使用“3点曲线”工具
提示:当绘制完曲线后,单击属性栏中的 “自动闭合曲线”按钮,即可闭合曲线。
“自动闭合曲线”按钮,即可闭合曲线。
教程结束,以上就是CorelDRAW中多点线工具的应用介绍,希望大家看完本教程能有所收获,谢谢大家观看本教程!
免责声明:本站资源来自互联网收集,仅供用于学习和交流,请遵循相关法律法规,本站一切资源不代表本站立场,如有侵权、后门、不妥请联系本站删除!
更新日志
- 小骆驼-《草原狼2(蓝光CD)》[原抓WAV+CUE]
- 群星《欢迎来到我身边 电影原声专辑》[320K/MP3][105.02MB]
- 群星《欢迎来到我身边 电影原声专辑》[FLAC/分轨][480.9MB]
- 雷婷《梦里蓝天HQⅡ》 2023头版限量编号低速原抓[WAV+CUE][463M]
- 群星《2024好听新歌42》AI调整音效【WAV分轨】
- 王思雨-《思念陪着鸿雁飞》WAV
- 王思雨《喜马拉雅HQ》头版限量编号[WAV+CUE]
- 李健《无时无刻》[WAV+CUE][590M]
- 陈奕迅《酝酿》[WAV分轨][502M]
- 卓依婷《化蝶》2CD[WAV+CUE][1.1G]
- 群星《吉他王(黑胶CD)》[WAV+CUE]
- 齐秦《穿乐(穿越)》[WAV+CUE]
- 发烧珍品《数位CD音响测试-动向效果(九)》【WAV+CUE】
- 邝美云《邝美云精装歌集》[DSF][1.6G]
- 吕方《爱一回伤一回》[WAV+CUE][454M]