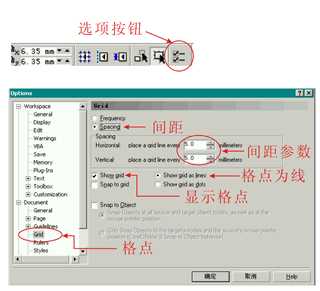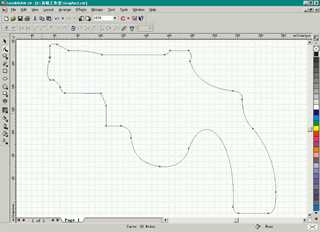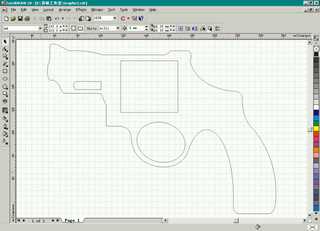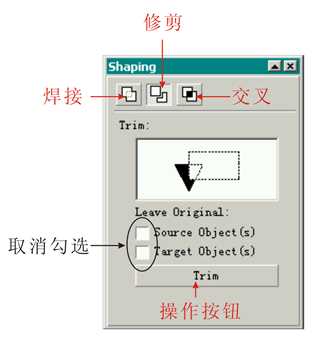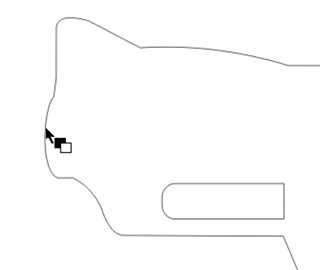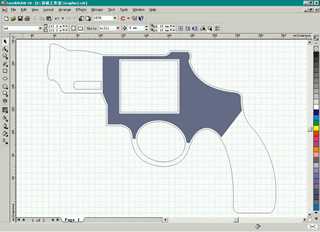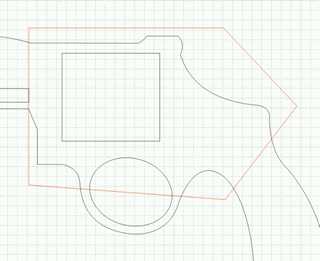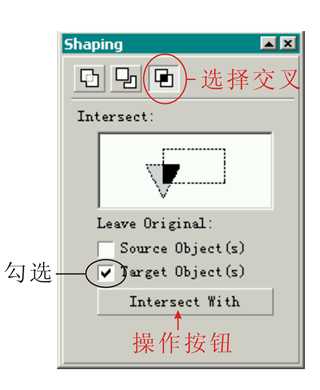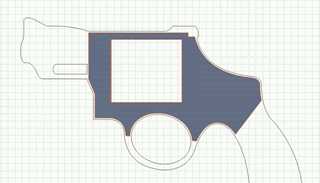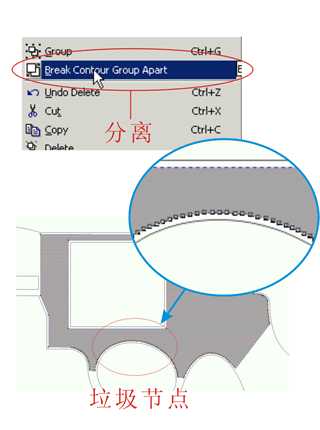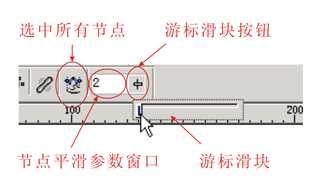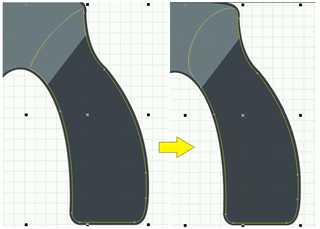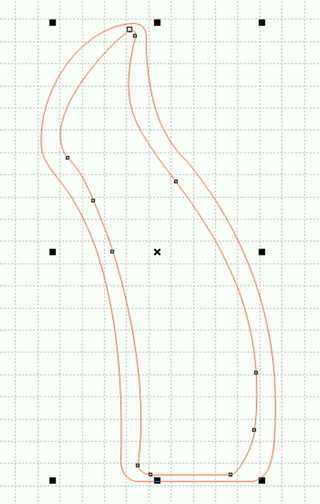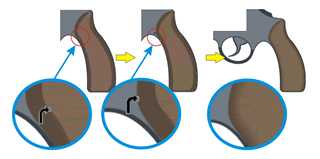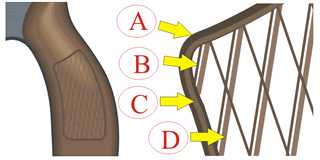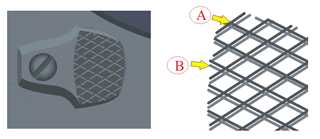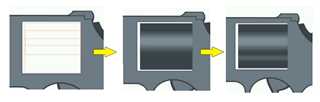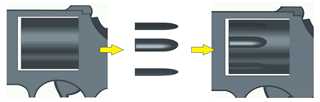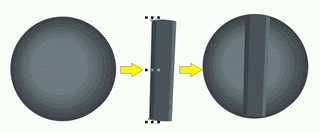这篇教程像的朋友们介绍用CDR绘制左轮手枪的方法,教程不算经典,也不算太难,主要希望的朋友们通过这篇教程学会在CDR里的基本色彩控制和基本操作。我们先看看绘制的效果图:
当然,这幅图还算不上逼真,最终选择了这副图作为本文的图例,就是想初步的演示一下图形各部分的制作方法,从而让感到迷惑的朋友对此有个基本的认识。不过我可以告诉你,用CorelDraw是可以做出照片 级的图像来的!但不是每个人都能够作的出来,那需要不断的学习CorelDraw的应用技巧、积累一定的经验。接下来我们就来对本图例的制作过程进行刨析讲解,看看各部分是怎样制作的。
我们首先要确定其基本外形,绘制这只左轮枪的外形有一定的难度,(但也不是很难哦,只要你具备CorelDraw基本曲线编辑基础就可以轻松的完成)。当然主要是外形比例不好把握,要是偏差太大到最后又浪费时间又难看。下面讲一个简单的方式,只要你还没有忘记格点辅助功能,对照图例塑造外形那简直是小菜一碟。使用格点辅助我们完成外形的塑造,即快又准确。即使你忘了如何使用也没有关系,下面就打开CorelDraw10让我们重新来过!
为了避免产生不必要的误会,首先要对CorelDraw10的属性栏的基本参数进行一下设置(如图2)。
尤其是尺寸单位一定要设置成毫米(millimeters),要不然在下面的绘制过程中就会出乱子!(注:按下"视为已填充"按钮,未填充的图形可以很容易的选中)下面就对格点进行设置,选择属性栏上最后一个Options(选项)按钮,点击打开Options(选项)对话窗口,在左边树状菜单内点击 Document(文件)名前的"+"号,展开后再点击Grid(格点),这时右边就会出现Gnid(格点)参数选项,设置各项参数(如图3)
点击确定回到绘图区,把绘图页面放大一些,在页面中心位置绘制一封闭曲线图形(如图4),这就是左轮枪的基本外轮廓,它决定了最终图形的效果,一定要耐心调整,尽量与图例相符!
外轮廓绘制完成后,另外在外轮廓内再绘制三个小图形,形状位置(如图5),我们接下来要使用修剪功能使它们全部在外轮廓中处于镂空状态,首先操作图形中最小的那个准备镂空的造型。
这里有必要讲述一下小图形的快捷而准确的绘制方法:使用矩形工具在图5所示的位置绘制一个矩形,调整属性栏的宽、高为:24mm×7mm,圆角参数为:80×80(如图6)
最后别忘了按回车键确认。这样一来你绘制的这个图形就和图例上的一摸一样了。调整好位置以后,在菜单栏内点击Arrange(安排),在弹出的菜单里选择Shaping(造型)选项内的Trim(修剪)选项,点击它打开 Shaping(造型)操作面板,面板上三个功能依次为Weld(焊接)、Trim(修剪)、Intersect(交叉),我们要使用的是Trim(修剪)功能,另外将要用到是Intersect(交叉)功能,在下面实际应用时再具体介绍。修改上面的选项,取消Source Object和Target Object选项前的"√"号。(如图7)
确定刚才绘制的小图形处于被选择状态,按下Shaping(造型)面板上的Trim操作按钮,这时鼠标指针会发生变化,点击手枪的外轮廓的边缘线将图形修剪为镂空状态(如图8)。
然后依次使用同样的方法,使另外两个图形在手枪外轮廓中形成镂空状态。操作完成后的图形看上去似乎并没有什么改变,这是因为图形没有被填充,仍然以线条显示的结果。将其选中,然后在色盘上点击选择一种颜色给图形填充,最终效果(如图9)。
见(图10)
下面就让我们看一下制作这个封闭曲线图形的过程,(为了便于观察将该图形以红色边线显示)。绘制一矩形,(按键盘快捷键Ctrl+Q将其转化为曲线)使用造型工具调整成为形状、位置(如图11)的多边形
在Shaping(造型)面板选择Intersect(交叉)选项,设置其状态(如图12)
确定多边形处于被选择状态,用鼠标点击面板上的Intersect With(交叉于…)操作按钮,在绘图区点击手枪轮廓边线,操作完成后填充一种颜色结果如(图13)
很显然这样的结果不是我们最终想要的结果,还需要将其边界向内缩进一些,当然,用造型工具一点一点的也可以完成,不过这里我们将使用一种更简单方法将其边界向内缩进。首先选中多边形,右键点击色盘上的"×"号将其边框取消,在工具栏内Interctive Blend Tool(互动式调和工具)图标上按下鼠标左键,不要松手,待弹出复选工具栏后选择Interctive Contour Tool(互动式轮廓工具),直接修改属性栏内的参数,将偏移方式选择为Inside(向内)、Contour Steps(轮廓层次)设为:"2"、Contour Offset(轮廓偏移量)设为:"1.0mm"、将"线性方式"按钮按下(如图14)
如果此时看不到轮廓的变化,可以修改一下属性栏内轮廓颜色。用鼠标右键点击该图形,在右键菜单内选择Break Contoursgroups apart(分离)选项,使图形与轮廓分离,然后选中其轮廓按键盘上的Delete键将轮廓删除。不过这样有个缺点就是产生的节点太多,但是用不着担心,用造型工具选中图形,将会看到图形上(尤其是弧线处)布满了大量的垃圾节点,下面就让我们来个快速消灭之(如图15)
点击属性栏内的Select All nodes(选中全部节点)图标,此时Curve Smoothness(节点平滑)参数窗口就会被激活,点一下紧挨着窗口后面的小图标,将弹出的游标滑块稍微向右边托动,使窗口中的数字增加到1时松开鼠标按键,这样一来就可以除去那些不需要的垃圾节点了(如图16)。(注:如果数字过大就会将图形中的直线部分变为平滑的曲线!)用形状工具调整一下,使其符合图例中所示的形状。是不是很容易呢……
用以上所讲的方法添加各部件(如图17)
明白了以上的步骤,那么下面做手枪手柄的外轮廓就会容易的多了。使用椭圆工具在手枪轮廓的手柄位置绘制一拖圆形,大小位置(如图18)
使用上面我们所讲的Intersect(交叉)功能将其与手枪轮廓交叉,得到的图形将其轮廓用以上所讲的方法向内缩进一些,偏移量为:"1.2mm",然后将不需要的节点使用"节点平滑"功能去除,再对其顶部曲线修改一下就可以了(如图19)
手柄需要进行调和,才能使其具有立体和真实感,调和是在最少两个图形间进行的,所以需要再绘制一个(如图20)
这个图形可以通过Interctive Contour Tool(互动式轮廓工具)而得到,上面我已经讲过它的使用方法,将轮廓形式设置为"向内",轮廓层次为:"1",不同的是轮廓偏移量设定为?quot;5mm",分离后则不要删除轮廓,之后同样使用Curve Smoothness(节点平滑)功能将其多余的节点去除,最后将其尖角的地方用"造型工具"调平滑一些(如下图)
调和之前在这里我们首先给图形上色,(色彩是绘制照片级图像的灵魂,一定要在平时多加练习和观察)!选中大一点的手柄图形,使用键盘快捷键 Shift+F11打开Uniform Fill(标准填色)对话框,设置填色C30、M45、Y60、K60(如图21),完成后按确键关闭对话框,用同样的方法将小图形的颜色CMYK参数分别设置为:C30、M45、Y60、K30,然后把两图形的边框取消,点击Interctive Blend Tool(互动式调和工具),用鼠标左键点击大手柄图形,不要松开按键直接托向小图形中心,当出现连续状态时松开鼠标,修改属性栏步长值参数为5(如图 22)
可以看到叠压后的结果并不理想,下面就使用节点对应功能调整一下。确定连续的图形处于全部选中状态,点击一下属性栏内的Miscellaneous Blend Option(其他渐变选项)图标,在弹出的复选框内点击Map Nodes(对应节点)选项图标(如图23)
鼠标指针就会变成黑色的弯箭头状,此时选中状态只出现在最上层的那个小手柄图形上面,其节点也全部显示出来,点击其中的一个节点,同样的状态就会下移到了大手柄图形上了,再点击其中的一个相对应的节点,操作过程(如图24)
或许你操作的结果和图例可能不完全一样,你可以继续重复的对应两个图形的其他节点,直至你满意为止。(注:图形之间的调和注重节点的对数,也就是说两个图形包括节点的数量、位置越相似,那么调和出来的结果就越圆滑),手柄的高光处(如图25)的调和图形和手柄的做法类似,做法与步骤这里就不再陈述了。(大一点的图形色彩参数为:C30、M45、Y60、K30,小图形色彩参数为:C20、M35、Y55、K15)
手柄上的木刻效果和枪身上凹凸的菱形效果,是深色和浅色线条叠加后在视觉上产生的一种错觉,颜色的明暗变化起到了决定性的作用。看一下放大的效果你就会说:哎,原来如此啊!(如图26-27)(图26:A线填色C35、M45、Y60、K60,线宽1.0mm;B线C35、M45、Y60、K45,线宽0.2mm;C线C35、M45、Y60、K30,线宽0.4mm;D线C35、M45、Y60、K10;图27:A线填色C17、M0、Y0、K70,线宽0.2mm;B线填色C15、M0、Y0、K45,线宽0.2mm)
处理好以上的图形,那么子弹转轮、枪管和螺丝的制作就相对容易的多了,下面就对子弹转轮的制作做以详细的讲解,以点带面。在外轮廓方形镂空的位置绘制三个矩形,使其宽度一致(如图28)将两个小一些的矩形调和,步长值为:"5"、填充色分别为:深色C30、M0、Y0、K80、浅色C15、M0、Y0、K40,填充颜色后取消其外框,将调和后的图形整体复制一个,将复制图形浅色值改为C20、M0、Y0、K65,缩小其高度,将复制图形放置在下面,最后将矩形填充为深色并取消边框。转轮上的三个凹形效果的调和与转轮步骤一样,在此我就不再罗嗦了(如图29)。
至此本文已告一段落了,至于枪身上的其他部件没有必要和本文的图例完全相同,可根据自己的想法随意添加和创造,尽量把自己的想象力和创造力发挥出来,这样才是本文的最终目的所在。下面的图例供你参考(如图30-32)。相信你是能够独立完成的。填色过程中也不一定非要和本例完全相同,可以试试其他色彩填充后的效果,说不一定经过你的再创意会出现更加逼真和意想不到的效果。
教程结束,以上就是CDR绘制逼真的左轮手枪实例教程,希望对大家有所帮助!
免责声明:本站资源来自互联网收集,仅供用于学习和交流,请遵循相关法律法规,本站一切资源不代表本站立场,如有侵权、后门、不妥请联系本站删除!
更新日志
- 小骆驼-《草原狼2(蓝光CD)》[原抓WAV+CUE]
- 群星《欢迎来到我身边 电影原声专辑》[320K/MP3][105.02MB]
- 群星《欢迎来到我身边 电影原声专辑》[FLAC/分轨][480.9MB]
- 雷婷《梦里蓝天HQⅡ》 2023头版限量编号低速原抓[WAV+CUE][463M]
- 群星《2024好听新歌42》AI调整音效【WAV分轨】
- 王思雨-《思念陪着鸿雁飞》WAV
- 王思雨《喜马拉雅HQ》头版限量编号[WAV+CUE]
- 李健《无时无刻》[WAV+CUE][590M]
- 陈奕迅《酝酿》[WAV分轨][502M]
- 卓依婷《化蝶》2CD[WAV+CUE][1.1G]
- 群星《吉他王(黑胶CD)》[WAV+CUE]
- 齐秦《穿乐(穿越)》[WAV+CUE]
- 发烧珍品《数位CD音响测试-动向效果(九)》【WAV+CUE】
- 邝美云《邝美云精装歌集》[DSF][1.6G]
- 吕方《爱一回伤一回》[WAV+CUE][454M]