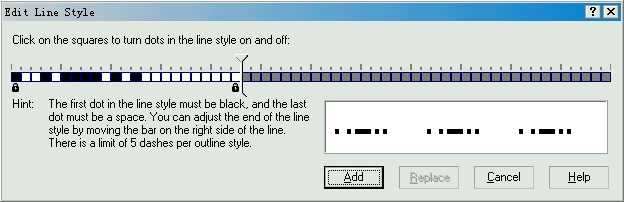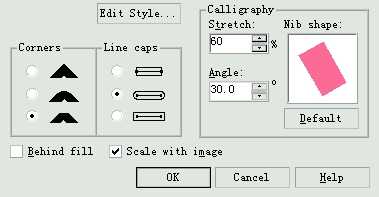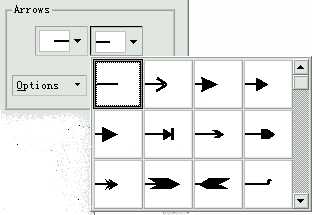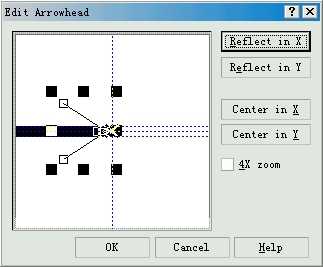本教程向朋友们介绍CorelDRAW 编辑轮廓线的方法和具体的操作步骤,教程很基础,介绍的比较详细,介绍的内容属于初级范畴,喜欢的朋友快来学习一下吧!
4.1 编辑轮廓线
4.1.1 设置轮廓线粗细及样式
CorelDRAW 10在其工具箱中提供了一个
Outline Tool(轮廓线工具),用于创建及编辑轮廓。 单击Outline Tool(轮廓线工具)按钮,在弹出的级联式菜单中选择
Outline Pen Dialog(轮廓笔对话框)按钮,在弹出的Outline Pen对话框中设置轮廓线的粗细及样式。
图 4-1 Outline Pen(轮廓笔)对话框
在 Color(颜色)列选栏中选择轮廓线的颜色;
在 Width(宽度)列选栏中选择轮廓线的粗细及度量单位;
在 Style(样式)列选栏中选择轮廓线的线形样式;如果你对系统提供的线形还不够满意,可以单击下面的Edit Style…(编辑样式)按钮,进入Edit Line Style(编辑线段样式)对话框。
图 4-2 在Edit Line Style(编辑线段样式)对话框中编辑虚线
在该对话框中拖动滑块到适当的位置,可以控制虚、实线之间的距离;在需要呈现实心点的位置单击鼠标即可显示该点,再次单击即可清除该点。在右下方的预览窗口中显示了编辑后的虚线样式,单击 Add(添加)按钮即可将编辑好的虚线样式添加到Style(样式)列选栏中。
如果要编辑已有的轮廓线样式,可在选定该轮廓线样式后,再单击 Edit Style…(编辑样式)按钮进行编辑,编辑完成后单击Replace(替换)按钮即可。
对于普通的对象或封闭的曲线来说,选中后再通过
Outline Tool(轮廓线工具)级联菜单中的相应工具,可快速设置轮廓线的样式。
图 4-3 Outline Tool(轮廓线工具)级联菜单
注意:
Outline Color Dialog(轮廓线颜色对话框)用于设置轮廓线颜色;
No Outline(无轮廓线)相当于将轮廓线设置为透明色。其后的7个按钮分别代表轮廓线预置的宽度值。
Color Docker Windows(色彩泊坞窗)按钮由于调出色彩泊坞窗,调节色彩滑块自定义颜色。
4.1.2 指定轮廓线拐角和末端形状
在 Outline Pen对话框中,可以使用Corner(拐角)设置区、Line Caps(线头)设置区和Calligraphy(书法)设置区中的Stretch(伸展)与Angle(角度)增量框,来设置轮廓线的拐角和末端形状。
图 4-4 Outline Pen对话框中的部分设置区
Corner(拐角)设置区中的三个选项的选择决定着轮廓线条转折时的形状;
Line Caps(线头)设置区中三个选项的选择决定着轮廓笔笔尖的形状,导致线段始末端的形状变化;
Stretch(伸展)增量框可以用来设置轮廓线线条的伸展程度(即粗细变化),预设线型是正方形(伸展参数为100%);
Angle(角度)增量框的作用是指定绘制线条时笔尖与页面的角度。
图 4-5 设置Corner(拐角)与Calligraphy(书法)参数后的效果
4.1.3 编辑箭头样式
在前面的章节中我们已经学习了如何为线条交上箭头、箭尾。在 Outline Pen对话框的Arrows(箭头)列选框中就有许多系统预设的箭头(和箭尾)样式。
图 5-6 Arrows(箭头)列选框
不过,在绘图时时候,还是常常觉得系统自带的箭头样式不够用。此时,就需要自己来编辑或修改箭头的样式。选中需要修改的箭头样式后,单击 Arrows(箭头)列选框下的Options(选项)按钮,在弹出的菜单中选择"Edit…"命令即可进入Edit Arrows(编辑箭头)对话框。
图 4-7 Edit Arrows(编辑箭头)对话框
拖动箭头的节点或控制点,即可移动箭头的位置、缩放箭头或更改箭头的形状。
如果希望创建新的箭头样式,可在弹出的菜单中选择" New…"即可。
4.1.1 设置轮廓线粗细及样式
CorelDRAW 10在其工具箱中提供了一个
Outline Tool(轮廓线工具),用于创建及编辑轮廓。 单击Outline Tool(轮廓线工具)按钮,在弹出的级联式菜单中选择
Outline Pen Dialog(轮廓笔对话框)按钮,在弹出的Outline Pen对话框中设置轮廓线的粗细及样式。
图 4-1 Outline Pen(轮廓笔)对话框
在 Color(颜色)列选栏中选择轮廓线的颜色;
在 Width(宽度)列选栏中选择轮廓线的粗细及度量单位;
在 Style(样式)列选栏中选择轮廓线的线形样式;如果你对系统提供的线形还不够满意,可以单击下面的Edit Style…(编辑样式)按钮,进入Edit Line Style(编辑线段样式)对话框。
图 4-2 在Edit Line Style(编辑线段样式)对话框中编辑虚线
在该对话框中拖动滑块到适当的位置,可以控制虚、实线之间的距离;在需要呈现实心点的位置单击鼠标即可显示该点,再次单击即可清除该点。在右下方的预览窗口中显示了编辑后的虚线样式,单击 Add(添加)按钮即可将编辑好的虚线样式添加到Style(样式)列选栏中。
如果要编辑已有的轮廓线样式,可在选定该轮廓线样式后,再单击 Edit Style…(编辑样式)按钮进行编辑,编辑完成后单击Replace(替换)按钮即可。
对于普通的对象或封闭的曲线来说,选中后再通过
Outline Tool(轮廓线工具)级联菜单中的相应工具,可快速设置轮廓线的样式。
图 4-3 Outline Tool(轮廓线工具)级联菜单
注意:
Outline Color Dialog(轮廓线颜色对话框)用于设置轮廓线颜色;
No Outline(无轮廓线)相当于将轮廓线设置为透明色。其后的7个按钮分别代表轮廓线预置的宽度值。
Color Docker Windows(色彩泊坞窗)按钮由于调出色彩泊坞窗,调节色彩滑块自定义颜色。
4.1.2 指定轮廓线拐角和末端形状
在 Outline Pen对话框中,可以使用Corner(拐角)设置区、Line Caps(线头)设置区和Calligraphy(书法)设置区中的Stretch(伸展)与Angle(角度)增量框,来设置轮廓线的拐角和末端形状。
图 4-4 Outline Pen对话框中的部分设置区
Corner(拐角)设置区中的三个选项的选择决定着轮廓线条转折时的形状;
Line Caps(线头)设置区中三个选项的选择决定着轮廓笔笔尖的形状,导致线段始末端的形状变化;
Stretch(伸展)增量框可以用来设置轮廓线线条的伸展程度(即粗细变化),预设线型是正方形(伸展参数为100%);
Angle(角度)增量框的作用是指定绘制线条时笔尖与页面的角度。
图 4-5 设置Corner(拐角)与Calligraphy(书法)参数后的效果
4.1.3 编辑箭头样式
在前面的章节中我们已经学习了如何为线条交上箭头、箭尾。在 Outline Pen对话框的Arrows(箭头)列选框中就有许多系统预设的箭头(和箭尾)样式。
图 5-6 Arrows(箭头)列选框
不过,在绘图时时候,还是常常觉得系统自带的箭头样式不够用。此时,就需要自己来编辑或修改箭头的样式。选中需要修改的箭头样式后,单击 Arrows(箭头)列选框下的Options(选项)按钮,在弹出的菜单中选择“Edit…”命令即可进入Edit Arrows(编辑箭头)对话框。
图 4-7 Edit Arrows(编辑箭头)对话框
拖动箭头的节点或控制点,即可移动箭头的位置、缩放箭头或更改箭头的形状。
如果希望创建新的箭头样式,可在弹出的菜单中选择“ New…”即可。
教程结束,以上就是CorelDRAW 编辑轮廓线的方法和操作步骤介绍,希望这篇教程能对初学者有一定的帮助!
免责声明:本站资源来自互联网收集,仅供用于学习和交流,请遵循相关法律法规,本站一切资源不代表本站立场,如有侵权、后门、不妥请联系本站删除!
更新日志
- 小骆驼-《草原狼2(蓝光CD)》[原抓WAV+CUE]
- 群星《欢迎来到我身边 电影原声专辑》[320K/MP3][105.02MB]
- 群星《欢迎来到我身边 电影原声专辑》[FLAC/分轨][480.9MB]
- 雷婷《梦里蓝天HQⅡ》 2023头版限量编号低速原抓[WAV+CUE][463M]
- 群星《2024好听新歌42》AI调整音效【WAV分轨】
- 王思雨-《思念陪着鸿雁飞》WAV
- 王思雨《喜马拉雅HQ》头版限量编号[WAV+CUE]
- 李健《无时无刻》[WAV+CUE][590M]
- 陈奕迅《酝酿》[WAV分轨][502M]
- 卓依婷《化蝶》2CD[WAV+CUE][1.1G]
- 群星《吉他王(黑胶CD)》[WAV+CUE]
- 齐秦《穿乐(穿越)》[WAV+CUE]
- 发烧珍品《数位CD音响测试-动向效果(九)》【WAV+CUE】
- 邝美云《邝美云精装歌集》[DSF][1.6G]
- 吕方《爱一回伤一回》[WAV+CUE][454M]