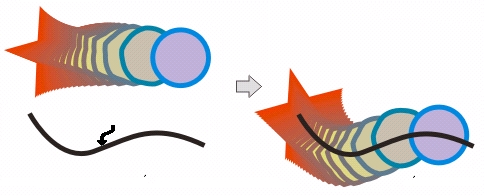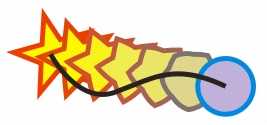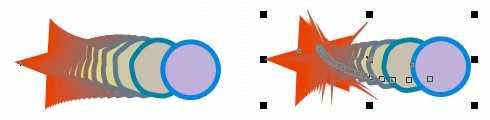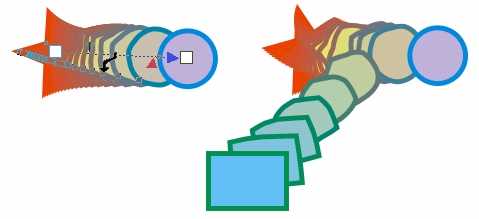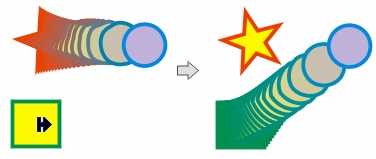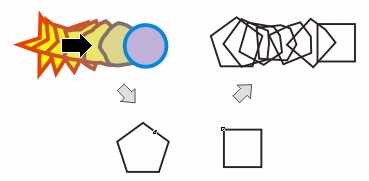今天向朋友们介绍CorelDraw中Blend(调和)效果的制作方法,教程介绍的方法很实用,制作步骤介绍的也很详细,比较适合新手来学习,喜欢的朋友快来学习一下吧!
沿路径进行调和
单击Interactive Blend Tool(交互式调和工具)的属性栏中的  Path Properties(路径属性)按钮,可以使选定的调和对象,按特定的路径进行调和。操作步骤如下:
Path Properties(路径属性)按钮,可以使选定的调和对象,按特定的路径进行调和。操作步骤如下:
- 使用绘图工具准备好新的路径对象 , 并选中已建立调和的对象; 单击属性栏中的
 Path Properties(路径属性)按钮,在弹出的菜单中选择New Path(新路径)选项; 将已变成曲柄箭头的光标,移动到作为路径的对象上单击即可。
Path Properties(路径属性)按钮,在弹出的菜单中选择New Path(新路径)选项; 将已变成曲柄箭头的光标,移动到作为路径的对象上单击即可。
图7 沿特定路径进行调和
如果在Path Properties(路径属性)按钮弹出的菜单中选择Detach From Path(从路径中分离)选项,可以使调和的起始对象和终止对象在路径上,而其他的过渡对象不覆盖 路径。图8 Detach From Path(从路径中分离)
在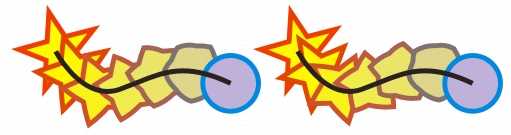
图9 选择Blend along full和Rotate all object后的效果
3 调和组合
我们还可以利用Interactive Blend Tool(交互式调和工具)的属性栏中相关选项来编辑、组合调和, 从而得到更加丰富的调和调和效果。
单击Miscellaneous Blend Options(混合调和选项)按钮,在弹出的对话框中选择Map Nodes(对应节点)选项,可以指定起始对象的某一节点与终止对象的某一节点相对应,不同的节点相对应, 会产生不同的调和效果。
图10 Map Nodes(对应节点)的调和效果
选择Split(分离)选项,可以将选中的调和效果过渡对象分割成为独立的对象,并可使该对象和其他 的对象再次建立调和。
图11 分离出来的对象与其他对象再次建立的调和效果
单击  Start and End Objects Properties(改变调和起止点对象)按钮 , 从弹出来的菜单中选择New Start(新起始点)、Show Start(显示起始点)、New End(新终止点)和Show End(显示终止点)命令,可以显示或重新设置调和的起始对象和终止对象。
Start and End Objects Properties(改变调和起止点对象)按钮 , 从弹出来的菜单中选择New Start(新起始点)、Show Start(显示起始点)、New End(新终止点)和Show End(显示终止点)命令,可以显示或重新设置调和的起始对象和终止对象。
图12 重新设置调和的起始(或终止)对象
单击 Copy Blend Properties(复制调和属性)按钮,可以在对象之间复制调和效果。操作步骤很简单,只需选中欲复制调 和属性的对象,选择该选项按钮或执行菜单命令Effects/Copy Effect(或Clone Effect)/Blend From后,移动已变成向右黑色粗箭头的光标,单击被复制的调和效果对象 即可。
图13 Copy Blend Properties(复制调和属性)
单击  Clear Blend(取消调和)按钮。可以消除对象中的调和效果。
Clear Blend(取消调和)按钮。可以消除对象中的调和效果。
以上就是CorelDRAW中Blend调和效果的制作方法介绍,教程比较基础,很适合新手来学习,希望对大家有所帮助!
免责声明:本站资源来自互联网收集,仅供用于学习和交流,请遵循相关法律法规,本站一切资源不代表本站立场,如有侵权、后门、不妥请联系本站删除!
更新日志
- 小骆驼-《草原狼2(蓝光CD)》[原抓WAV+CUE]
- 群星《欢迎来到我身边 电影原声专辑》[320K/MP3][105.02MB]
- 群星《欢迎来到我身边 电影原声专辑》[FLAC/分轨][480.9MB]
- 雷婷《梦里蓝天HQⅡ》 2023头版限量编号低速原抓[WAV+CUE][463M]
- 群星《2024好听新歌42》AI调整音效【WAV分轨】
- 王思雨-《思念陪着鸿雁飞》WAV
- 王思雨《喜马拉雅HQ》头版限量编号[WAV+CUE]
- 李健《无时无刻》[WAV+CUE][590M]
- 陈奕迅《酝酿》[WAV分轨][502M]
- 卓依婷《化蝶》2CD[WAV+CUE][1.1G]
- 群星《吉他王(黑胶CD)》[WAV+CUE]
- 齐秦《穿乐(穿越)》[WAV+CUE]
- 发烧珍品《数位CD音响测试-动向效果(九)》【WAV+CUE】
- 邝美云《邝美云精装歌集》[DSF][1.6G]
- 吕方《爱一回伤一回》[WAV+CUE][454M]