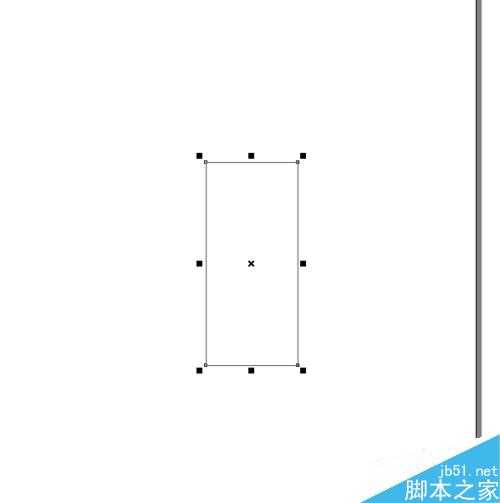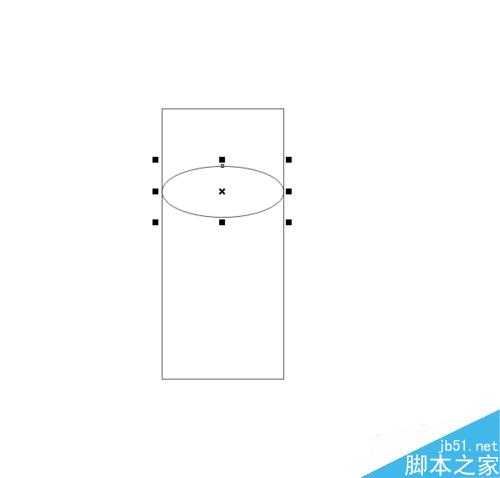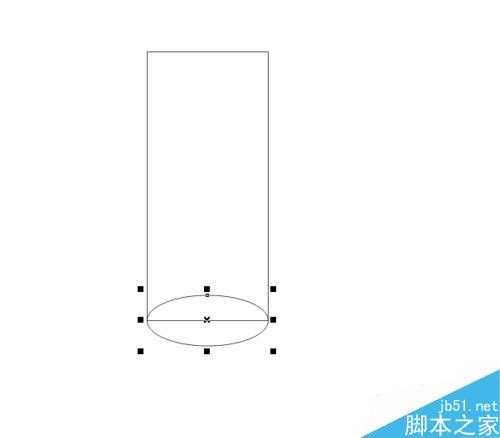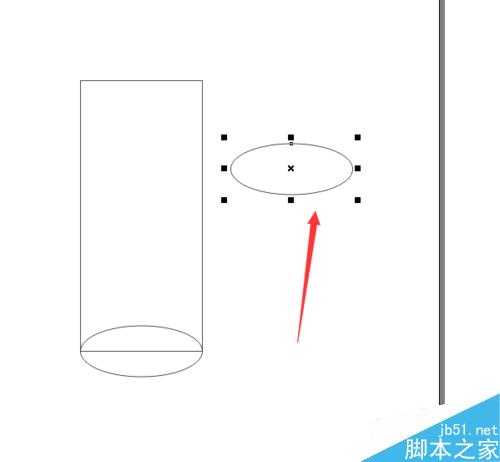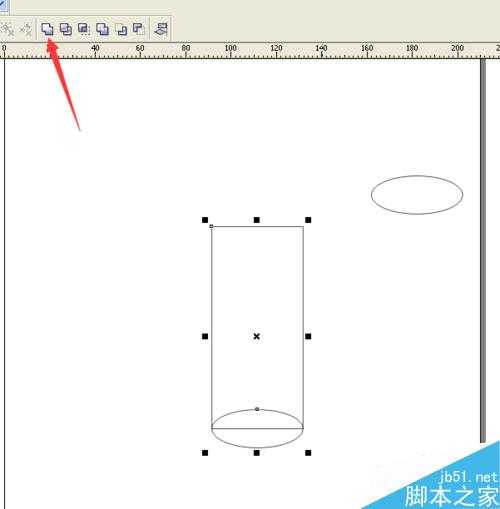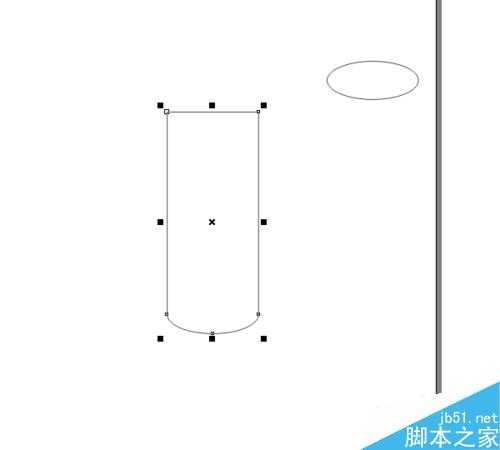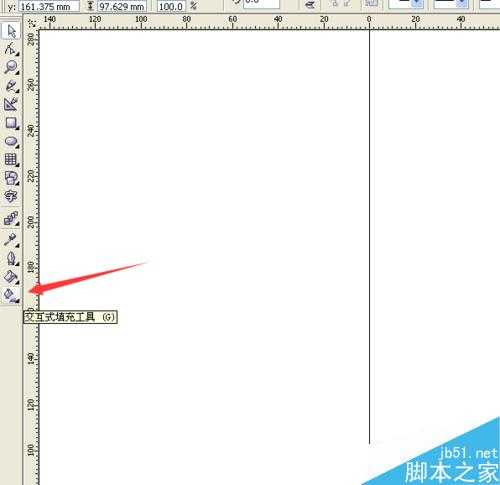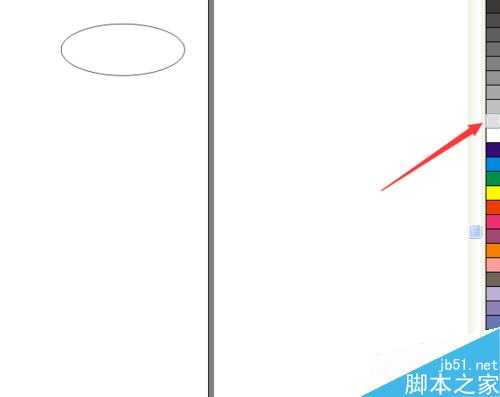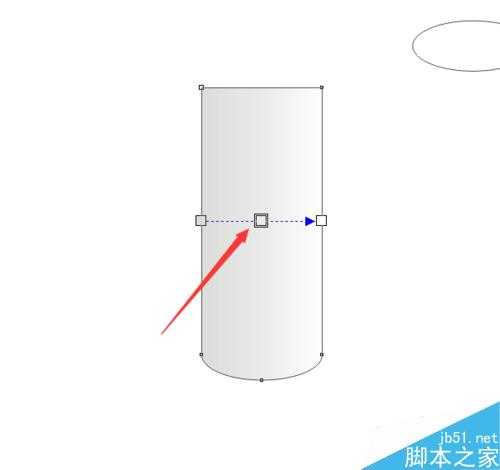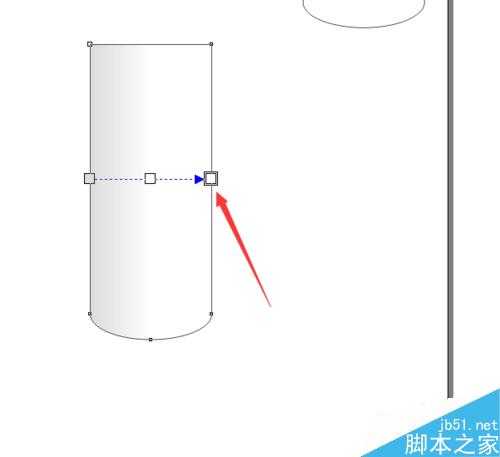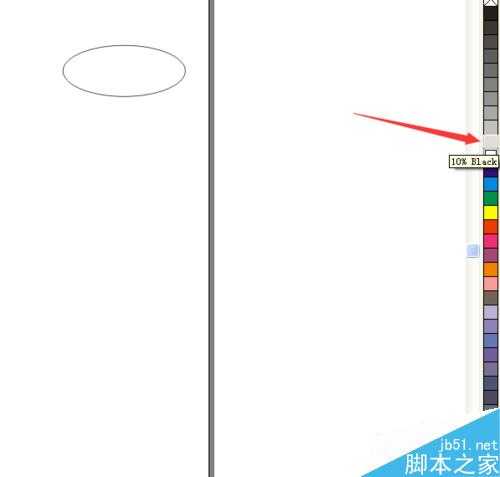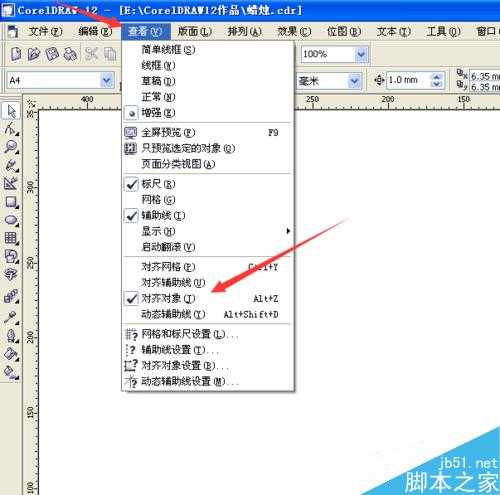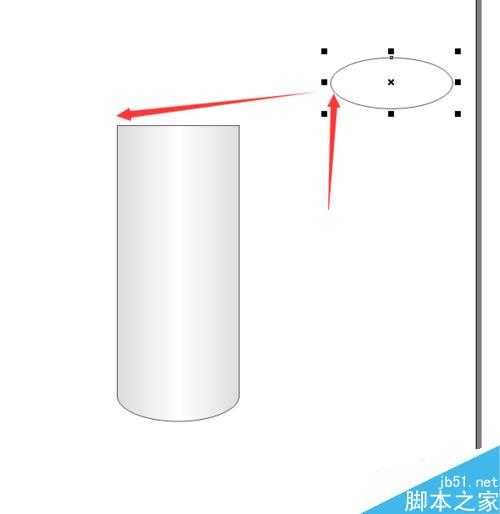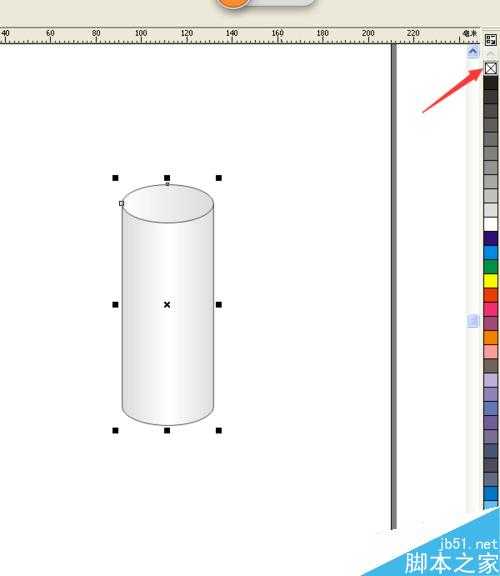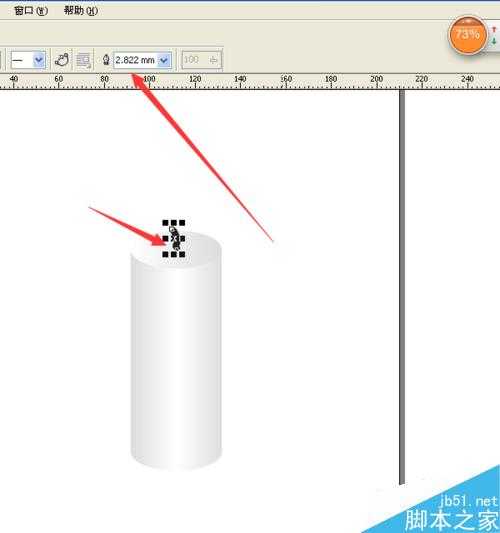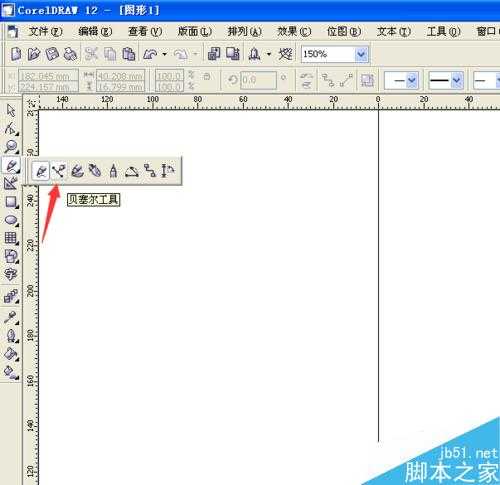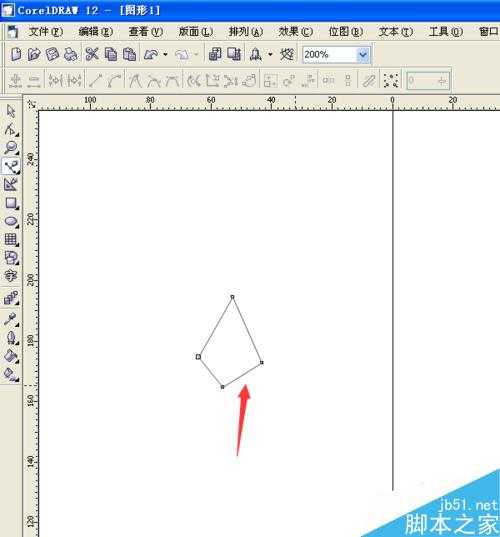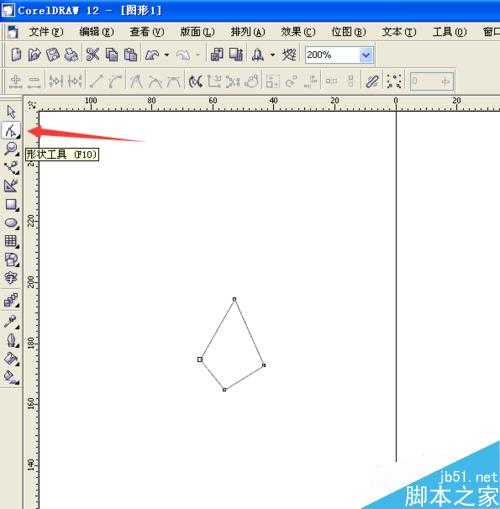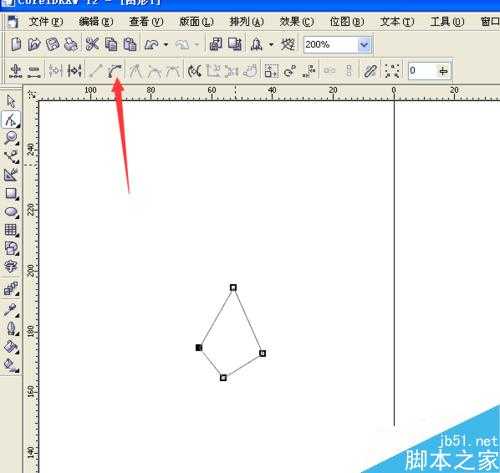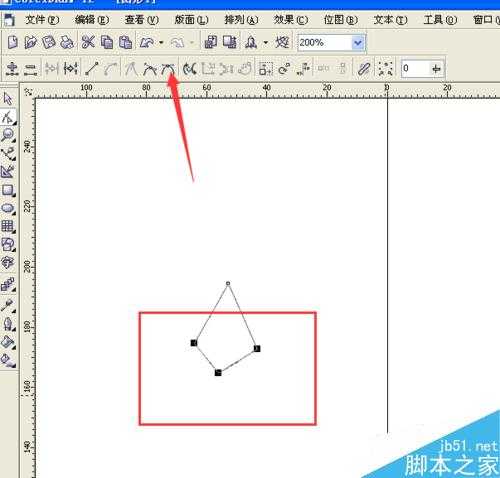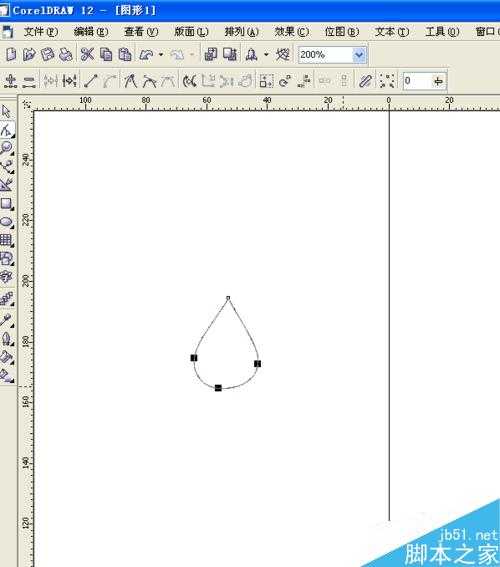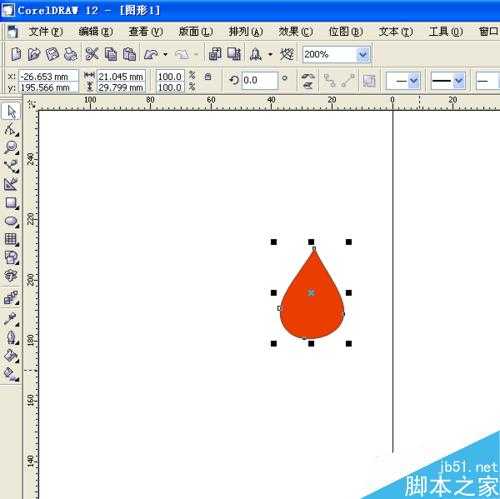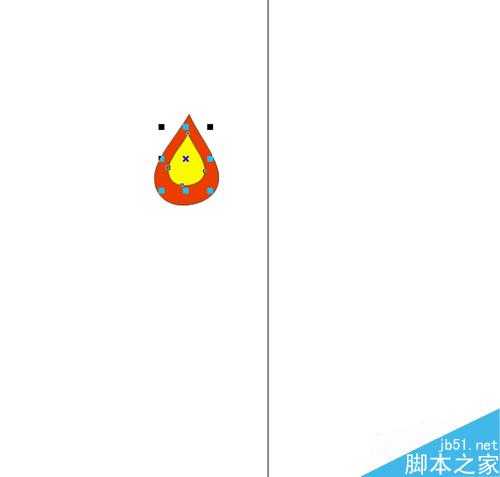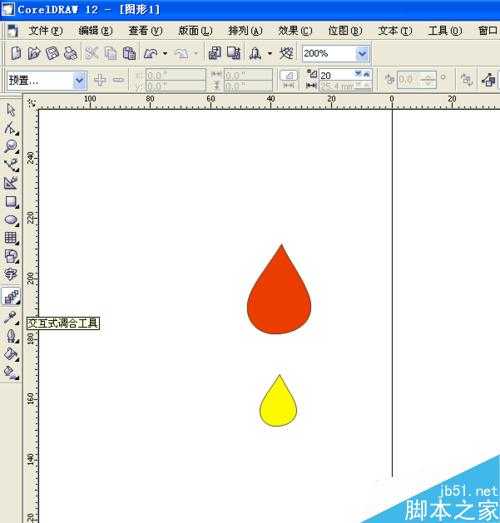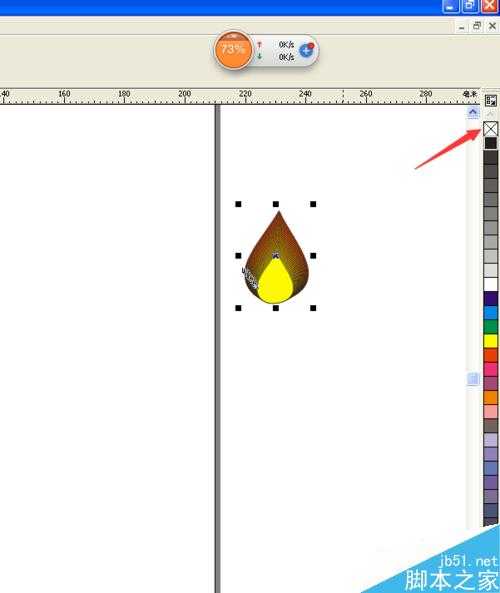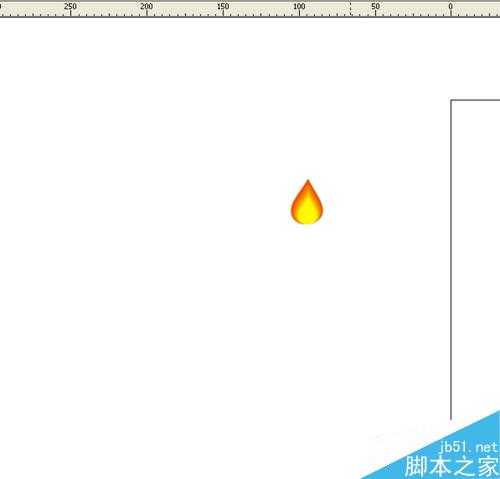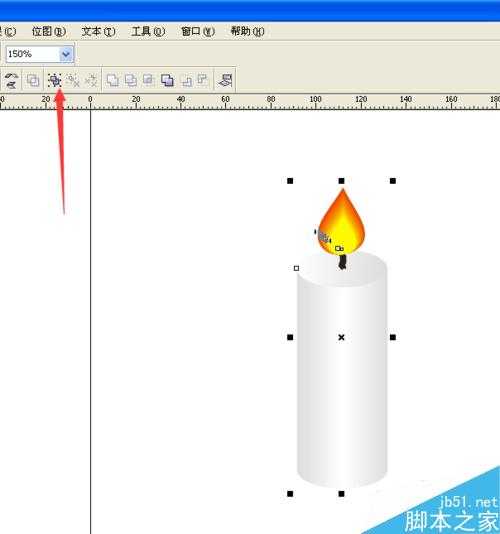下面详细介绍一下用CorelDRAW制作逼真蜡烛的方法,对于CorelDRAW不熟练的朋友,也可以按此教程来进行制作。
步骤
用矩形工具画一个长方形。
再选择”椭圆工具“,源着长方形边缘,在长方形内部画一个椭圆形。
将椭圆形移动到长方形的下边,再按一下数字键盘的“+”,这样就可以复制出一一样的椭圆形来了。
接着,选择”挑选工具“,再把长方形和椭圆选择上,再点击上边属性栏的”焊接“按键,将长方形和椭圆焊接到一起。
选择“交互式填充工具”,按着Ctrl键,在圆柱上水平进行线性填充。
点击左边的填充点,再点击右边的百分之十的黑色,将这个填充点的颜色填充为百分之十的黑色。
双击填充线中间的位置,增加一个颜色点,这个颜色点,填充为白色。
点击右边的填充点,再点击右边的百分之十的黑色,将这个填充点的颜色填充为百分之十的黑色。
选择”查看“菜单,点击”对齐对象“,打开”对齐对象“功能。
选择”挑选工具“,再选择椭圆,把鼠标放在椭圆的左边的位置,直到鼠标显示为四个箭头时,就按着鼠标左键,将椭圆拖到圆柱的左上边的位置再放开鼠标。
将椭圆拖到圆柱的左上边的位置的时候,圆柱就会像磁铁一样吸住椭圆的。
选择“交互式填充工具”,按着Ctrl键,在圆柱上从右到左进行线性填充,并且将填充颜色设置为白色和百分之十的黑色。
把圆柱形全部选择上,再用鼠标右击右边最上面那个交叉上,就可以去除圆柱形的边框了。
用“手绘工具”画出一条蜡烛芯来,将蜡烛芯的轮廓宽度设置为2.822mm,并且将蜡烛芯放在圆柱体上。
选择“贝塞尔工具”,画出一个四边形来。
用“形状工具”选择四边形,再选择属性栏的“转直线为曲线”的按键。
再用“形状工具”选择四边形的下边三个点,再选择属性栏的“生成对称节点”的按键,这样就可以得到一个火焰的图形了。
将火焰图形填充为红色,再复制一个火焰图形,并按着shift键等比例缩小火焰图形,再将小火焰图形填充为黄色。
将黄色火焰图形移到下边,选择“交互式调和工具”,在两个火焰图形之间从上至下拖出调和效果。
用选择”挑选工具“,将黄色火焰放在红色火焰里面,再将两个火焰都选择上,去除轮廓就可以得到一个漂亮的火焰了。
将火焰放到蜡烛芯上,用”挑选工具“把所有对象都选择上,再点击属性栏的“群组”按键,把整个蜡烛群组成一个对象。
这样,一个完美的蜡烛就大功告成了。
以上就是用CorelDRAW制作立体逼真的蜡烛方法介绍,操作很简单的,大家学会了吗?希望能对大家有所帮助!
免责声明:本站资源来自互联网收集,仅供用于学习和交流,请遵循相关法律法规,本站一切资源不代表本站立场,如有侵权、后门、不妥请联系本站删除!
更新日志
- 小骆驼-《草原狼2(蓝光CD)》[原抓WAV+CUE]
- 群星《欢迎来到我身边 电影原声专辑》[320K/MP3][105.02MB]
- 群星《欢迎来到我身边 电影原声专辑》[FLAC/分轨][480.9MB]
- 雷婷《梦里蓝天HQⅡ》 2023头版限量编号低速原抓[WAV+CUE][463M]
- 群星《2024好听新歌42》AI调整音效【WAV分轨】
- 王思雨-《思念陪着鸿雁飞》WAV
- 王思雨《喜马拉雅HQ》头版限量编号[WAV+CUE]
- 李健《无时无刻》[WAV+CUE][590M]
- 陈奕迅《酝酿》[WAV分轨][502M]
- 卓依婷《化蝶》2CD[WAV+CUE][1.1G]
- 群星《吉他王(黑胶CD)》[WAV+CUE]
- 齐秦《穿乐(穿越)》[WAV+CUE]
- 发烧珍品《数位CD音响测试-动向效果(九)》【WAV+CUE】
- 邝美云《邝美云精装歌集》[DSF][1.6G]
- 吕方《爱一回伤一回》[WAV+CUE][454M]