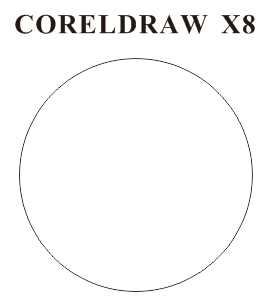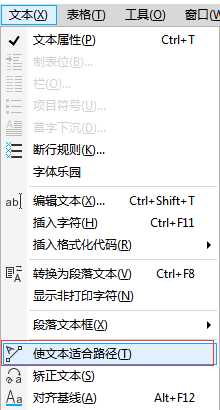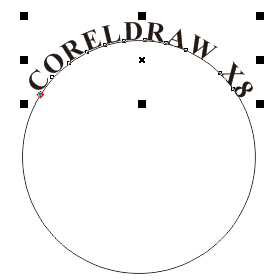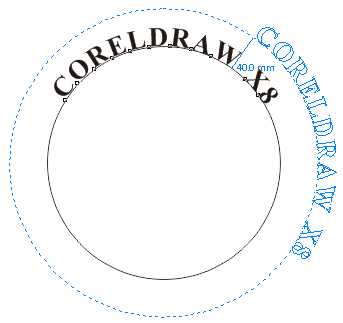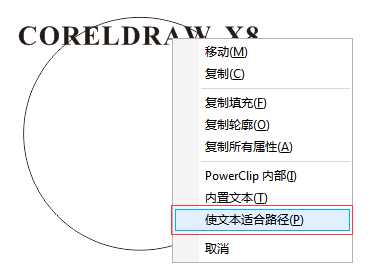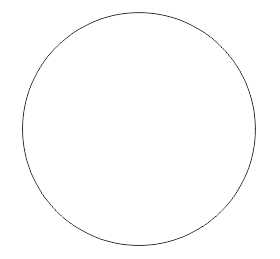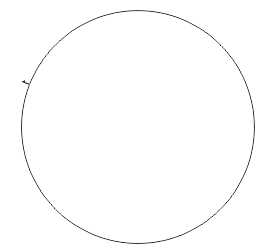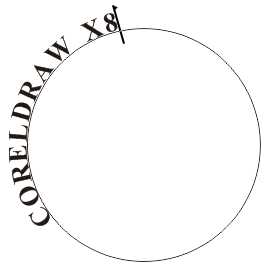论坛留言中,很多同学对CorelDRAW如何制作图章相关问题不是很了解,其实做印章最主要的就是文字沿路径排列的问题,CorelDRAW如何制作环绕圆形的路径文字,本文小编为大家做详细讲解,步骤不是很多,很容易操作。两种方法根据操作习惯,可任意选择。
方法一:使用“使文本适合路径”命令步骤1:打好所需文字,并选择工具箱中“椭圆工具”按住Ctrl键,拖动鼠标绘制出一个正圆形。
步骤2:选中文字,执行菜单栏“文本>使文本适合路径”;这时候会出现一个大号的箭头+曲线的标志(可预览操作,包括文字位置、与路径的距离以及偏移角度等)。
步骤3:用箭头标点击圆形图的轮廓,文字就会自动的附着圆形轮廓形成一个弧形路径文字。
步骤4:如果在操作的过程中,想要调整文字,可拖动文字更改位置、与路径的距离以及偏移角度。
注:在第2步中,也可以同时选择文本对象和圆形路径,执行“文本>使文本适合路径”命令,那么,文本会自动吸附到圆形路径上,形成文本沿路径排列效果。
还有一种方法,即鼠标右键拖动文字至路径上,松开鼠标,在弹出的选项列表中选择“使文本适合路径”。
方法二:直接在路径上输入文本步骤1:选择工具箱中“椭圆工具”按住Ctrl键,拖动鼠标绘制出一个正圆形。
步骤2:单击“文本工具”,将光标移动到圆形路径上,当光标右下角显示曲线图标~时,单击曲线路径,出现输入文本的光标。
步骤3:输入所需文字,文字会沿着路径方向排列。用上一方法中的同样步骤调整文本。
步骤4:选取路径文字,执行“对象>拆分在路径上的文本”命令,可以将文字与路径分离。
以上就是CorelDRAW制作环绕圆形的路径文字的两种方法介绍,怎么样,大家学会了吗?希望大家喜欢!
关于如何在CDR中制作公章的教程请参阅:CorelDRAW快速制作出精美的电子公章
免责声明:本站资源来自互联网收集,仅供用于学习和交流,请遵循相关法律法规,本站一切资源不代表本站立场,如有侵权、后门、不妥请联系本站删除!
RTX 5090要首发 性能要翻倍!三星展示GDDR7显存
三星在GTC上展示了专为下一代游戏GPU设计的GDDR7内存。
首次推出的GDDR7内存模块密度为16GB,每个模块容量为2GB。其速度预设为32 Gbps(PAM3),但也可以降至28 Gbps,以提高产量和初始阶段的整体性能和成本效益。
据三星表示,GDDR7内存的能效将提高20%,同时工作电压仅为1.1V,低于标准的1.2V。通过采用更新的封装材料和优化的电路设计,使得在高速运行时的发热量降低,GDDR7的热阻比GDDR6降低了70%。
更新日志
- 陈奕迅《准备中 SACD》[日本限量版] [WAV+CUE][1.2G]
- TWINS.2004-SUCHABETTERDAY精美礼盒特别版2CD【英皇娱乐】【WAV+CUE】
- 音乐磁场.1991-1998-音乐磁场系列22CD【瑞星】【WAV+CUE】
- 韦绮姗.1993-LOVE.ME.ONCE.AGAIN【永高创意】【WAV+CUE】
- 蔡琴《金装蔡琴》XRCD2引进版[WAV+CUE][1G]
- 低音皇后官灵芝.2010 -《低霸度精选17首》2CD 天碟[WAV+CUE][1.2G]
- 孙露《如果没有你》1:1母盘直刻版[WAV分轨][512M]
- lol全球总决赛lpl三号种子是谁 S14全球总决赛lpl三号种子队伍
- lol全球总决赛lcs二号种子是谁 S14全球总决赛lcs二号种子队伍
- lol全球总决赛lck一号种子是谁 S14全球总决赛lck一号种子队伍
- BradMehldau-ApresFaure(2024)[24-96]FLAC
- IlCannone-FrancescaDegoPlaysPaganinisViolin(2021)[24-96]FLAC
- Tchaikovsky,Babajanian-PianoTrios-Gluzman,Moser,Sudbin[FLAC+CUE]
- 费玉清.1987-费玉清十周年旧曲情怀4CD【东尼】【WAV+CUE】
- 群星.2024-春花焰电视剧影视原声带【TME】【FLAC分轨】