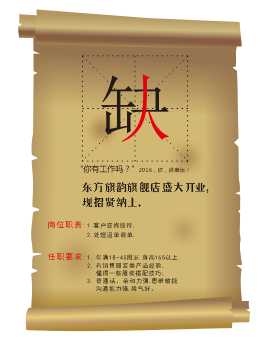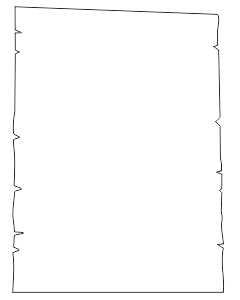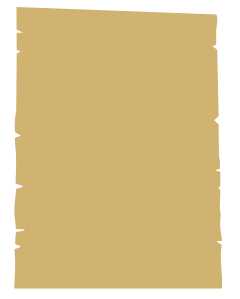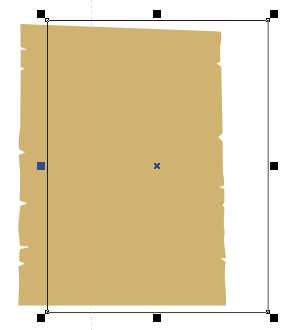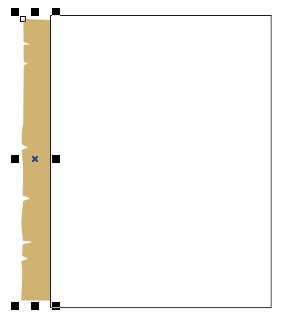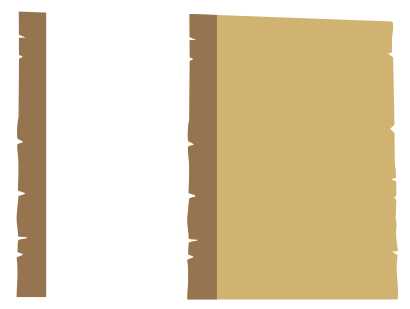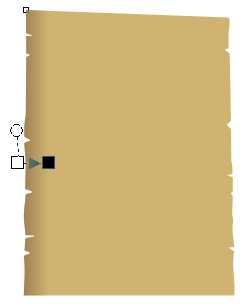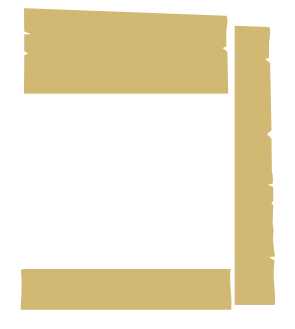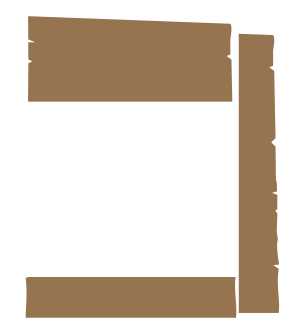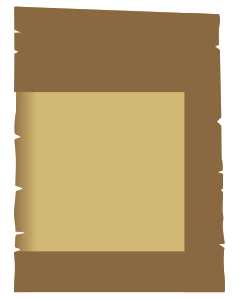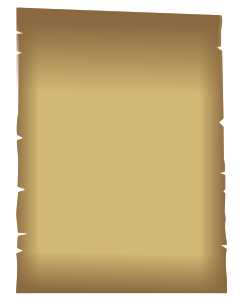具体的制作步骤如下:
步骤一、新建画布 首先,打开CorelDRAW,执行"文件>新建"命令,或按快捷键Ctrl+N新建一个A4大小适当的横向空白文档。
步骤二、绘制矩形 绘制矩形框,按Ctrl+Q组合键,将矩形转换为曲线(也可以单击属性栏上的转曲按钮),使用"形状工具"编辑添加节点,编辑曲线造型,得到效果如图所示。
步骤三、填充颜色 按Shift+11组合键,设置填充颜色(C:22、M:30、Y:60、K:0)使用鼠标右键单击调色板中"无填充"去除轮廓线,效果如图所示。
步骤四、绘制矩形 按键盘上的"+"键复制图形。使用矩形工具在图形上绘制矩形框,如下图所示。
步骤五、修剪图形 按住Shift键,使用"选择工具"加选背景图形,在属性栏中单击"修剪"按钮进行修剪,修剪之后得到一个新的图形,如图所示。
步骤六、填充颜色 按Shift+F11打开"均匀填充"对话框,设置颜色填充为(C:50、M:60、Y:80、K:10),填充颜色后的效果如下图(左)所示。
步骤七、对齐图形 打开"对齐与分布"泊坞窗。按住Shift键,使用"选择工具"选择所绘制图形,在"对齐与分布"泊坞窗中单击"左对齐"与"底端对齐",对齐后的效果如下图(右)所示。
步骤八、 透明处理 使用"透明度工具"自左向右移动,创建透明效果,如图所示。
步骤九、 修剪图形 参照上述步骤,做出其他的三个面,注意上边面修剪时留出多一点。
步骤十、 填充颜色 按Shift+F11打开"均匀填充"对话框,设置颜色填充为(C:50、M:60、Y:80、K:10),填充颜色后的效果如下图所示。
步骤十一、 对齐图形 打开"对齐与分布"泊坞窗。分别"居上"、"居右"、"居底"对齐源对象,如下图所示。
步骤十二、 应用透明 使用"透明度工具"拖动,分别为三个面添加透明效果,效果如图所示。
上一页12 下一页 阅读全文
免责声明:本站资源来自互联网收集,仅供用于学习和交流,请遵循相关法律法规,本站一切资源不代表本站立场,如有侵权、后门、不妥请联系本站删除!
RTX 5090要首发 性能要翻倍!三星展示GDDR7显存
三星在GTC上展示了专为下一代游戏GPU设计的GDDR7内存。
首次推出的GDDR7内存模块密度为16GB,每个模块容量为2GB。其速度预设为32 Gbps(PAM3),但也可以降至28 Gbps,以提高产量和初始阶段的整体性能和成本效益。
据三星表示,GDDR7内存的能效将提高20%,同时工作电压仅为1.1V,低于标准的1.2V。通过采用更新的封装材料和优化的电路设计,使得在高速运行时的发热量降低,GDDR7的热阻比GDDR6降低了70%。
更新日志
- BEYOND《大地》24K金蝶限量编号[低速原抓WAV+CUE][986M]
- 陈奕迅《准备中 SACD》[日本限量版] [WAV+CUE][1.2G]
- TWINS.2004-SUCHABETTERDAY精美礼盒特别版2CD【英皇娱乐】【WAV+CUE】
- 音乐磁场.1991-1998-音乐磁场系列22CD【瑞星】【WAV+CUE】
- 韦绮姗.1993-LOVE.ME.ONCE.AGAIN【永高创意】【WAV+CUE】
- 蔡琴《金装蔡琴》XRCD2引进版[WAV+CUE][1G]
- 低音皇后官灵芝.2010 -《低霸度精选17首》2CD 天碟[WAV+CUE][1.2G]
- 孙露《如果没有你》1:1母盘直刻版[WAV分轨][512M]
- lol全球总决赛lpl三号种子是谁 S14全球总决赛lpl三号种子队伍
- lol全球总决赛lcs二号种子是谁 S14全球总决赛lcs二号种子队伍
- lol全球总决赛lck一号种子是谁 S14全球总决赛lck一号种子队伍
- BradMehldau-ApresFaure(2024)[24-96]FLAC
- IlCannone-FrancescaDegoPlaysPaganinisViolin(2021)[24-96]FLAC
- Tchaikovsky,Babajanian-PianoTrios-Gluzman,Moser,Sudbin[FLAC+CUE]
- 费玉清.1987-费玉清十周年旧曲情怀4CD【东尼】【WAV+CUE】