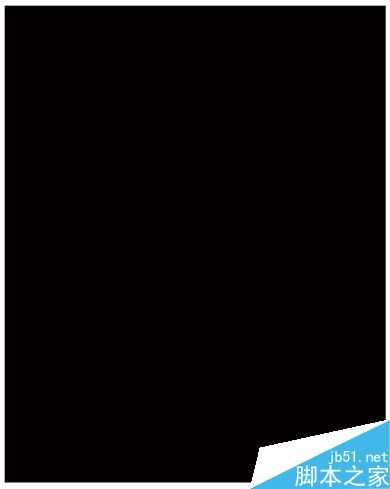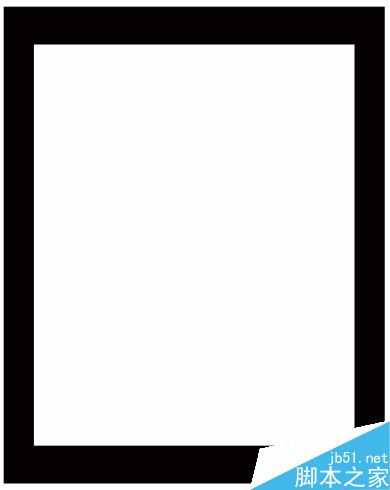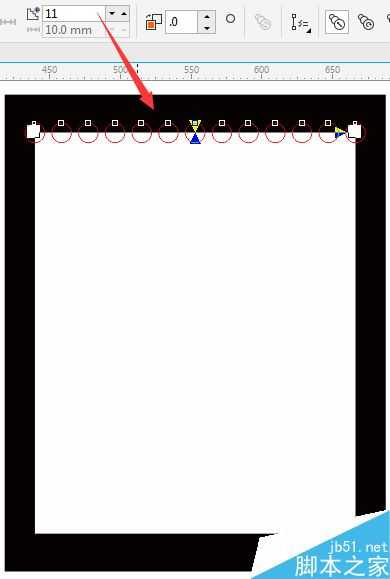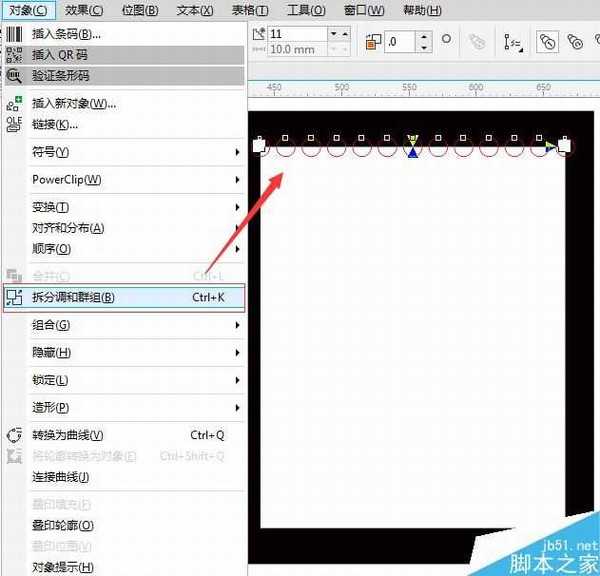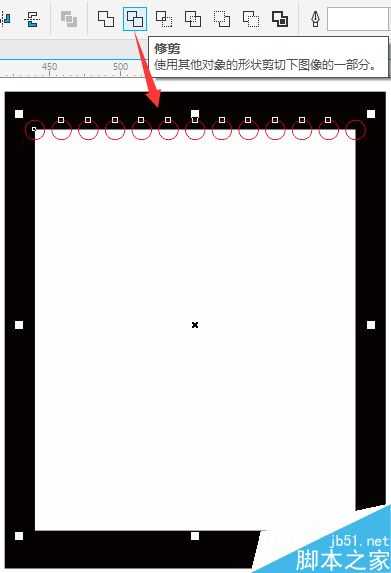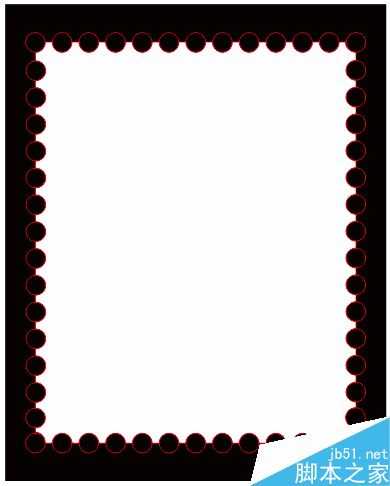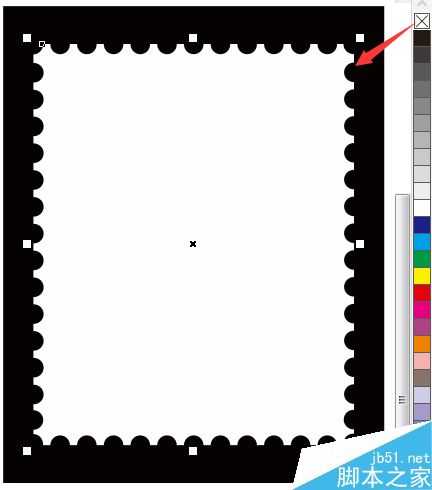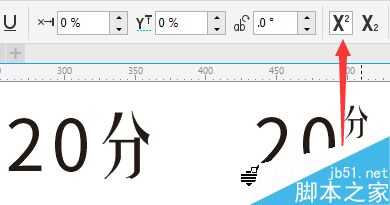使用CorelDRAW软件各工具属性,制作完成邮票效果。在实现邮票效果的过程中主要用到了调和工具和造型命令创建邮票轮廓,最后添加阴影效果,完成邮票效果的制作,具体操作方法如下。
1. 打开CorelDRAW软件,Ctrl+N新建文件,设置文件宽高值为30*40mm(此数值为常规邮票尺寸,邮票并没有统一的标准尺寸和规定)。
2. 使用“矩形工具”绘制黑色矩形(黑色是为了接下来更好的观察),如图所示。
3. 选择黑色矩形,按住Shift键,从右下角向上拖动并等比复制副本,填充白色。
3. 选择工具箱中的“椭圆形工具”按住Ctrl键绘制小的正圆,以白色矩形宽为标尺水平复制一份,将两圆形执行调和操作,设置调和步骤为11,得到效果如下图所示。
4. 将调和好的圆形按快捷键“Ctrl+K”拆分。
5. 框选所有圆形,按Ctrl+G组合对象,接着按Shift加选底下白色矩形,执行“修剪”命令。
6. 修剪得到上边框效果,其他三边做法相同,不再赘述。
7. 选择所有小圆按Delete删除,并选中修剪过后的矩形,鼠标右键单击调色板中的X色板,即去除轮廓边。
8. 执行“文件>导入”命令,打开要制作邮票的图片。
9. 调整位置和大小,使其居中显示在白色矩形的中间。
10. 使用“文本工具”输入文字“20分”,使用“形状工具”单独选择“分”的节点,在属性栏中单击“上标”按钮,得到效果如图所示。
11. 输入其他文字。
12. 最后,选择白色矩形,使用阴影工具添加阴影,并删除黑色背景矩形,完成。
以上就是CorelDRAW简单制作邮票效果方法介绍,操作很简单的,大家学会了吗?希望这篇文章文章能对大家有所帮助!
免责声明:本站资源来自互联网收集,仅供用于学习和交流,请遵循相关法律法规,本站一切资源不代表本站立场,如有侵权、后门、不妥请联系本站删除!
RTX 5090要首发 性能要翻倍!三星展示GDDR7显存
三星在GTC上展示了专为下一代游戏GPU设计的GDDR7内存。
首次推出的GDDR7内存模块密度为16GB,每个模块容量为2GB。其速度预设为32 Gbps(PAM3),但也可以降至28 Gbps,以提高产量和初始阶段的整体性能和成本效益。
据三星表示,GDDR7内存的能效将提高20%,同时工作电压仅为1.1V,低于标准的1.2V。通过采用更新的封装材料和优化的电路设计,使得在高速运行时的发热量降低,GDDR7的热阻比GDDR6降低了70%。
更新日志
- SirEdwardElgarconductsElgar[FLAC+CUE]
- 田震《20世纪中华歌坛名人百集珍藏版》[WAV+CUE][1G]
- BEYOND《大地》24K金蝶限量编号[低速原抓WAV+CUE][986M]
- 陈奕迅《准备中 SACD》[日本限量版] [WAV+CUE][1.2G]
- TWINS.2004-SUCHABETTERDAY精美礼盒特别版2CD【英皇娱乐】【WAV+CUE】
- 音乐磁场.1991-1998-音乐磁场系列22CD【瑞星】【WAV+CUE】
- 韦绮姗.1993-LOVE.ME.ONCE.AGAIN【永高创意】【WAV+CUE】
- 蔡琴《金装蔡琴》XRCD2引进版[WAV+CUE][1G]
- 低音皇后官灵芝.2010 -《低霸度精选17首》2CD 天碟[WAV+CUE][1.2G]
- 孙露《如果没有你》1:1母盘直刻版[WAV分轨][512M]
- lol全球总决赛lpl三号种子是谁 S14全球总决赛lpl三号种子队伍
- lol全球总决赛lcs二号种子是谁 S14全球总决赛lcs二号种子队伍
- lol全球总决赛lck一号种子是谁 S14全球总决赛lck一号种子队伍
- BradMehldau-ApresFaure(2024)[24-96]FLAC
- IlCannone-FrancescaDegoPlaysPaganinisViolin(2021)[24-96]FLAC