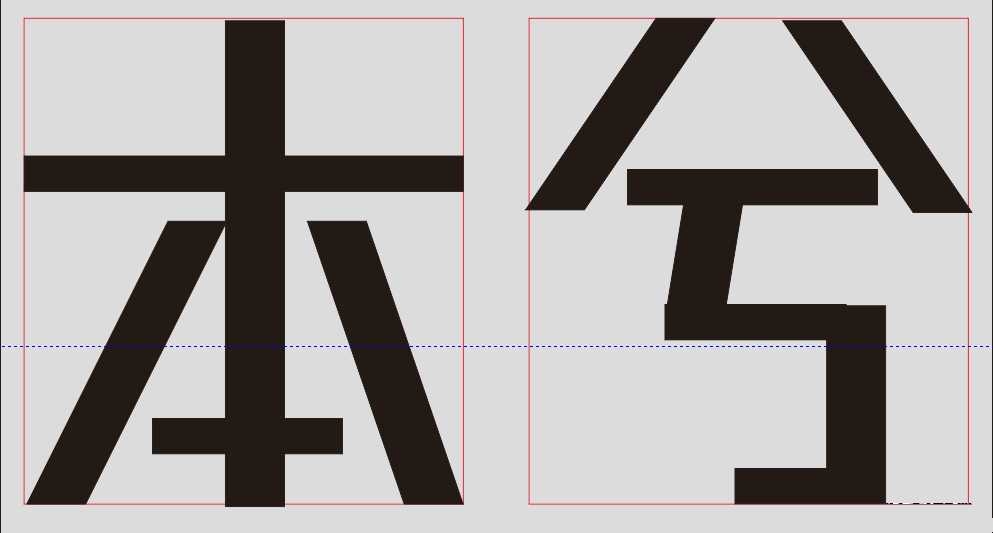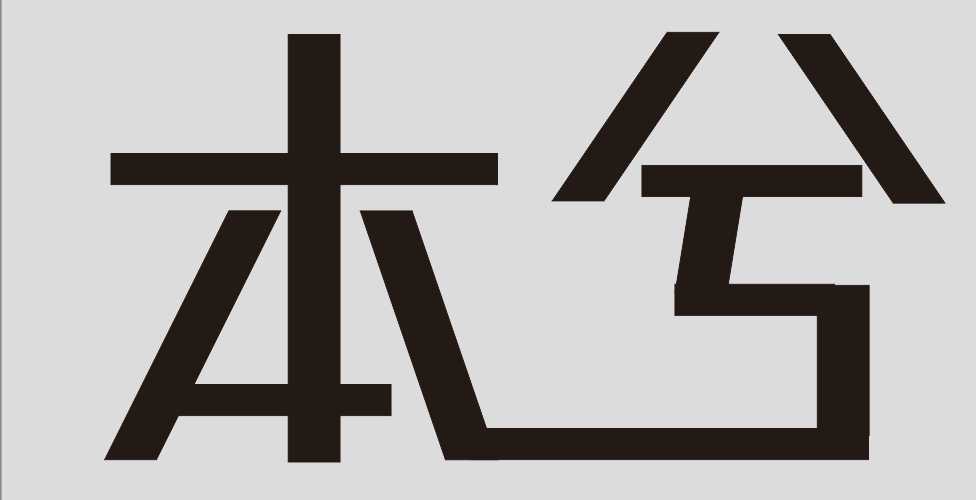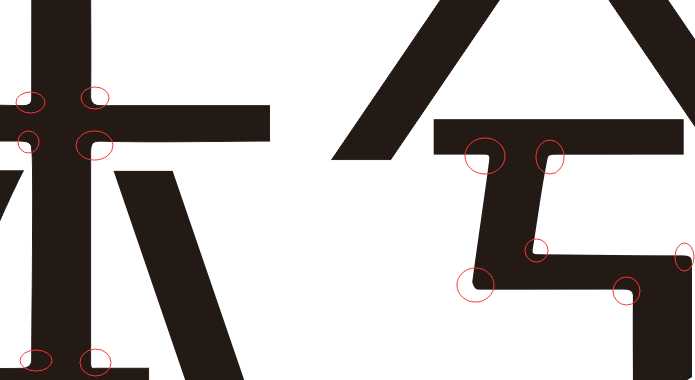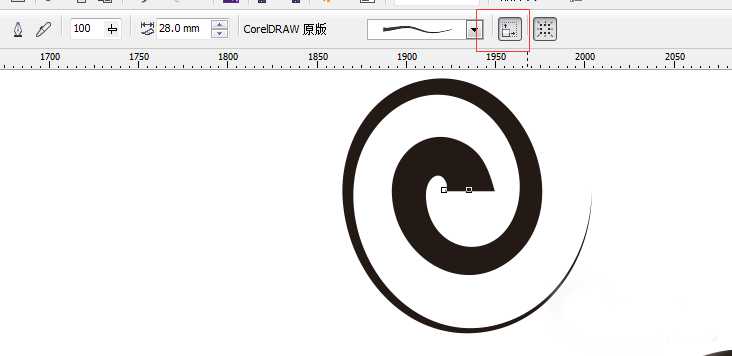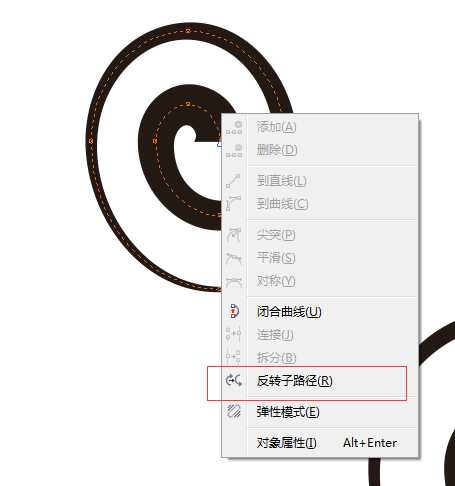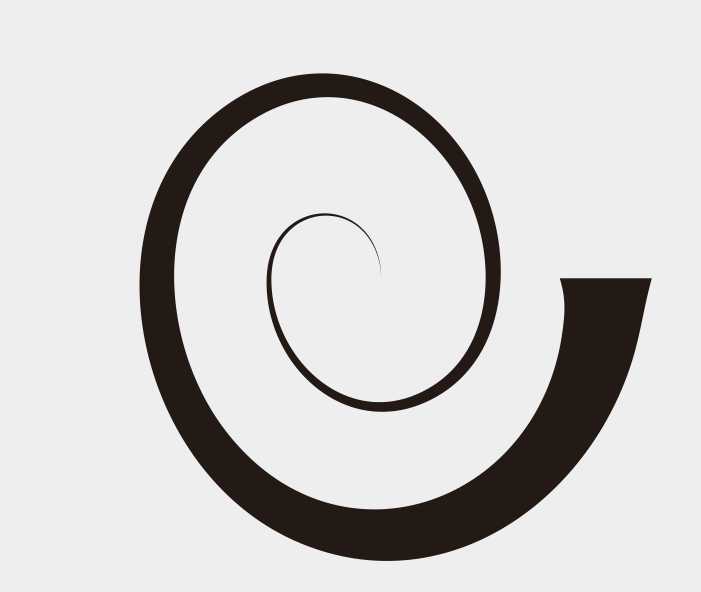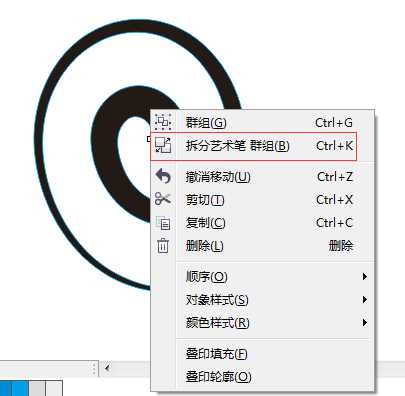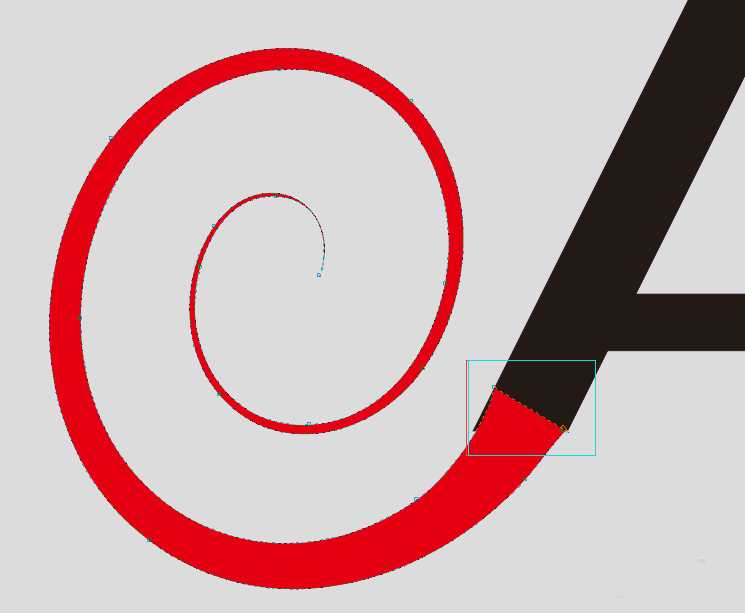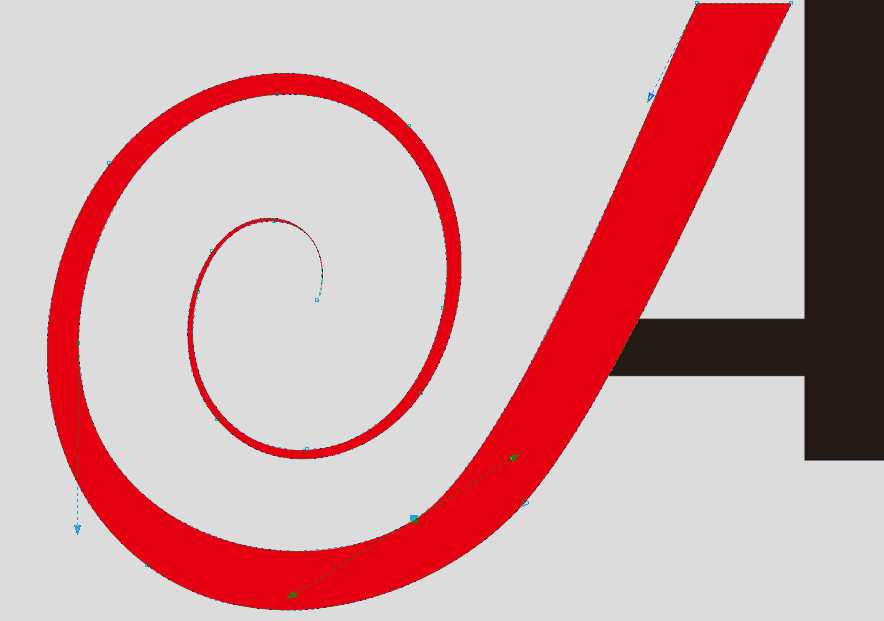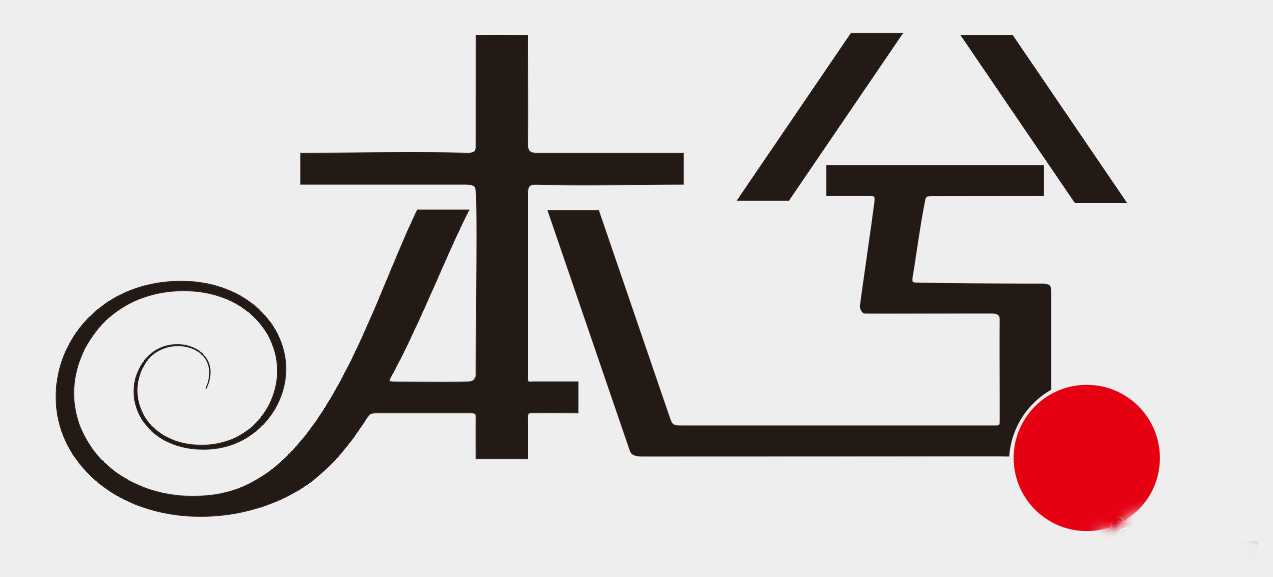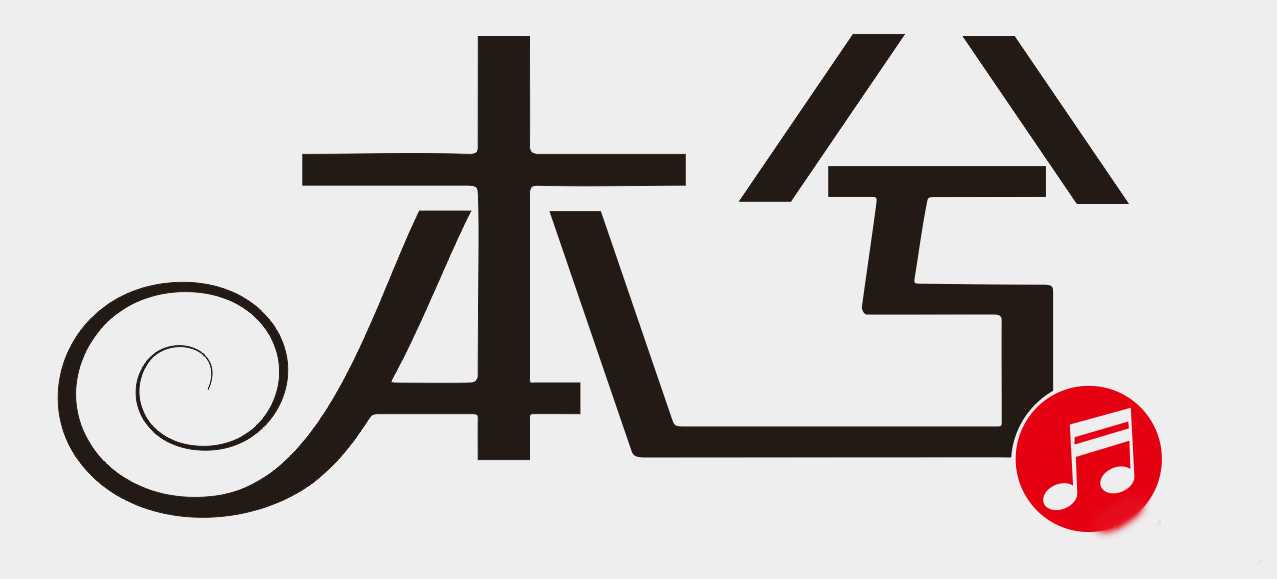继第一期的矩形造字和第二期的钢笔造字之后,和朋友们分享下曲线造字。
相关阅读:
CDR制作矩形造字之本兮
CorelDRAW X6以钢笔造字的方法设计本兮二字
曲线造字可以说是矩形造字和钢笔造字的结合体,因为曲线造字的造字过程是:先执行矩形造字然后再在这个基础上做一些曲线的效果。
不说那么多了,先上效果
OK,现在进入详细的教程~~
首先,需要执行矩形造字
第一期教程矩形造字使用的是钢笔工具,所以这次就不使用钢笔了,这次我们用矩形拼接的方式来做矩形造字~~
① 输入要造字的文字,我这里输入本兮,字体随意,打出这2个字是用来参考的,防止造字中少了某些笔画。
② 画2个矩形框,这个是用来控制字体的大小的,矩形框的大小跟参考字体的大小差不多就可以了
③ 复制这2个矩形框,然后画一个矩形,矩形的高度跟参考字体笔画高度差不多就可以了,这个不是硬性规定,觉得看得顺眼就好,我这里拼接的高度是15mm,然后复制矩形旋转90度,我这里做的矩形笔画粗细是一样的,大家如果想要那种横细竖粗的笔画可以适当调节下竖向矩形的宽度~~
矩形的横竖笔画我们调节下长度就可以了,撇和纳我们复制一个矩形,靠边,然后斜切这个矩形就可以了,其实旋转也可以的,不过个人比较喜欢斜切~~
④ 到这里矩形文字的大体样子是出来了,不过这时候看起来他们是2个独立的单字,所以我们可以考虑是不是需要做一些关联~~
我们优先想到的是,把2个字的笔画连接起来,观察这2个字适合连接的位置有2个,
A:上面本的那一横和兮的撇,可以连接
B:本字的捺和兮字最后的横,可以连接
2个方案都尝试了一下,B方案给人的感觉很稳固,A方案搞得跟天桥一样,比较以后感觉B方案更好,所以最终敲定连接下面,到这里矩形框的已经没有用了,我们删除~~
连接这个地方,还有一个考虑,我是打算在本字撇这个位置做曲线的,所以我会连接右边,因为本字右边做曲线的话,空间太小
⑤ 然后我们需要做的是,对矩形造字细节的调整,因为我们在用矩形拼接时候,可能没有对得很齐,字显得毛糙,另外我们曲线造字是一种比较圆滑的字体设计,所以我们需要把矩形造字产生的尖角倒一下圆角,圆角不需要太大,看着舒服就好
到这里已经完成了曲线造字中的矩形造字部分,剩下的就是添加曲线。
第二部分:曲线添加
① 选择螺纹工具,圈数为2,按住ctrl画一个螺纹线。
② 选择艺术笔工具,选择笔尖是从粗到细
③ 点选以后可能看不到变化,那就点后面的随对象一起缩放笔触
④ 这时候一个由粗到细的螺纹线就出现了,但是这个跟我们要的不一样,我们要的是外面粗里面细,因此,选择形状工具,反转子路径
⑤ 最后得到了我们需要的曲线效果
虽然形状是出来了,但是对曲线的处理还没有结束,现在这个只是曲线,而且是无法轮廓转填充的,这个地方我也折腾了一段时间,度娘没有找到答案,当时那个纠结啊!因为我们这个曲线等下是要和矩形合并的,所以必须要变成填充。
⑥ 这里选择艺术画笔工具,选中螺纹线,右键,拆分艺术笔群组
⑦ 拆分以后得到上面的形状还有我们之前画的螺纹线,删除螺纹线,只保留我们要的艺术笔形状,到这里这个曲线就绘制好了~~
⑧ 我们把曲线填充红色,放到字体上然后调节下曲线和字拼接处的锚点,把大小调节到差不多等大就行,只要把2个锚点放到字体轮廓边缘就可以了不需要细调
⑨ 选择工具,选择这个曲线和字体,合并,合并以后接口处会不平滑,这个很简单了,选择形状工具,删除接口处多余的锚点,这样曲线就自动平滑了。当然了如果对曲线不太满意也可以自己调节一下形状~~
到这里曲线的部分已经做完了~~
第三部分:后期修饰,
字我们是做好了,不过还是显得单调了些,本字的话,左边有曲线修饰,右边连接了兮字,所以我们就不打本字的主意了~~
兮字底下直角这个觉得有点不太舒服,所以就修饰这个地方了,本兮为歌手,所以打算放个音乐符号修饰兮字,兮字笔画都已经不能像本字那样加一个曲线上去,既然不能加,那就只好减了~~
① 我们画一个圆形,转曲后,放到兮字上面,选中兮字和圆,执行减去前面对象,然后我们再画一个圆形(这个圆形要比前面那个小一点),靠近兮字,靠近就好了不要贴上去了
② 从网络上找到了一张音乐符号的图片,使用钢笔勾了下轮廓
素材
矢量图
③ 把这个音乐符号放到圆形上面,然后选中2个对象,按下C和E,然后减去前面对象
第四部分:应用
① 跟之前的惯例一样,在网络上找到一张本兮的照片,稍微调节下透明度,把这个文字放到图片上去,调节大小,感觉合适就好了,背景是灰色的,所以我给字体一个亮的绿色,色值C 42 M 6 Y 100 K 1 ,字体左边上绿色,右边保持黑色不变,然后把绿色的部分做一个阴影,我这里阴影参数:透明度35,羽化 2,黑色就不要阴影了,原因很简单黑色加阴影效果并不好。
② 现在字的层次是有了 但是字体连接的地方有很大的空位,所以我们考虑空位填些装饰品进去,本字右边的曲线有点像树枝,所以我们加一下树叶装饰一下这2个字
在网络上找一个树叶的素材
然后钢笔勾下树叶,我们只要一片叶子就可以了
然后调节叶子的大小,复制一些叶子,缩放,旋转,让叶子的形态都不太一样,上颜色放到背景上,我这里上了一个橘红色,绿色,粉色
叶子加上去以后,感觉的比较好了,然后就觉得那个很长的横有点单调,个人比较喜欢本兮的下雪的季节,所以把这几个字加上去,字体选择圆润一些的字体就好了,调节字体大小和字体的间隔,填充绿色,放到合适的位置就OK了~~
本期本兮字体设计教程到这里就结束了,这个系列的教程还没有出完,下一期再见!
免责声明:本站资源来自互联网收集,仅供用于学习和交流,请遵循相关法律法规,本站一切资源不代表本站立场,如有侵权、后门、不妥请联系本站删除!
更新日志
- 小骆驼-《草原狼2(蓝光CD)》[原抓WAV+CUE]
- 群星《欢迎来到我身边 电影原声专辑》[320K/MP3][105.02MB]
- 群星《欢迎来到我身边 电影原声专辑》[FLAC/分轨][480.9MB]
- 雷婷《梦里蓝天HQⅡ》 2023头版限量编号低速原抓[WAV+CUE][463M]
- 群星《2024好听新歌42》AI调整音效【WAV分轨】
- 王思雨-《思念陪着鸿雁飞》WAV
- 王思雨《喜马拉雅HQ》头版限量编号[WAV+CUE]
- 李健《无时无刻》[WAV+CUE][590M]
- 陈奕迅《酝酿》[WAV分轨][502M]
- 卓依婷《化蝶》2CD[WAV+CUE][1.1G]
- 群星《吉他王(黑胶CD)》[WAV+CUE]
- 齐秦《穿乐(穿越)》[WAV+CUE]
- 发烧珍品《数位CD音响测试-动向效果(九)》【WAV+CUE】
- 邝美云《邝美云精装歌集》[DSF][1.6G]
- 吕方《爱一回伤一回》[WAV+CUE][454M]