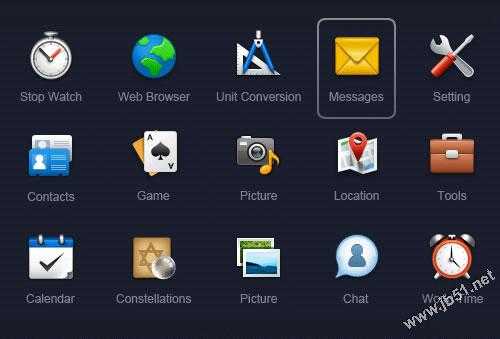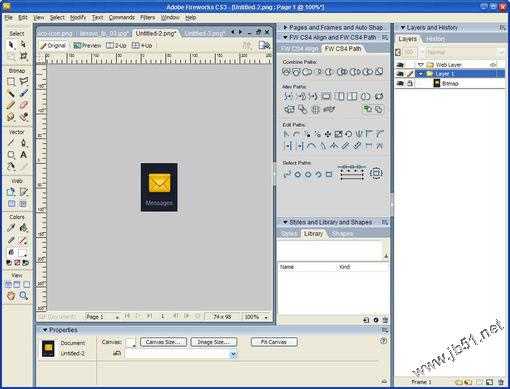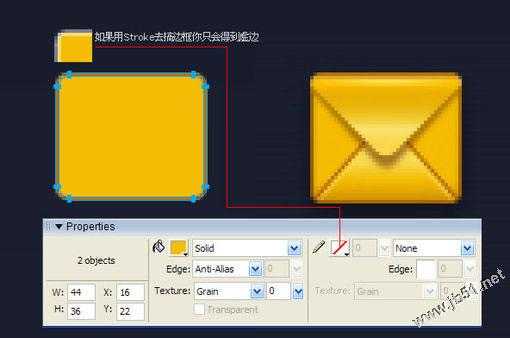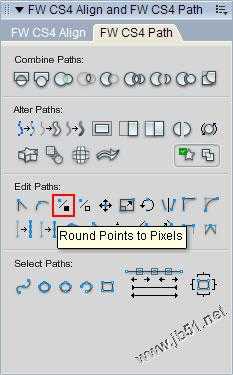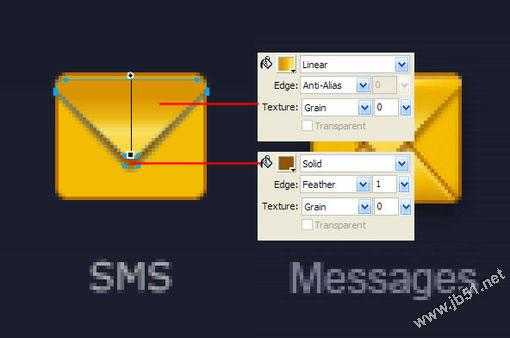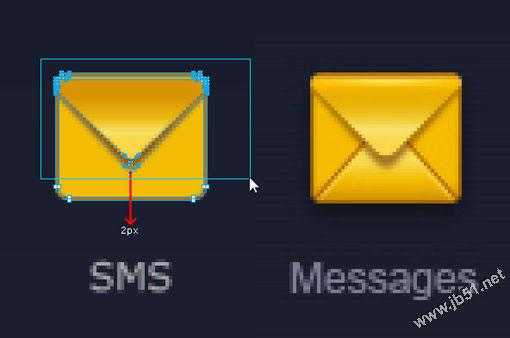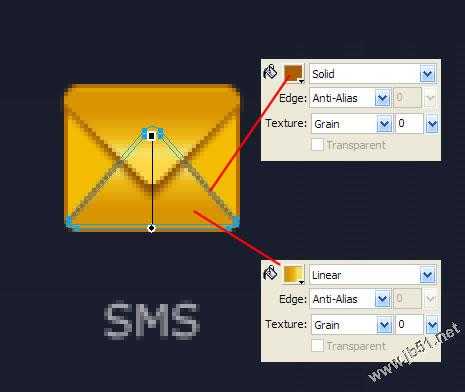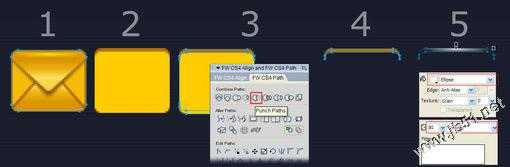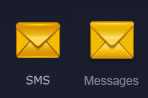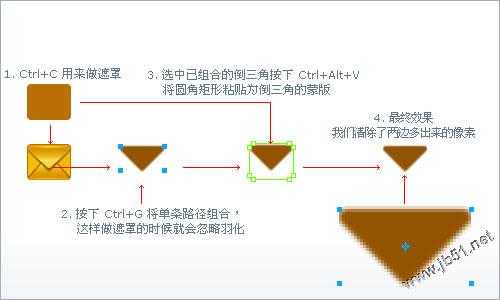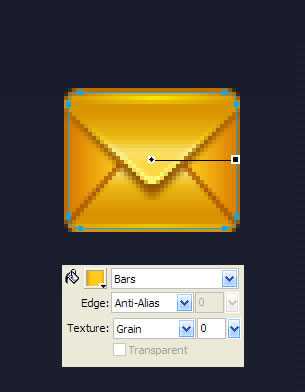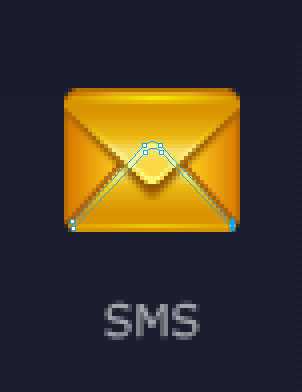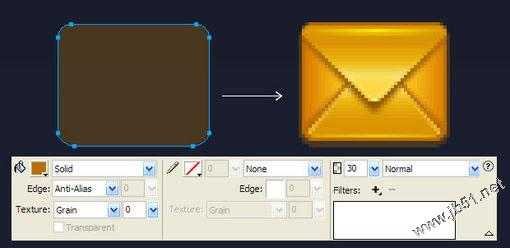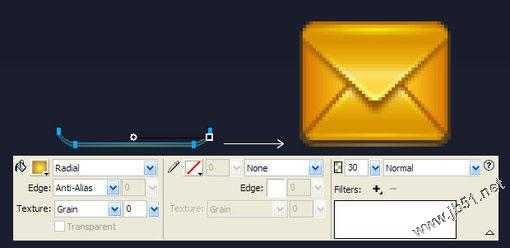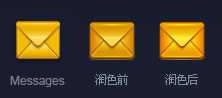使用fireworks(以下简称fw)进行图标设计主要要留意两点:
- 一是fw专注于web设计,不适合创造一些过于复杂的ps效果,请期待fw cs5的ps滤镜; 二是fw的编辑方式类似于ai,如果您习惯于工作在ps类的像素着色环境下,请华丽的飘过。
接下来进入正题,我们拿一个比较标准的图标来临摹做说明,这样可以方便您理解。
下图是国内知名的eico design所创作的一套图标,我们要临摹的对象就是图中被框住的信封图标。事先说明一下,因为教程的主题,我们会对这个图标加入一些细节,因此我们的最终临摹结果会与原图不太一样。
步骤01
把需要临摹的图标剪下来作为参考,锁定图层。我这里fw的路径面板是从fireworks cs4中提取的,不过对接下来的操作都无影响,因为我使用的全是cs3包含的功能。
步骤02
用rounded rectangle工具画出一个和样图相仿的圆角矩形,使用四个圆角控制点调节好圆角的半径,然后按下ctrl+shift+g把图形打散。
随后把第一个圆角矩形复制一份,用白色箭头工具往四个方向移动一像素,制作出如图所示的两个圆角矩形(注意用白箭头处理好圆角处的八个节点,它们是要对齐的)。
我们不能用stroke去给矩形加外边框,因为虚边会把你给搞死。如果你用rounded rectangle工具画出来的圆角矩形已经出现了非stroke虚边,那就把节点打散后,用黑色箭头工具选中那个path,点击路径面板的round points to pixels把路径的所有节点归位到像素交点(也可以用白色箭头工具选中某个节点单独进行归位)。
步骤03
把大的圆角矩形复制一份放到最顶层,用白色箭头配合shift+方向键得到一个倒三角,随即复制一份,上面的倒三角用linear填充渐变;下面的倒三角实心填充褐色,并设置1px羽化。
步骤04
用白色箭头选中途中所示那些节点,然后用键盘的方向键往下挪两个像素,这样使信封看起来长一点(因为这里单个图标不受整体风格约束)。
步骤05
把之前画的渐变填充倒三角作垂直翻转,复制一份摆放好,它们的位置关系如下图所示。两个倒三角上下相隔1px多一点。可以用白色箭头工具选择深褐色倒三角上方的四个节点,以鼠标拖动的方式配合辅助线挪动把节点往上挪0.3~0.5个像素,这样可以让深褐色的先显得不那么虚(再一次重申,尽早打消用stroke作边线的念头,这里不是photoshop)。
步骤06
留意样图的图标上方有一道高光,而且不是常见的单像素放射高光(大约为两个像素的高光处上面的1px高光要亮于下面的1px),因此可以考虑用ellipse这种椭圆形的放射性填充达到这种效果。
我们选中并复制最底的圆角矩形两次,移动位置后得到两个上下相隔2px的圆角矩形,用两个矩形路径相减的方法得到一个新的路径,对其进行ellipse填充(白色0-100透明度),最后把这个高光路径的叠加方式设置为overlay。
步骤07
底部加个1px高光。
步骤08
现在的结果如下图,先歇一会儿,喝口茶,接下来我们进行细节的添加。
步骤09
暂时把背景改成白色,我们可以看到之前一个倒三角因为使用了羽化,有一些像素从信封两边溢出了一点。
这里有两种方法可以对这些像素进行处理,一是flatten为bitmap,二是保留路径的前提下做遮罩,我偏向于后者,因为这样保留了路径,以后如有需要可以进行再编辑,操作如下图所示:
步骤10
我们回到深色背景,有没有感觉到信封的两边显得有点平?我们用一个bars或者radial填充来加点效果上去。
步骤11
接下来为信封的上下三角形加单像素高光,因为之前已经反复讲过路径相减(punch path,您可以在modify – combine paths菜单下找到它)的操作,这里不再作说明,如下图:
步骤12
同理给下面的三角形加高光。
步骤13
因为背景是比较深的颜色,我们可以考虑加个发光。这里我们不去用fw的投影或发光滤镜,还是用path,为什么?因为比较好控制,个人喜好吧。我们可以做一个比信封底层的圆角矩形上下左右多1px的新圆角矩形,不羽化,透明度30。
步骤14
再在加一道1px高光在下面。
步骤15
至此图标基本完成,下面进入润色阶段。我们把所有图层全选“复制”一份,然后迅速按下ctrl+alt +shift+z把图层平面化为位图,然后设置叠加方式为overlay,透明度60,这样就会发现图标的饱和度、对比度被提高了,这是我个人比较喜欢的快速润色的方法,但并非任何时候都适用,某些时候你必须手动用fw自带的滤镜去调曲线、对比度、饱和度等参数。
finish
最终效果(其实信封下方的三角我也用路径加了path作为投影,写完了才发现,我就不再折腾了……)
免责声明:本站资源来自互联网收集,仅供用于学习和交流,请遵循相关法律法规,本站一切资源不代表本站立场,如有侵权、后门、不妥请联系本站删除!
稳了!魔兽国服回归的3条重磅消息!官宣时间再确认!
昨天有一位朋友在大神群里分享,自己亚服账号被封号之后居然弹出了国服的封号信息对话框。
这里面让他访问的是一个国服的战网网址,com.cn和后面的zh都非常明白地表明这就是国服战网。
而他在复制这个网址并且进行登录之后,确实是网易的网址,也就是我们熟悉的停服之后国服发布的暴雪游戏产品运营到期开放退款的说明。这是一件比较奇怪的事情,因为以前都没有出现这样的情况,现在突然提示跳转到国服战网的网址,是不是说明了简体中文客户端已经开始进行更新了呢?
更新日志
- 小骆驼-《草原狼2(蓝光CD)》[原抓WAV+CUE]
- 群星《欢迎来到我身边 电影原声专辑》[320K/MP3][105.02MB]
- 群星《欢迎来到我身边 电影原声专辑》[FLAC/分轨][480.9MB]
- 雷婷《梦里蓝天HQⅡ》 2023头版限量编号低速原抓[WAV+CUE][463M]
- 群星《2024好听新歌42》AI调整音效【WAV分轨】
- 王思雨-《思念陪着鸿雁飞》WAV
- 王思雨《喜马拉雅HQ》头版限量编号[WAV+CUE]
- 李健《无时无刻》[WAV+CUE][590M]
- 陈奕迅《酝酿》[WAV分轨][502M]
- 卓依婷《化蝶》2CD[WAV+CUE][1.1G]
- 群星《吉他王(黑胶CD)》[WAV+CUE]
- 齐秦《穿乐(穿越)》[WAV+CUE]
- 发烧珍品《数位CD音响测试-动向效果(九)》【WAV+CUE】
- 邝美云《邝美云精装歌集》[DSF][1.6G]
- 吕方《爱一回伤一回》[WAV+CUE][454M]