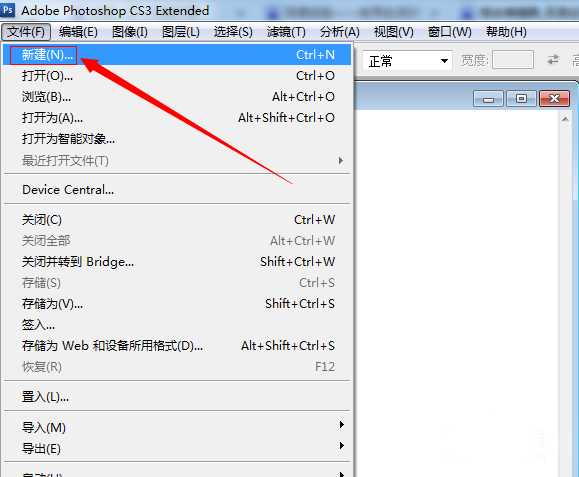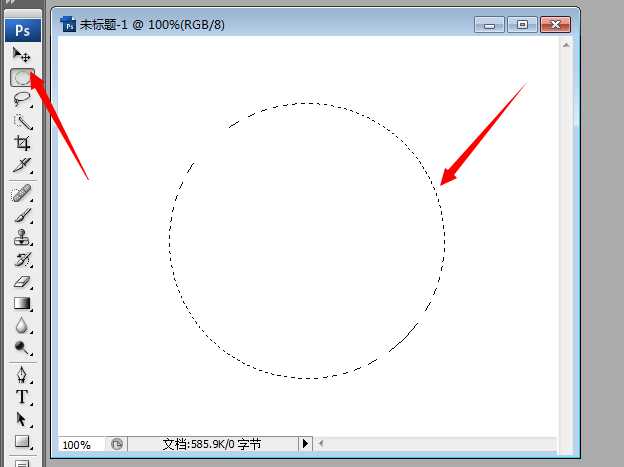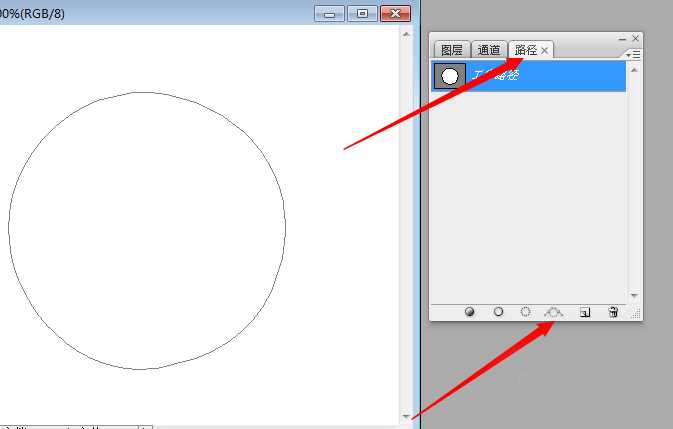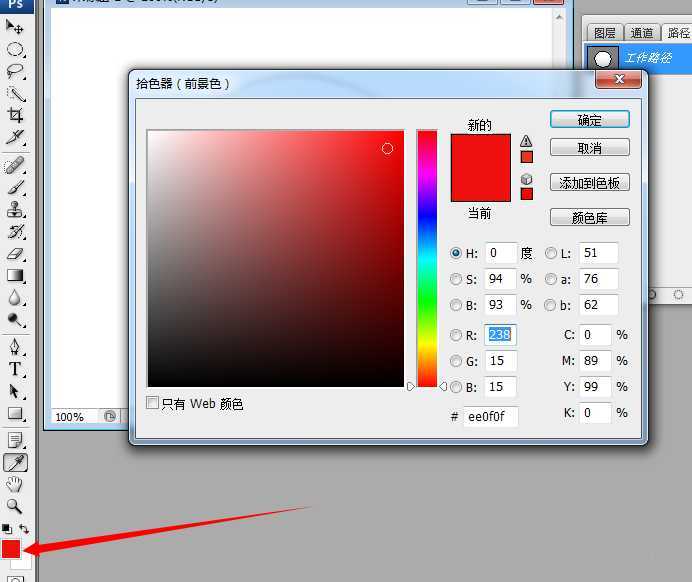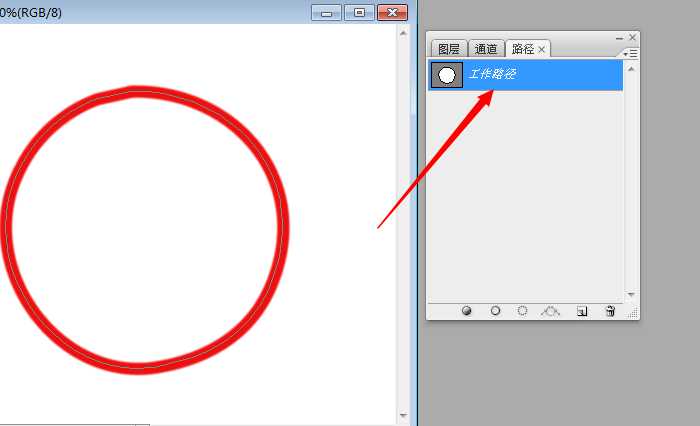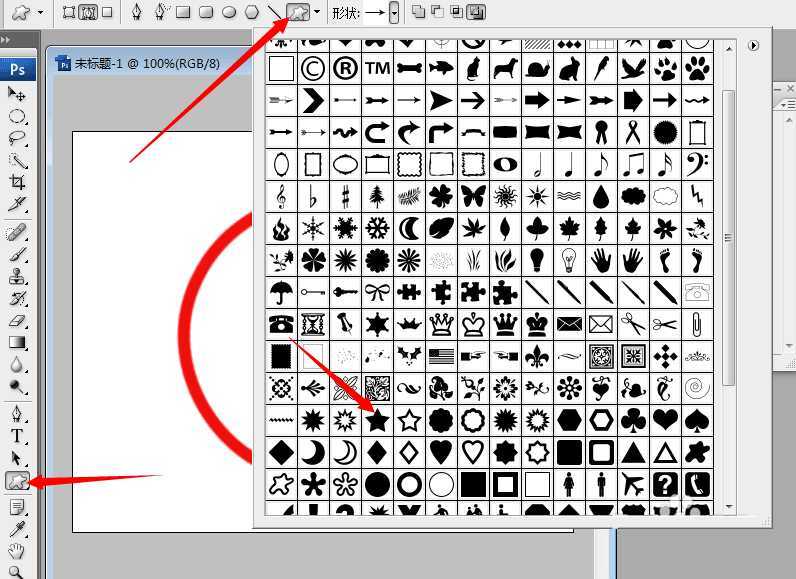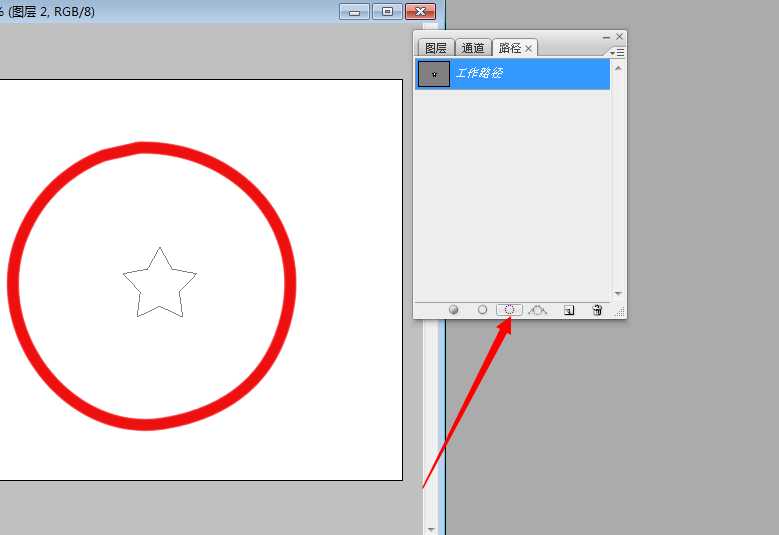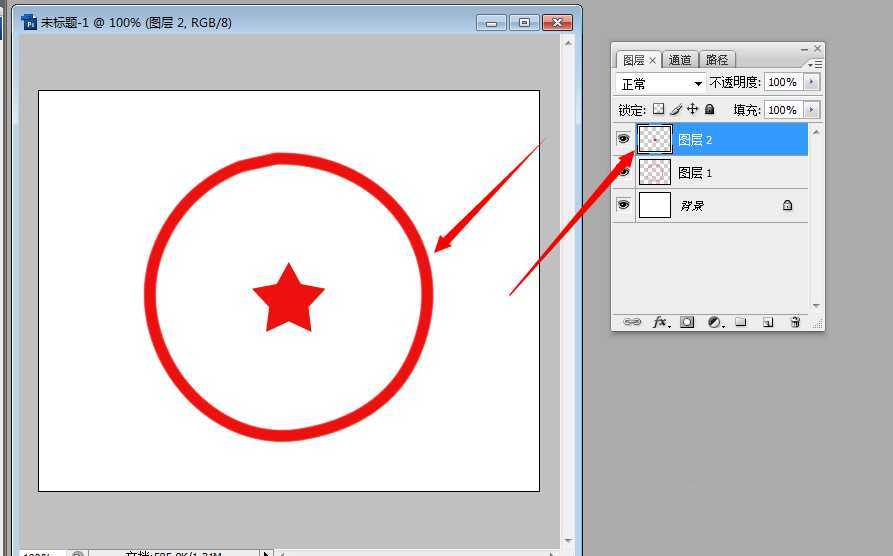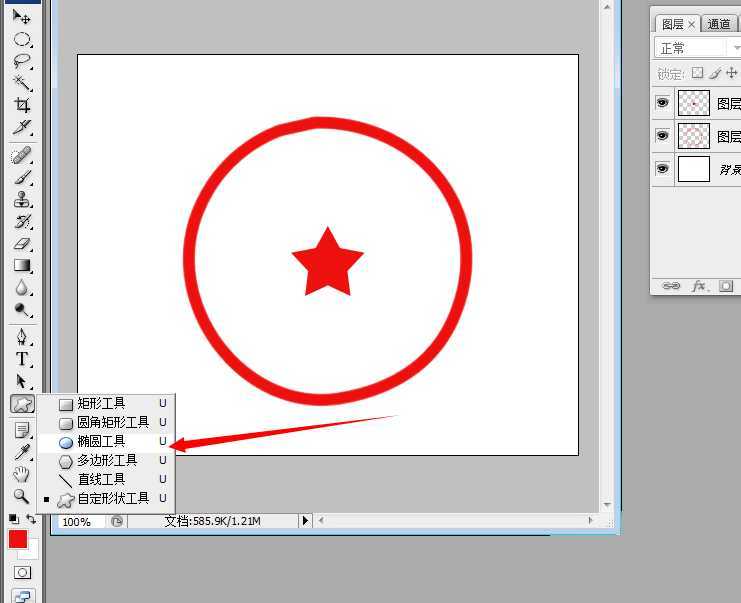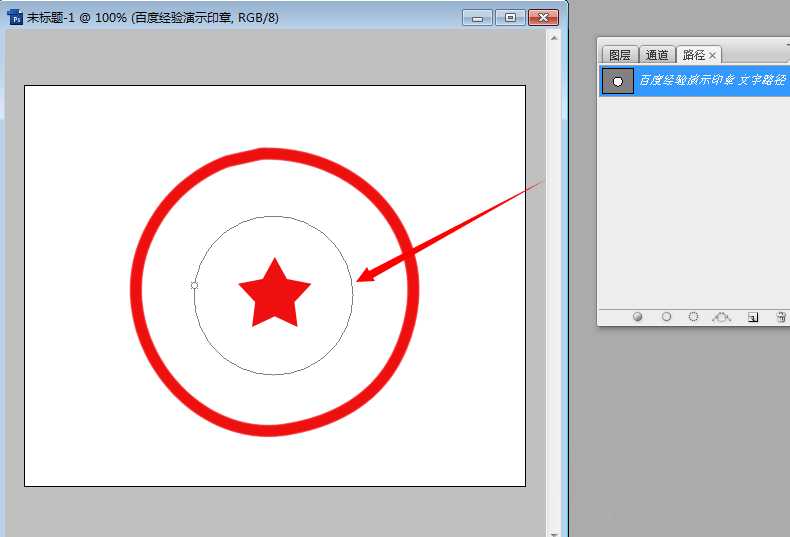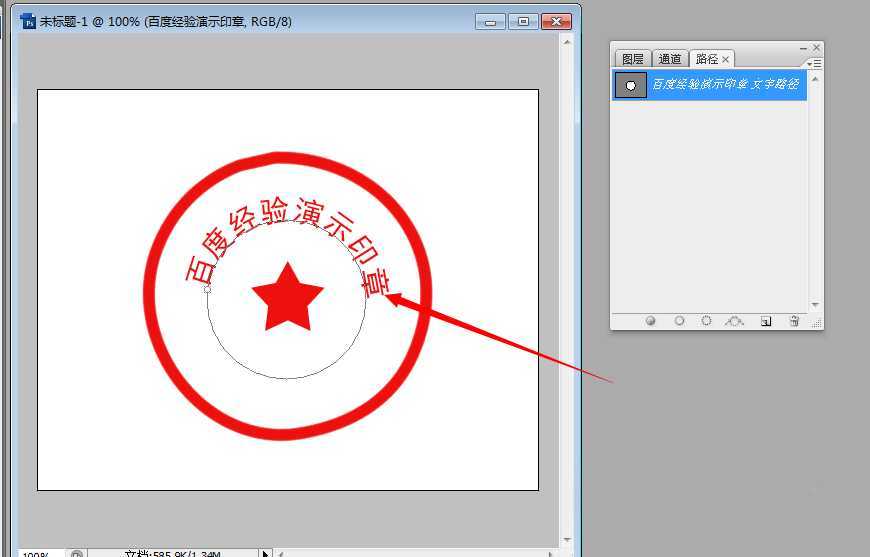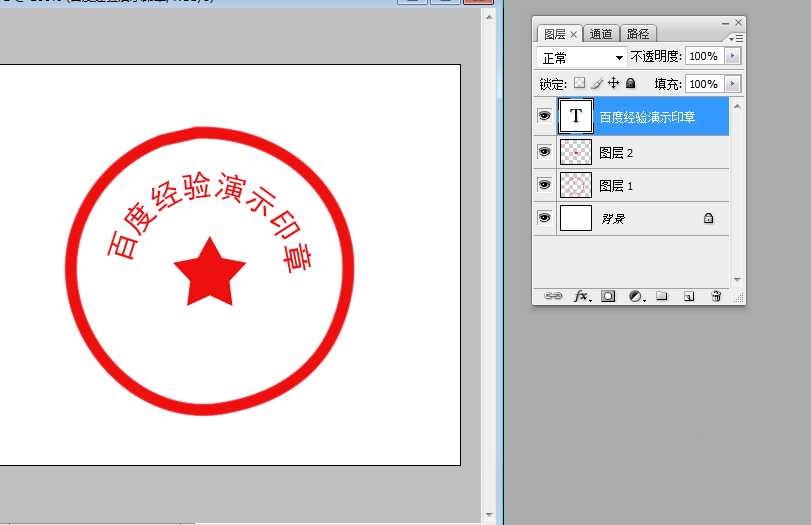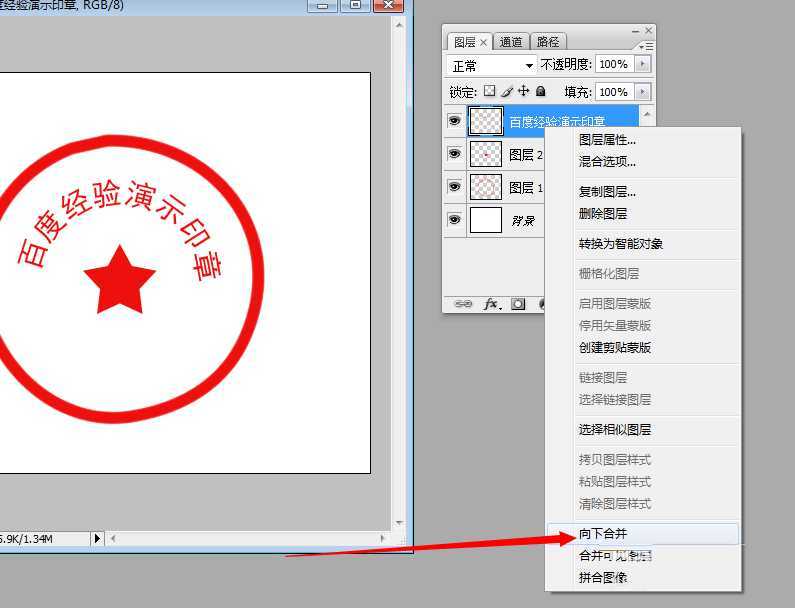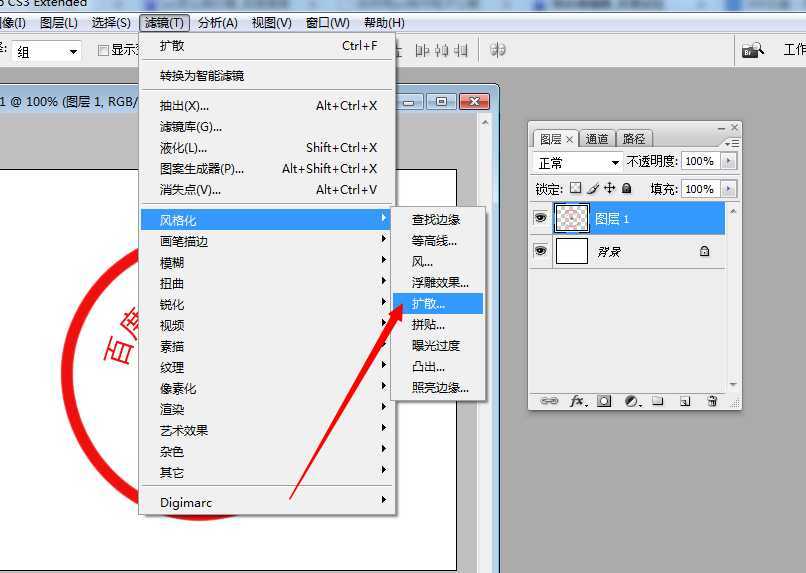DDR爱好者之家 Design By 杰米
本例主要讲解怎么使用photoshop制作印章。制作的方法有很多中,今天小编就为大家讲解其中的一种,希望能帮到需要的人,来看看吧。
最终效果图:
1、打开PS软件,点击:文件——新建,新建一个500*400像素的文档(或者使用快捷键Ctrl+N键新建);
2、使用工具栏中的椭圆选框工具按住Shift键的同时在图像上绘制一个正圆(按住Shift键的同时拖动鼠标);
3、点击图层面板上的【路径】按钮,在路径面板底部点击【将选区转换为路径】按钮,将正圆选取转换为路径;
4、将前景色设置为红色,选择护画笔工具,将画笔的大小设置为设置,然后点击路径面板下方的描边工具;
5、描边完成后,选中【工作路径】图层,使用Delete键(或者将图层拖动到底部的垃圾桶按钮中)将路径图层删除;
6、选择工具栏中的【自定义形状】工具,在形状中找到【五角星】,然后按住Shift键绘制一个正的五角星;
7、绘制完成后,点击路径面板底部的【将路径作为选区载入】,然后新建图层2将其填充为红色;
8、使用工具栏中的【椭圆工具】在按住Shift键的同时在图形中绘制一个正圆路径;
9、选择工具栏中的文字工具移动至刚刚绘制的正圆路径上,当文字标志后方出现一个波折形的符号时输入文字(文字会围绕路径输入);
10、输入完成后,将文字调整至合适的大小,颜色为红色,并将正圆路径图层删除掉(删除的方法就不赘述了,步骤已经讲过了);
11、使用快捷键Ctrl+E键将所有图层合并为一个图层(背景层除外)或者在文字层点击鼠标右键选择【向下合并】;
12、合并完成后点击:滤镜——风格化——扩散,选择【变暗优先】,完成效果制作。
教程结束,以上就是photoshop制作一个圆形印章方法介绍,操作很简单的,大家学会了吗?希望能对大家有所帮助!DDR爱好者之家 Design By 杰米
广告合作:本站广告合作请联系QQ:858582 申请时备注:广告合作(否则不回)
免责声明:本站资源来自互联网收集,仅供用于学习和交流,请遵循相关法律法规,本站一切资源不代表本站立场,如有侵权、后门、不妥请联系本站删除!
免责声明:本站资源来自互联网收集,仅供用于学习和交流,请遵循相关法律法规,本站一切资源不代表本站立场,如有侵权、后门、不妥请联系本站删除!
DDR爱好者之家 Design By 杰米
暂无评论...
更新日志
2025年02月19日
2025年02月19日
- 小骆驼-《草原狼2(蓝光CD)》[原抓WAV+CUE]
- 群星《欢迎来到我身边 电影原声专辑》[320K/MP3][105.02MB]
- 群星《欢迎来到我身边 电影原声专辑》[FLAC/分轨][480.9MB]
- 雷婷《梦里蓝天HQⅡ》 2023头版限量编号低速原抓[WAV+CUE][463M]
- 群星《2024好听新歌42》AI调整音效【WAV分轨】
- 王思雨-《思念陪着鸿雁飞》WAV
- 王思雨《喜马拉雅HQ》头版限量编号[WAV+CUE]
- 李健《无时无刻》[WAV+CUE][590M]
- 陈奕迅《酝酿》[WAV分轨][502M]
- 卓依婷《化蝶》2CD[WAV+CUE][1.1G]
- 群星《吉他王(黑胶CD)》[WAV+CUE]
- 齐秦《穿乐(穿越)》[WAV+CUE]
- 发烧珍品《数位CD音响测试-动向效果(九)》【WAV+CUE】
- 邝美云《邝美云精装歌集》[DSF][1.6G]
- 吕方《爱一回伤一回》[WAV+CUE][454M]