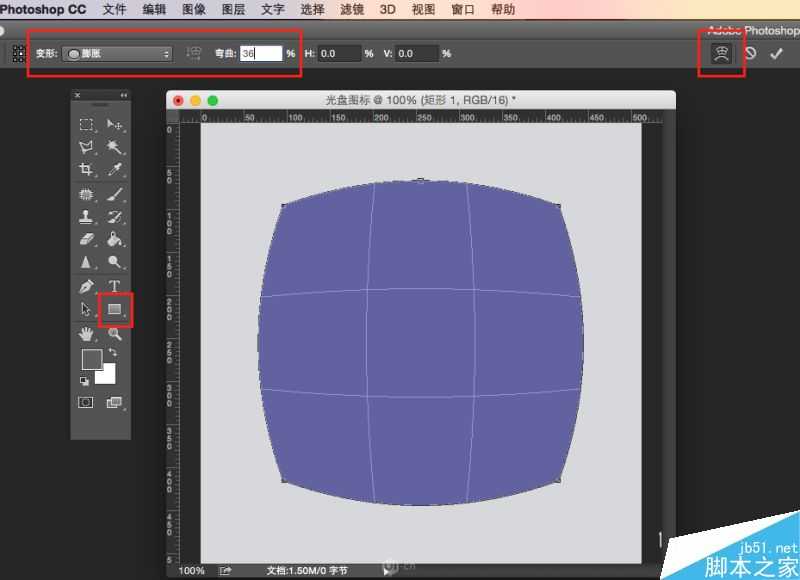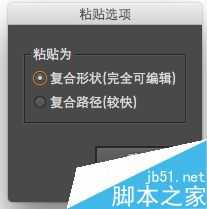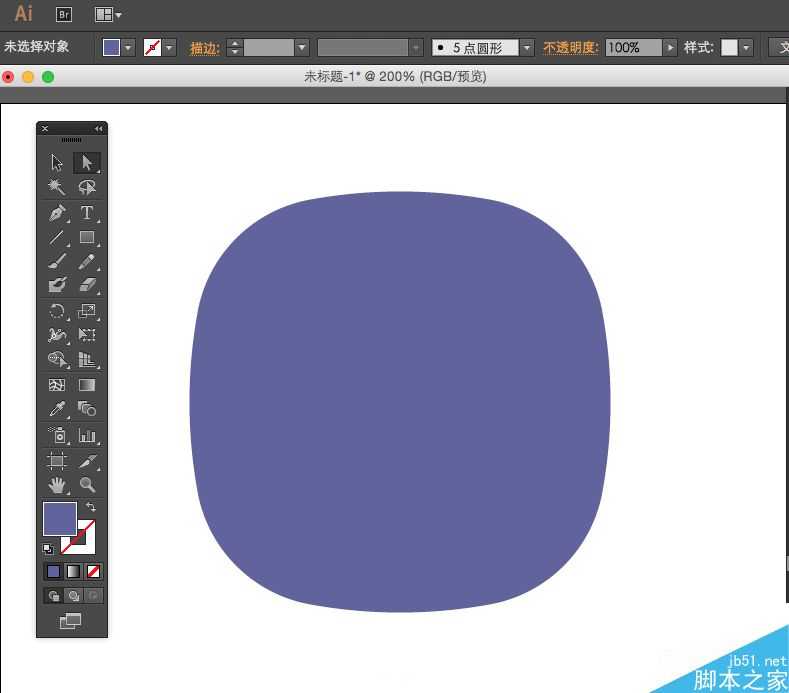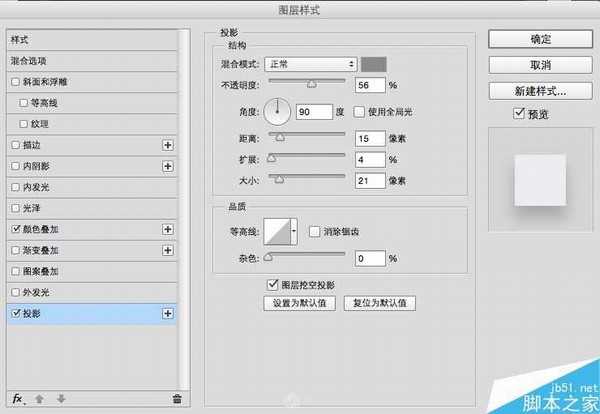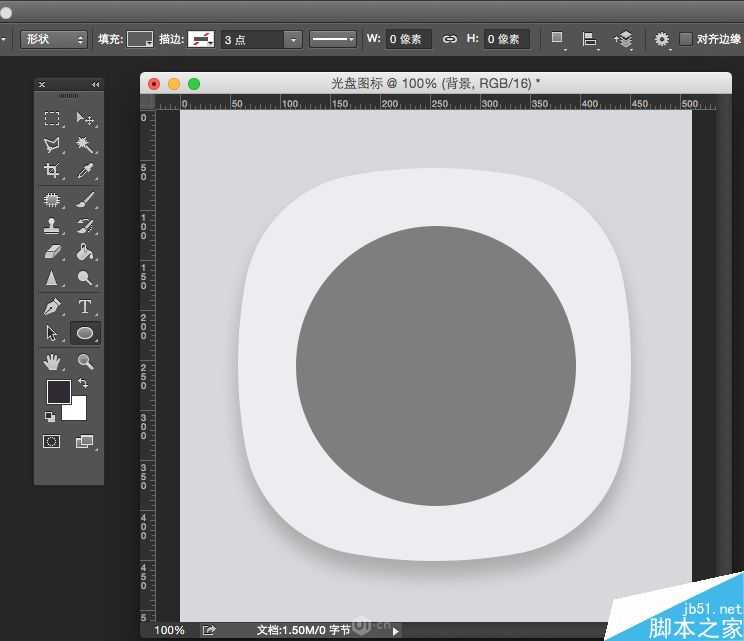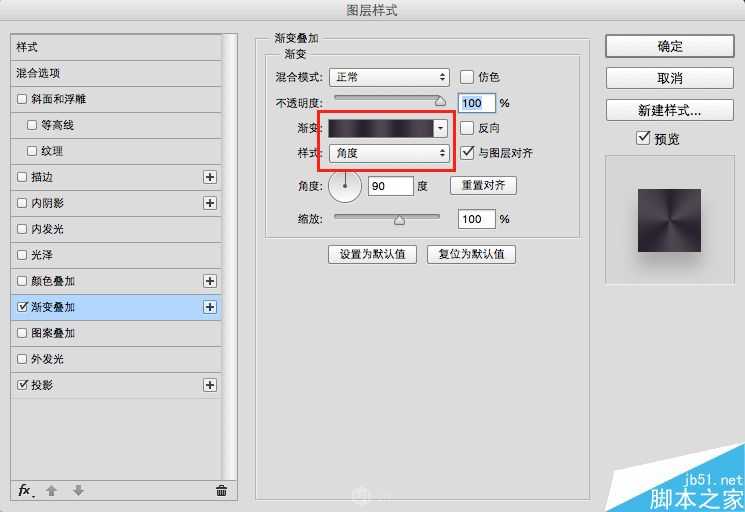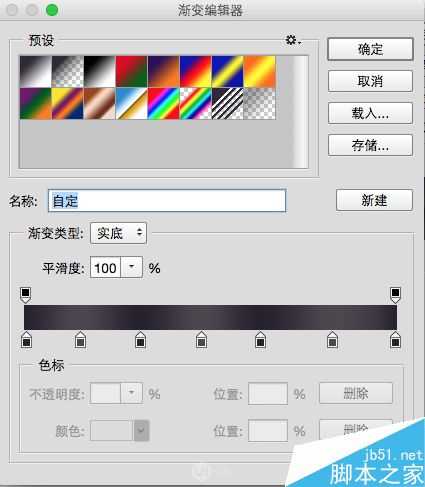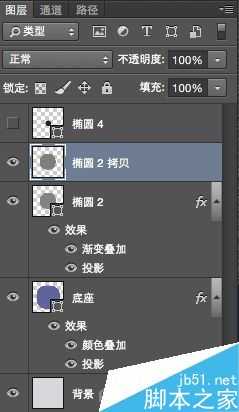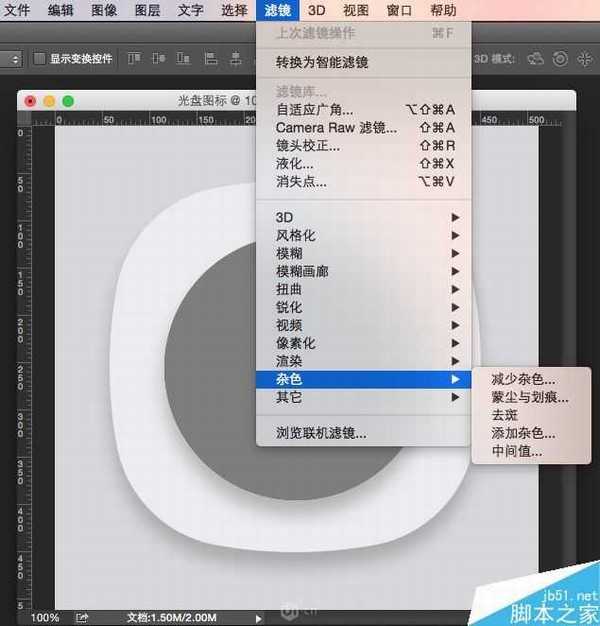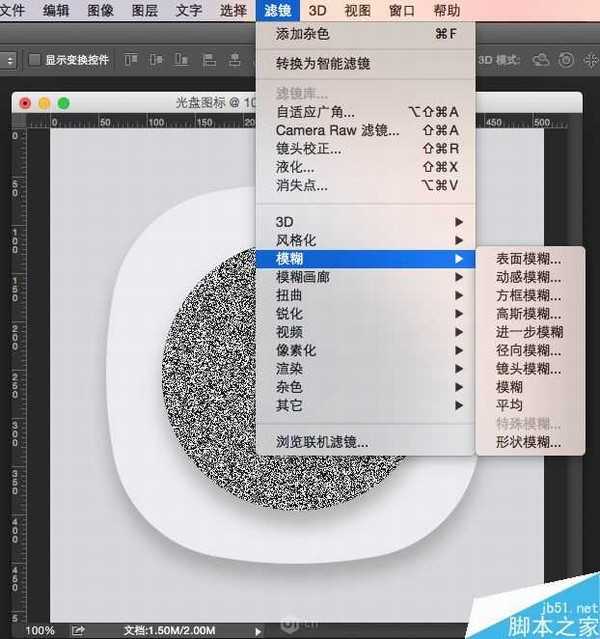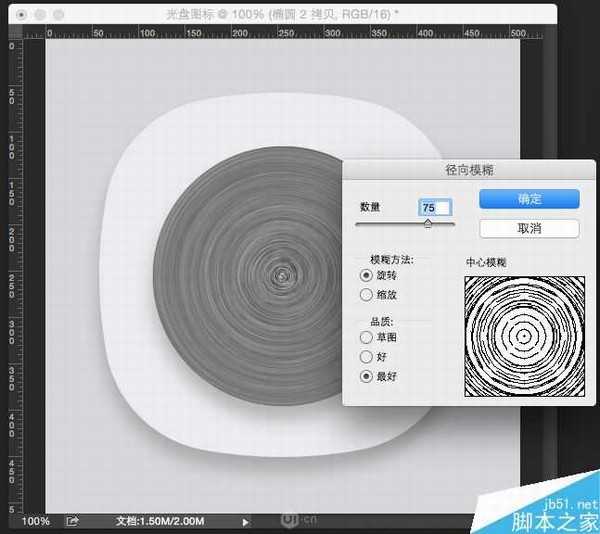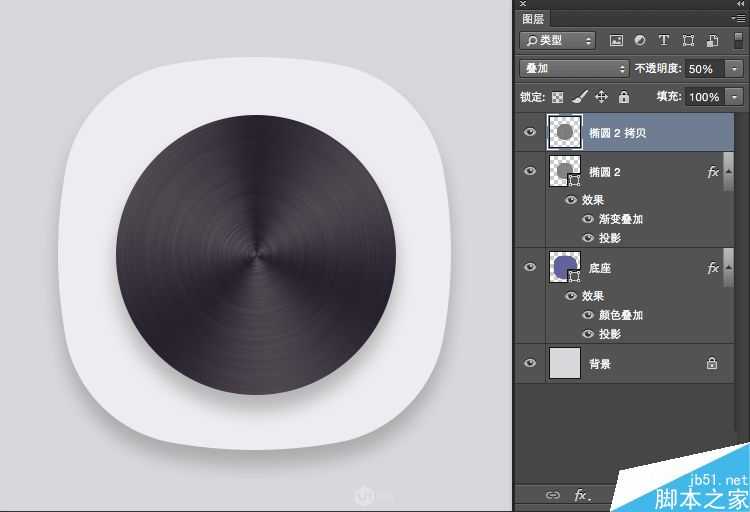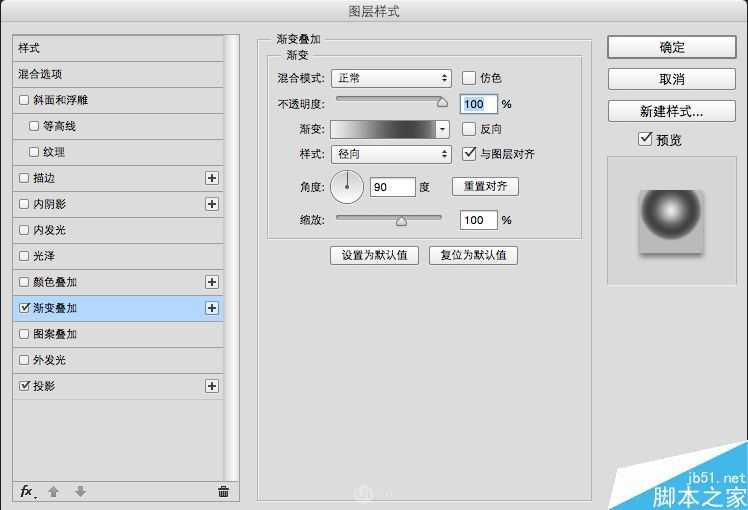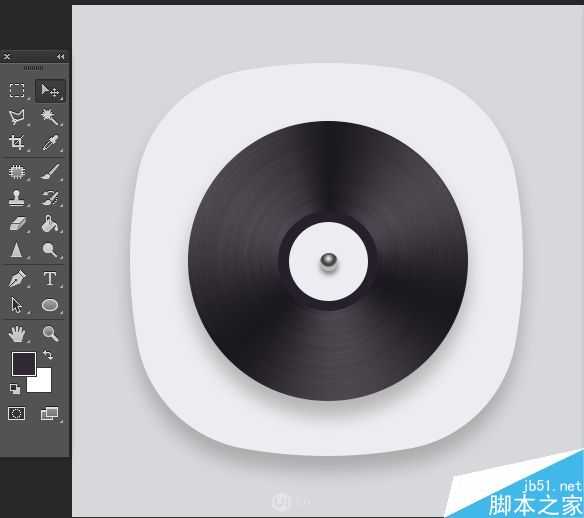今天为大家分享一篇PS绘制简洁风格的黑胶唱片图标教程,教程不是很难,但介绍地很详细,对于新手来说很值得学习,好了,下面我们一起来学习吧!
图层样式制作金属小球!
最终效果
1、新建512*512像素,背景色为#d7d7d7的灰色的画布,用形状工具画正方形,再按CTRL+T变换工具,
点击上后方『网格变换』图标,在前方变形中选『膨胀』,弯曲数值调整为36。然后按后面的勾确定变形结果。
2、在PS里用快捷键A,选取变形后的路径,CTRL+C复制后,粘贴进AI软件中,选项为完全可编辑。
3、在AI中用,白色箭头选取工具,点击4个直角点,会出现圆角工具标识,拖动标识后可以把4个角变成圆弧。然后把修改的路径再复制粘贴回PS。
选形状。
4、为这个圆角方形图层,添加图层样式颜色叠加为#EEEEEE,投影参数如图。
5、用圆形工具,绘制一个直径280像素的正圆,颜色为#808080。
6、为这个圆添加图层样式,渐变叠加,样式选『角度』,再点击渐变:后面的方块渐变条位置进行渐变设置。
7、渐变条为双色相隔、深紫色为#2a2230,浅紫色为#544c55,点击渐变条偏下方位置可添加更多渐变点,要点是最左和最右的色彩点需要颜色一致,首尾相接。
8、复制光盘的圆的图层,右键『清除图层样式』使其变为本来的灰色,右键『栅格化图层』。
9、给栅格化后的圆,添加滤镜-杂色-添加杂色。
10、杂色要选单色。高斯分布,数值77%。
11、在杂色圆上选,滤镜-模糊-径向模糊 。
12、径向模糊参数如上,选旋转,最好,数量75,制作拉丝纹理。
13、把拉丝纹理的图层模式改为『叠加』,透明度50%。效果如图。
14、在上面画一个100像素的圆颜色为#2a2230,再画一个80像素纯白的圆。然后再画一个30像素的小圆。
设置30像素的小圆渐变叠加,径向,渐变条颜色为#eeeeee,#434343,#bababa,
15、然后用选择工具把渐变位置往30像素小圆上方挪一下,黑胶碟拉丝金属纹理图标就完成了。
以上就是PS绘制简洁风格的黑胶唱片图标教程,怎么样,你学会了吗?希望大家喜欢本教材!
免责声明:本站资源来自互联网收集,仅供用于学习和交流,请遵循相关法律法规,本站一切资源不代表本站立场,如有侵权、后门、不妥请联系本站删除!
更新日志
- 小骆驼-《草原狼2(蓝光CD)》[原抓WAV+CUE]
- 群星《欢迎来到我身边 电影原声专辑》[320K/MP3][105.02MB]
- 群星《欢迎来到我身边 电影原声专辑》[FLAC/分轨][480.9MB]
- 雷婷《梦里蓝天HQⅡ》 2023头版限量编号低速原抓[WAV+CUE][463M]
- 群星《2024好听新歌42》AI调整音效【WAV分轨】
- 王思雨-《思念陪着鸿雁飞》WAV
- 王思雨《喜马拉雅HQ》头版限量编号[WAV+CUE]
- 李健《无时无刻》[WAV+CUE][590M]
- 陈奕迅《酝酿》[WAV分轨][502M]
- 卓依婷《化蝶》2CD[WAV+CUE][1.1G]
- 群星《吉他王(黑胶CD)》[WAV+CUE]
- 齐秦《穿乐(穿越)》[WAV+CUE]
- 发烧珍品《数位CD音响测试-动向效果(九)》【WAV+CUE】
- 邝美云《邝美云精装歌集》[DSF][1.6G]
- 吕方《爱一回伤一回》[WAV+CUE][454M]