DDR爱好者之家 Design By 杰米
最终效果

1、新建一个RGB模式,2008 px X 2835 px ,分辨率300像素/英寸的画布。选择白色背景。
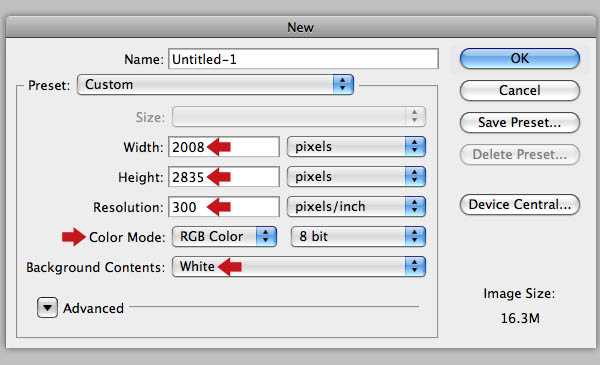
2、我们先来利用一些材质来创建一个略带颓废感的背景。首先,添加名为"BACKGROUND”的组,打开colored grunge textures中的“1.jpg”文件,然后使用图像>图像旋转>90度(逆时针)。将它放入BACKGROUND组内,Command/Ctrl + T调整它的大小使其覆盖整个画布。将该图层命名为"Texture 1",不透明度降至30%。
所有素材下载地址:
http://psdtutsplus.s3.amazonaws.com/downloads/Premium_87_Mixed_Collage.zip

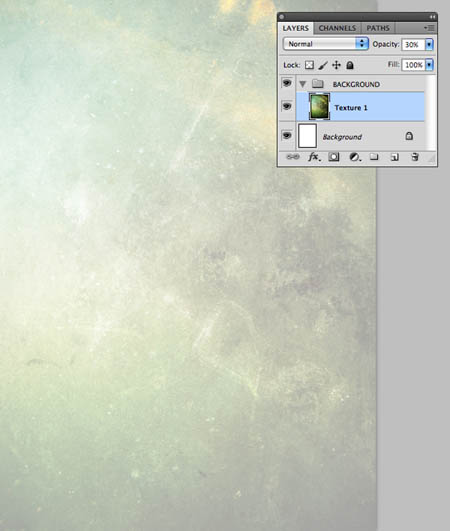
3、现在将 "8.jpg" 添加进来,放入相同的组,修改大小,命名为"Texture 2"。混合模式改为“叠加”,不透明度50%。
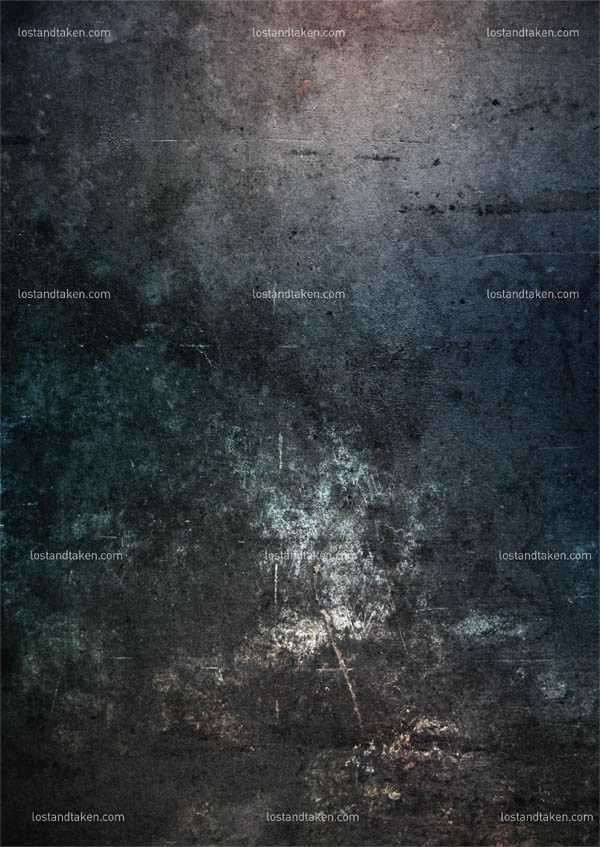
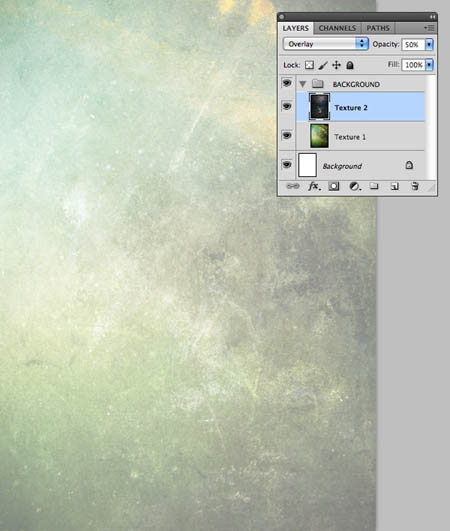
4、再将"source"文件夹下的"Metal_plate.jpg"添加进"BACKGROUND”组。调整大小,命名为"Texture 3"。混合模式改为“强光”,不透明度65%。

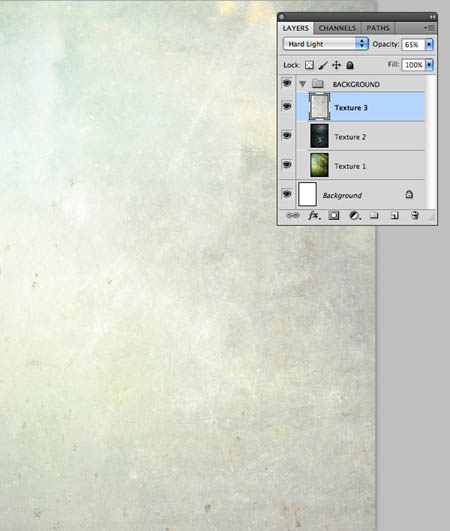
5、接着,添加"source"文件夹下的"Staples.jpg",混合模式为“明度”,调整大小并命名为"Edge grunge"。为其添加图层蒙版,然后用一个大一点的软笔刷(B)抹掉如下图所指出的硬边。

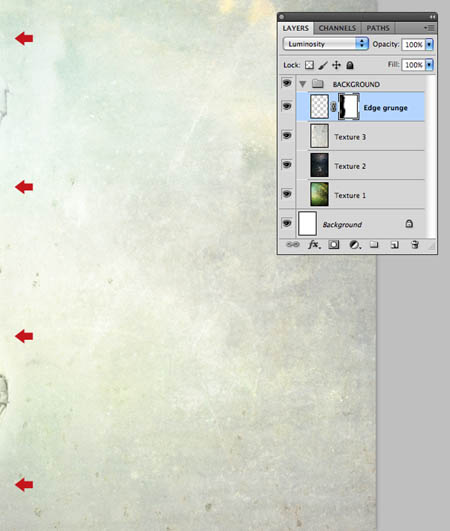
6、现在我们要扣出第一个模特。打开通道面板,依次观察每个通道,看看哪一个黑白对比最明显——在这个例子中最明显的是绿通道。将绿通道拖拽到面板下方的“创建新图层”图标上复制一次。按Command/Ctrl + L打开色阶面板,将滑标调整为下图所示。不要纠结于残留的背景细节——我们稍后会处理它们。

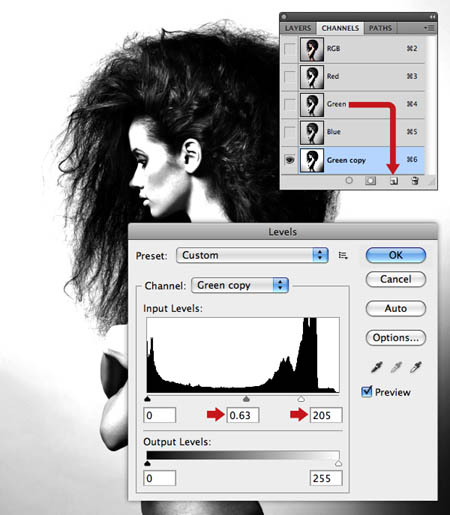
7、为了进一步清理这个通道蒙版,选择加深工具(O),曝光度设为72%,范围为中间调,使用150px的笔刷将模特的内边缘部颜色加深,如图所示。
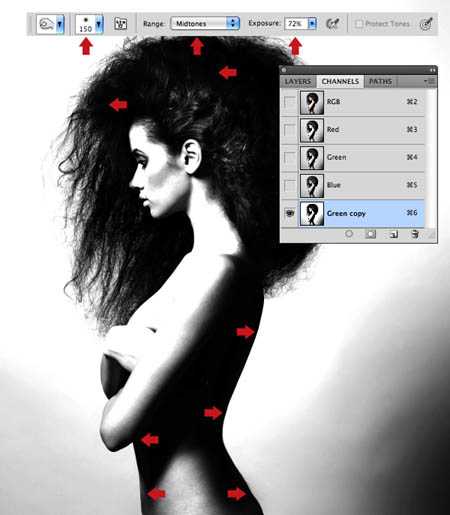
8、现在选择减淡工具(O),曝光度100%,范围为高光,用一个稍大一点的笔刷将背景的灰色区域漂白,如图所示。
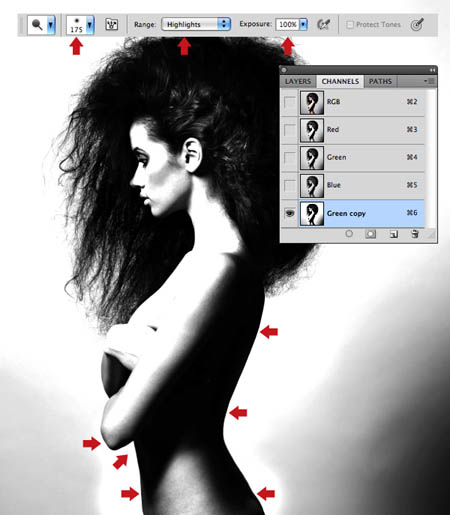
9、选择钢笔工具(P),路径模式,画一条如图中黄线所示的封闭的路径将模特包住。在对比清晰的地方绘制时让锚点适当稀疏一些。但对于边界区分的并不理想的地方,比如胳膊,你需要放大甚至切回彩色RGB模式仔细的绘制。
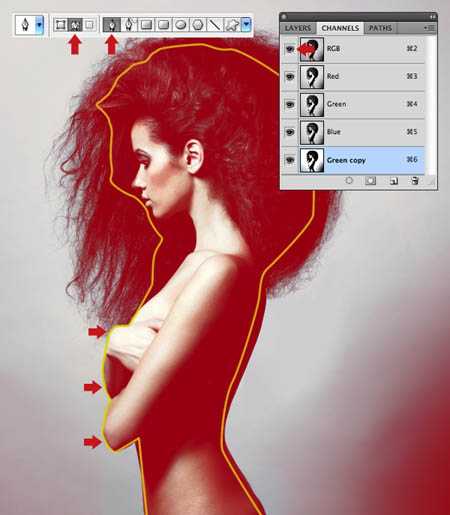
10、打开路径面板,Command/Ctrl+单击路径缩略图标将其载入为选区。回到通道面板确认你复制的那个通道的已经被选中,按D键将你的前景背景颜色恢复为默认的黑白,点击Option\Alt + Delete将所选区域填为黑色。
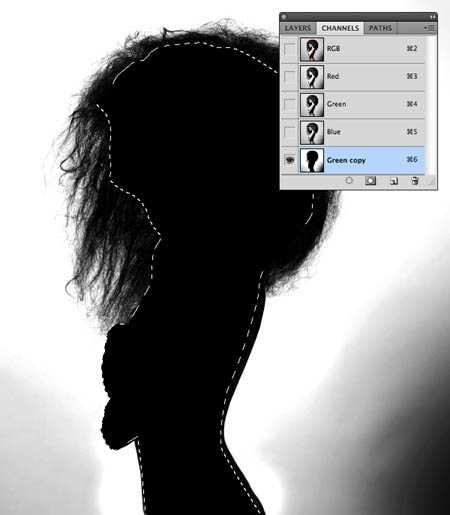
11、下面,用一个大的硬笔刷移除背景上剩余的灰色。默认设置里白色区域是所选的通道,所以按Command/Ctrl + I将通道反转。
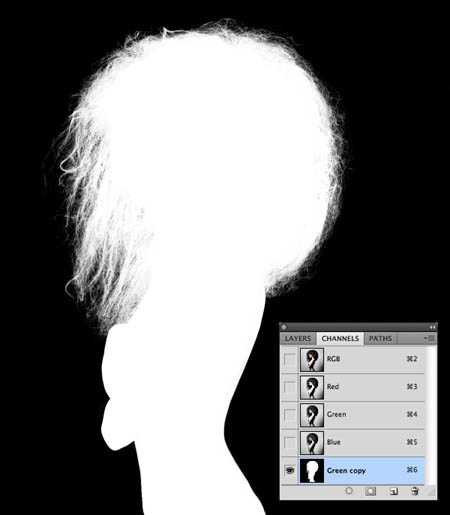
上一页12 3 下一页 阅读全文

1、新建一个RGB模式,2008 px X 2835 px ,分辨率300像素/英寸的画布。选择白色背景。
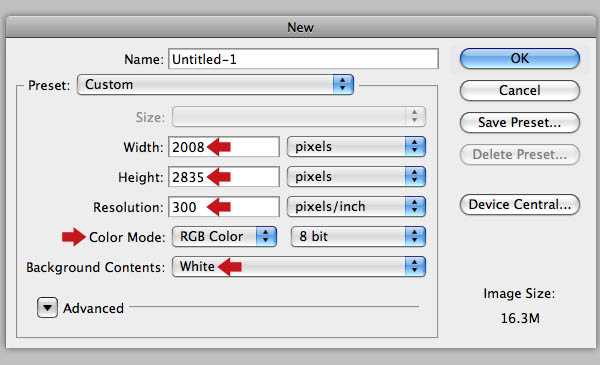
2、我们先来利用一些材质来创建一个略带颓废感的背景。首先,添加名为"BACKGROUND”的组,打开colored grunge textures中的“1.jpg”文件,然后使用图像>图像旋转>90度(逆时针)。将它放入BACKGROUND组内,Command/Ctrl + T调整它的大小使其覆盖整个画布。将该图层命名为"Texture 1",不透明度降至30%。
所有素材下载地址:
http://psdtutsplus.s3.amazonaws.com/downloads/Premium_87_Mixed_Collage.zip

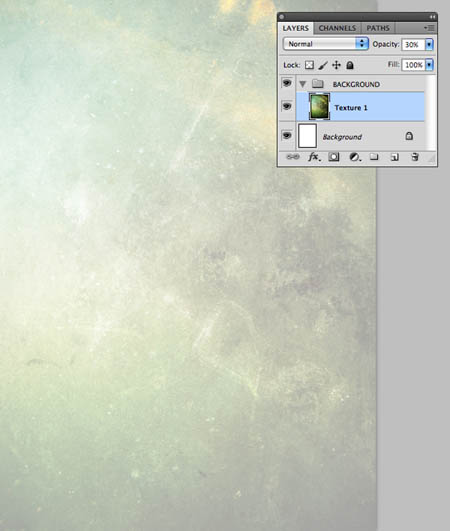
3、现在将 "8.jpg" 添加进来,放入相同的组,修改大小,命名为"Texture 2"。混合模式改为“叠加”,不透明度50%。
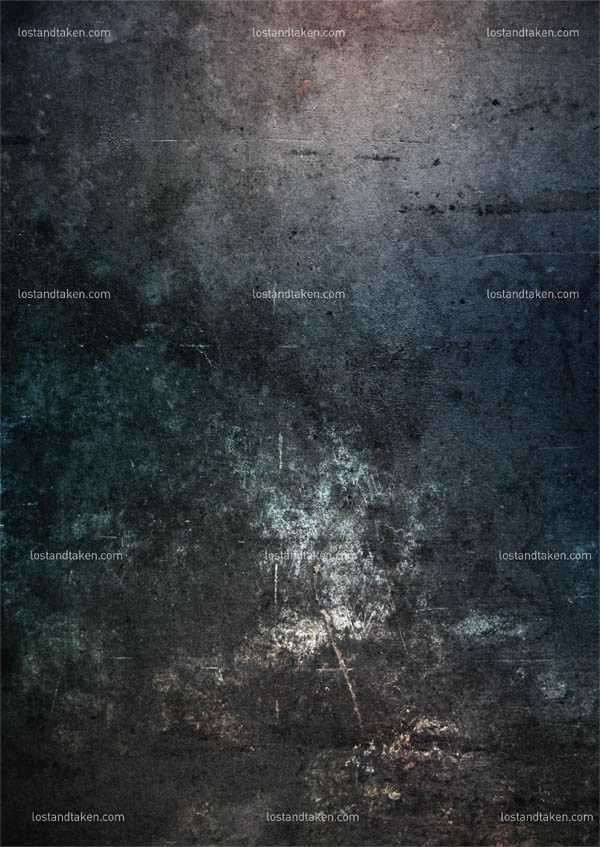
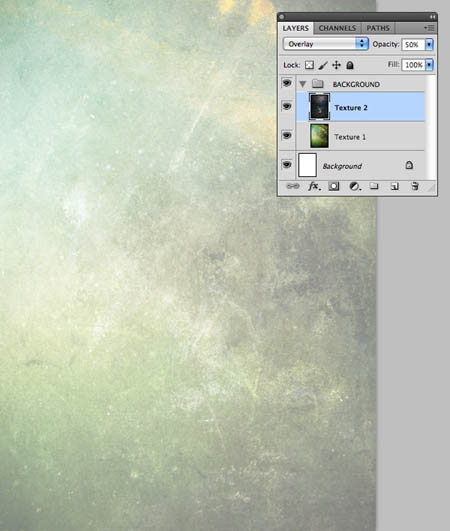
4、再将"source"文件夹下的"Metal_plate.jpg"添加进"BACKGROUND”组。调整大小,命名为"Texture 3"。混合模式改为“强光”,不透明度65%。

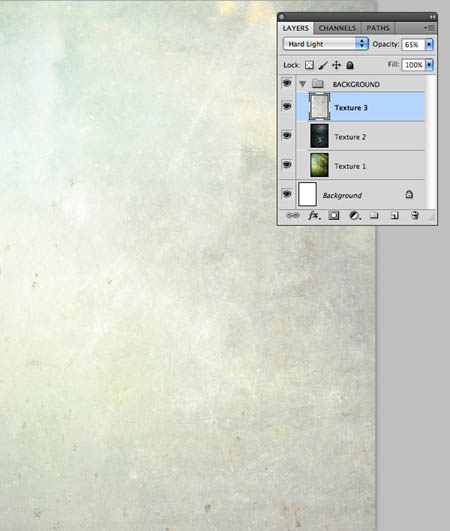
5、接着,添加"source"文件夹下的"Staples.jpg",混合模式为“明度”,调整大小并命名为"Edge grunge"。为其添加图层蒙版,然后用一个大一点的软笔刷(B)抹掉如下图所指出的硬边。

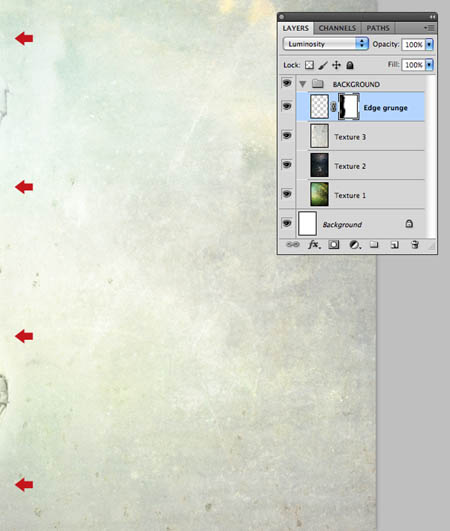
6、现在我们要扣出第一个模特。打开通道面板,依次观察每个通道,看看哪一个黑白对比最明显——在这个例子中最明显的是绿通道。将绿通道拖拽到面板下方的“创建新图层”图标上复制一次。按Command/Ctrl + L打开色阶面板,将滑标调整为下图所示。不要纠结于残留的背景细节——我们稍后会处理它们。

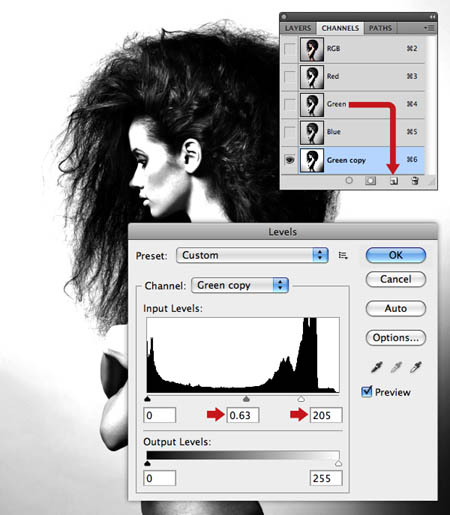
7、为了进一步清理这个通道蒙版,选择加深工具(O),曝光度设为72%,范围为中间调,使用150px的笔刷将模特的内边缘部颜色加深,如图所示。
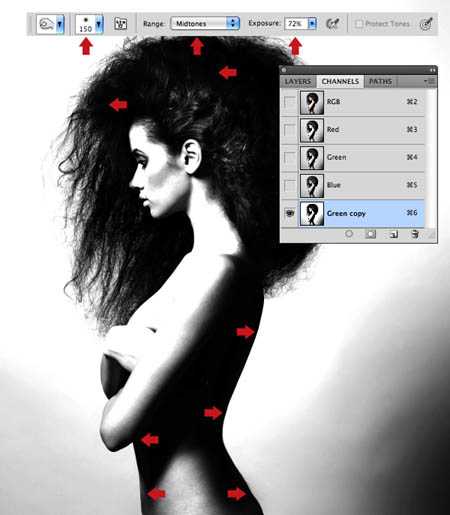
8、现在选择减淡工具(O),曝光度100%,范围为高光,用一个稍大一点的笔刷将背景的灰色区域漂白,如图所示。
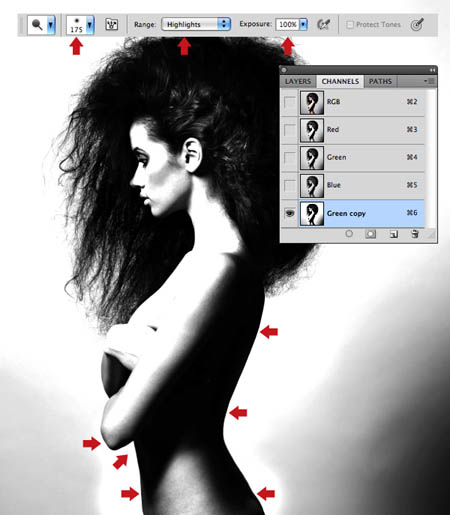
9、选择钢笔工具(P),路径模式,画一条如图中黄线所示的封闭的路径将模特包住。在对比清晰的地方绘制时让锚点适当稀疏一些。但对于边界区分的并不理想的地方,比如胳膊,你需要放大甚至切回彩色RGB模式仔细的绘制。
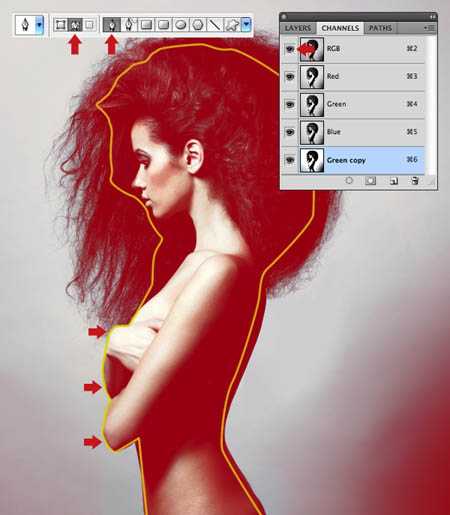
10、打开路径面板,Command/Ctrl+单击路径缩略图标将其载入为选区。回到通道面板确认你复制的那个通道的已经被选中,按D键将你的前景背景颜色恢复为默认的黑白,点击Option\Alt + Delete将所选区域填为黑色。
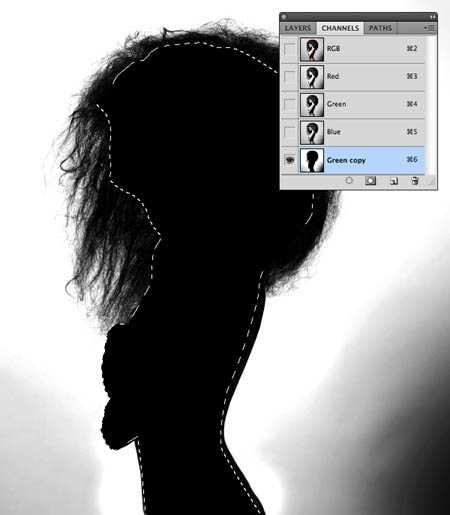
11、下面,用一个大的硬笔刷移除背景上剩余的灰色。默认设置里白色区域是所选的通道,所以按Command/Ctrl + I将通道反转。
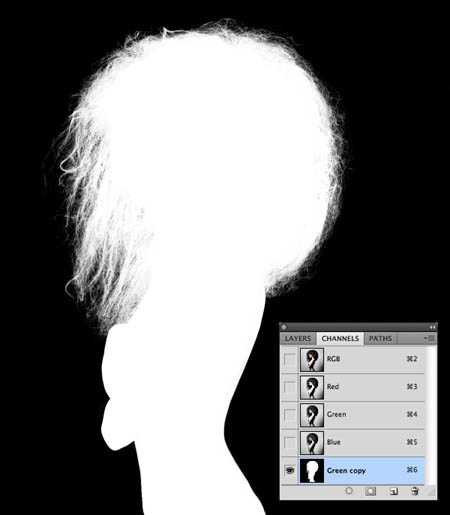
上一页12 3 下一页 阅读全文
DDR爱好者之家 Design By 杰米
广告合作:本站广告合作请联系QQ:858582 申请时备注:广告合作(否则不回)
免责声明:本站资源来自互联网收集,仅供用于学习和交流,请遵循相关法律法规,本站一切资源不代表本站立场,如有侵权、后门、不妥请联系本站删除!
免责声明:本站资源来自互联网收集,仅供用于学习和交流,请遵循相关法律法规,本站一切资源不代表本站立场,如有侵权、后门、不妥请联系本站删除!
DDR爱好者之家 Design By 杰米
暂无评论...
更新日志
2025年02月21日
2025年02月21日
- 小骆驼-《草原狼2(蓝光CD)》[原抓WAV+CUE]
- 群星《欢迎来到我身边 电影原声专辑》[320K/MP3][105.02MB]
- 群星《欢迎来到我身边 电影原声专辑》[FLAC/分轨][480.9MB]
- 雷婷《梦里蓝天HQⅡ》 2023头版限量编号低速原抓[WAV+CUE][463M]
- 群星《2024好听新歌42》AI调整音效【WAV分轨】
- 王思雨-《思念陪着鸿雁飞》WAV
- 王思雨《喜马拉雅HQ》头版限量编号[WAV+CUE]
- 李健《无时无刻》[WAV+CUE][590M]
- 陈奕迅《酝酿》[WAV分轨][502M]
- 卓依婷《化蝶》2CD[WAV+CUE][1.1G]
- 群星《吉他王(黑胶CD)》[WAV+CUE]
- 齐秦《穿乐(穿越)》[WAV+CUE]
- 发烧珍品《数位CD音响测试-动向效果(九)》【WAV+CUE】
- 邝美云《邝美云精装歌集》[DSF][1.6G]
- 吕方《爱一回伤一回》[WAV+CUE][454M]
