DDR爱好者之家 Design By 杰米
所需素材:

步骤一:
1.将 “素材1”和“素材2”分别载入到Photoshop。并对两张图片的画布进行“水平翻转”。扩展延伸“素材2”的背景长度,使其预留空间可以容纳下原图。
2.“ctrl+j”复制一层“原图副本”出来,为“素材1”和“素材1副本”两个图层添加黑色蒙板,利用白色画笔分 3.将“树心琴”放在全图中的正中位置,使“女孩”、“树心琴”和“灵兽”三者形成跷跷板一样的天平关系,并对各个元素的大小比例进行微调。灵兽庞大笨重,所以为了实现画面的整体平衡感,瘦弱的“女孩”要站在最左边,离树远一点。如图1所示。

步骤二:
1.如图2所示,将“素材3”载入到工作图像中来,“ctrl+t”并按下“shift”键等比例缩放图形。使树根刚好和“树心琴”自然衔接,添加黑色蒙板用白色画笔完美抠出树根。
2.利用“色温观察法”进行颜色基调的匹配,将树根和树身的色调进行统一,并“ctrl+shift+alt+n”建立新图层,利用图章工具仿制“树心琴”与“树根”的纹理衔接,使整棵大树完美融合,“素材3”向下合并到“素材1副本”图层中来,初步效果见图3。


步骤三:
1.对“素材1”中的女孩进行精修。利用“液化”工具适当的调整肢体、形体以及裙摆的美感。
2.“ctrl+j”复制一层“素材1副本2”出来,执行“阴影/高光”命令,利用蒙板擦出暗部的头发细节。
3.使用“中性灰画骨法”对人物的光影层次、服饰的视觉效果和融合度的明暗关系进行精修处理。
4.选择“素材2”图层,“ctrl+4”选中绿通道,“ctrl+a”全选通道,“ctrl+c”复制通道,“ctrl+5”选中蓝通道,“ctrl+v”粘贴通道,“ctrl+2”选中RGB全通道,“ctrl+d”取消选区,经过以上7个“ctrl+”的通道处理,“素材2”的暖基调已经变成了冷青色。这一步是为下面添加冰雪效果服务的,因为冬天的寒冷萧条特点使得环境主色调大致呈现两种,一种是苍白色,另一种就是深青色。冰雪是白色的,为了突显我们接下来的冰雪效果,所以要让图像的色调向深青色上靠。
5.光靠通道是不够的,接下来利用“可选颜色”和“曲线”工具进行微调,当主色调调整到我们心里想要的效果后,再利用“色温观察法”将“女孩”和“大树”的调子归拢到“灵兽背景”的主色调中来。不断的放大缩小全图,观察各个元素间的像素边缘、色彩渐变、光照位置及明暗过渡是否自然合理,建立新图层,对不合理的地方利用图章混合模式进行精细微调。当所有的元素都达成统一后,“ctrl+shift+alt+e”盖印图层,建立“色彩平衡”图层,对“阴影、中间调、高光”进行全图色彩的平衡处理,使最终的全图色彩达到无痕衔接和完美过渡。效果图见“图4”。

步骤四:
以当前效果层为基础,复制图层副本,执行“阈值”命令,左右拉动滑杆,使白色以树梢、地面、乃至主体和相关辅助元素呈现出铺雪和积雪的效果为基准。阈值效果图见“图5”。

步骤五:
执行“滤色”混合命令剔除黑色,执行“高斯模糊”滤镜命令对存留的白色进行柔和处理,这一步的目的是要让积雪更加逼真,同时可以借助调整图层的不透明度来让衔接更加自然。效果图见“图6”。

步骤六:
建立白色蒙板,用黑色画笔擦出要保留的“女孩”、“大树”和“灵兽”相关细节。最终留下的白色,便是大雪落在上面的感觉。效果见“图7”,这里大家可以根据个人的喜好和感觉,用画笔擦出自己想要的感觉。摄影师本人比较喜欢雪落的少的效果,因为这样可以更多的保留背景的色彩元素,拓宽大雪纷飞的味道,所以在POCO上传作品中使用了落雪少的画面,稍候他将专门做出两张图片效果图,供大家对比感受!

步骤七:
接下来开始做飘雪效果,这里共需要做三层不同需求的雪花。先建立新图层,填充白色。调出“点状化”滤镜,在操作“单元格大小”的时候,根据自己的图片尺寸进行调整。调出“阈值”命令,对“阈值色阶”进行调整时根据想要飘雪的密集程度进行设置。如“图8”所示。
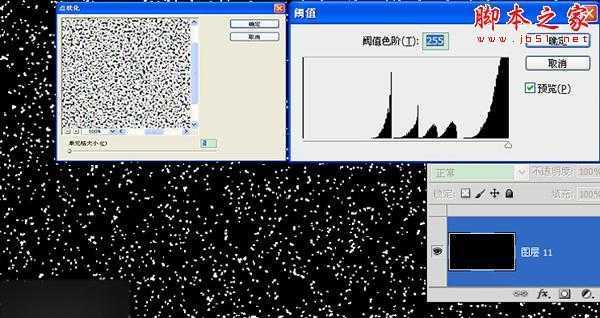
步骤八:
将雪花图层进行“滤色”混合,调出“高斯模糊”滤镜柔化效果,调整图层的不透明度,使雪花完美衔接。添加白色蒙板,用黑色画笔擦拭不需要被雪花遮挡的地方,比如人物的眼睛、脸庞等等,根据个人的喜好来擦!调整图层的不透明度,确保雪花效果不抢主体的风头。ok,第一层飘雪效果建立完毕,但是这种飘雪是死的,只能渲染气氛,没有流动纷飞的感觉。效果如“图9”所示。

步骤九:
将做好的雪花层连续复制两层出来,先关闭其中一层,将另一层调出“动感模糊”滤镜,模糊的“角度”根据不同图片来定,这里设置的是-33度。“距离像素”营造出来的是雪花的拖曳效果,给人的视觉感是雪下的大小的味道,“盲歌者”追求的是一种大雪纷飞的意境,所以距离像素被摄影师调整的有点夸张,动感雪花层创造完毕。效果如“图10”所示。

步骤十:
众所周知,透视作用会递增画面的真实度,雪花也不例外,要遵循“近大远小”的规律,所以我们还要将上一步关闭的雪花层打开,“ctrl+t”调出图层变形命令,对雪花层进行放大。填充黑色蒙板,选择黑白模板用“渐变工具”将近景的大雪花拉出来。其实,这一步的作用是一举两得的,不光实现了画面的透视感,同时利用雪花将“女孩”、“树根”与背景图层融合时产生的细微瑕疵进行遮挡。效果如“图11”所示。
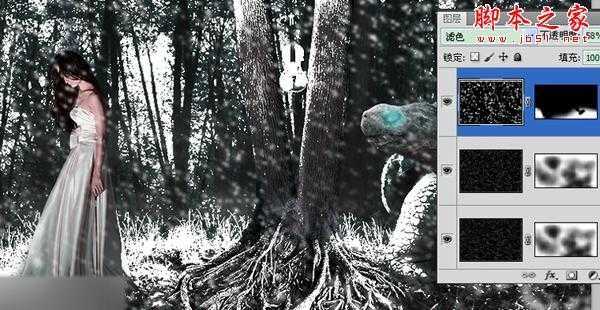
步骤十一:
通过以上十个步骤,冰雪中的魔幻现实主义图片整体已经竣工,喜欢让图片视觉效果更佳的润图师,就要利用做各种图片所需要的“油润画面”这一步。以此获得最佳的色彩平衡、明暗效果、锐化值以及柔美如绸的油润度,使画面不干燥、细节清晰。当然,方法有很多种,摄影师秋瞳常用的是在LAB模式下进行的。下一步,将设计好的“《盲歌者》及POCO空间网址”水印合理添加到画面中即可。效果如“图12”所示。
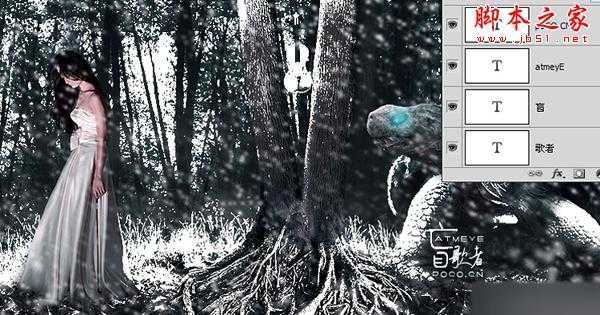
最终效果:
“效果图一”是本实例后期教程的最终结果。“效果图二”是摄影师个人喜欢的画面效果。



步骤一:
1.将 “素材1”和“素材2”分别载入到Photoshop。并对两张图片的画布进行“水平翻转”。扩展延伸“素材2”的背景长度,使其预留空间可以容纳下原图。
2.“ctrl+j”复制一层“原图副本”出来,为“素材1”和“素材1副本”两个图层添加黑色蒙板,利用白色画笔分 3.将“树心琴”放在全图中的正中位置,使“女孩”、“树心琴”和“灵兽”三者形成跷跷板一样的天平关系,并对各个元素的大小比例进行微调。灵兽庞大笨重,所以为了实现画面的整体平衡感,瘦弱的“女孩”要站在最左边,离树远一点。如图1所示。

步骤二:
1.如图2所示,将“素材3”载入到工作图像中来,“ctrl+t”并按下“shift”键等比例缩放图形。使树根刚好和“树心琴”自然衔接,添加黑色蒙板用白色画笔完美抠出树根。
2.利用“色温观察法”进行颜色基调的匹配,将树根和树身的色调进行统一,并“ctrl+shift+alt+n”建立新图层,利用图章工具仿制“树心琴”与“树根”的纹理衔接,使整棵大树完美融合,“素材3”向下合并到“素材1副本”图层中来,初步效果见图3。


步骤三:
1.对“素材1”中的女孩进行精修。利用“液化”工具适当的调整肢体、形体以及裙摆的美感。
2.“ctrl+j”复制一层“素材1副本2”出来,执行“阴影/高光”命令,利用蒙板擦出暗部的头发细节。
3.使用“中性灰画骨法”对人物的光影层次、服饰的视觉效果和融合度的明暗关系进行精修处理。
4.选择“素材2”图层,“ctrl+4”选中绿通道,“ctrl+a”全选通道,“ctrl+c”复制通道,“ctrl+5”选中蓝通道,“ctrl+v”粘贴通道,“ctrl+2”选中RGB全通道,“ctrl+d”取消选区,经过以上7个“ctrl+”的通道处理,“素材2”的暖基调已经变成了冷青色。这一步是为下面添加冰雪效果服务的,因为冬天的寒冷萧条特点使得环境主色调大致呈现两种,一种是苍白色,另一种就是深青色。冰雪是白色的,为了突显我们接下来的冰雪效果,所以要让图像的色调向深青色上靠。
5.光靠通道是不够的,接下来利用“可选颜色”和“曲线”工具进行微调,当主色调调整到我们心里想要的效果后,再利用“色温观察法”将“女孩”和“大树”的调子归拢到“灵兽背景”的主色调中来。不断的放大缩小全图,观察各个元素间的像素边缘、色彩渐变、光照位置及明暗过渡是否自然合理,建立新图层,对不合理的地方利用图章混合模式进行精细微调。当所有的元素都达成统一后,“ctrl+shift+alt+e”盖印图层,建立“色彩平衡”图层,对“阴影、中间调、高光”进行全图色彩的平衡处理,使最终的全图色彩达到无痕衔接和完美过渡。效果图见“图4”。

步骤四:
以当前效果层为基础,复制图层副本,执行“阈值”命令,左右拉动滑杆,使白色以树梢、地面、乃至主体和相关辅助元素呈现出铺雪和积雪的效果为基准。阈值效果图见“图5”。

步骤五:
执行“滤色”混合命令剔除黑色,执行“高斯模糊”滤镜命令对存留的白色进行柔和处理,这一步的目的是要让积雪更加逼真,同时可以借助调整图层的不透明度来让衔接更加自然。效果图见“图6”。

步骤六:
建立白色蒙板,用黑色画笔擦出要保留的“女孩”、“大树”和“灵兽”相关细节。最终留下的白色,便是大雪落在上面的感觉。效果见“图7”,这里大家可以根据个人的喜好和感觉,用画笔擦出自己想要的感觉。摄影师本人比较喜欢雪落的少的效果,因为这样可以更多的保留背景的色彩元素,拓宽大雪纷飞的味道,所以在POCO上传作品中使用了落雪少的画面,稍候他将专门做出两张图片效果图,供大家对比感受!

步骤七:
接下来开始做飘雪效果,这里共需要做三层不同需求的雪花。先建立新图层,填充白色。调出“点状化”滤镜,在操作“单元格大小”的时候,根据自己的图片尺寸进行调整。调出“阈值”命令,对“阈值色阶”进行调整时根据想要飘雪的密集程度进行设置。如“图8”所示。
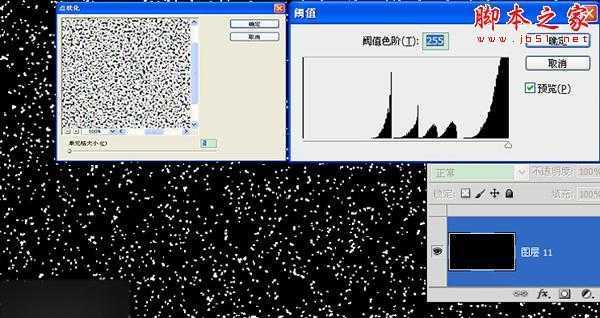
步骤八:
将雪花图层进行“滤色”混合,调出“高斯模糊”滤镜柔化效果,调整图层的不透明度,使雪花完美衔接。添加白色蒙板,用黑色画笔擦拭不需要被雪花遮挡的地方,比如人物的眼睛、脸庞等等,根据个人的喜好来擦!调整图层的不透明度,确保雪花效果不抢主体的风头。ok,第一层飘雪效果建立完毕,但是这种飘雪是死的,只能渲染气氛,没有流动纷飞的感觉。效果如“图9”所示。

步骤九:
将做好的雪花层连续复制两层出来,先关闭其中一层,将另一层调出“动感模糊”滤镜,模糊的“角度”根据不同图片来定,这里设置的是-33度。“距离像素”营造出来的是雪花的拖曳效果,给人的视觉感是雪下的大小的味道,“盲歌者”追求的是一种大雪纷飞的意境,所以距离像素被摄影师调整的有点夸张,动感雪花层创造完毕。效果如“图10”所示。

步骤十:
众所周知,透视作用会递增画面的真实度,雪花也不例外,要遵循“近大远小”的规律,所以我们还要将上一步关闭的雪花层打开,“ctrl+t”调出图层变形命令,对雪花层进行放大。填充黑色蒙板,选择黑白模板用“渐变工具”将近景的大雪花拉出来。其实,这一步的作用是一举两得的,不光实现了画面的透视感,同时利用雪花将“女孩”、“树根”与背景图层融合时产生的细微瑕疵进行遮挡。效果如“图11”所示。
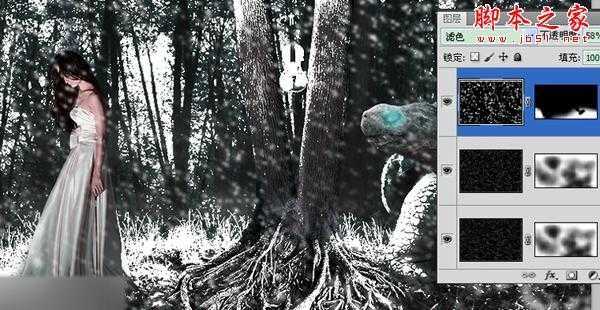
步骤十一:
通过以上十个步骤,冰雪中的魔幻现实主义图片整体已经竣工,喜欢让图片视觉效果更佳的润图师,就要利用做各种图片所需要的“油润画面”这一步。以此获得最佳的色彩平衡、明暗效果、锐化值以及柔美如绸的油润度,使画面不干燥、细节清晰。当然,方法有很多种,摄影师秋瞳常用的是在LAB模式下进行的。下一步,将设计好的“《盲歌者》及POCO空间网址”水印合理添加到画面中即可。效果如“图12”所示。
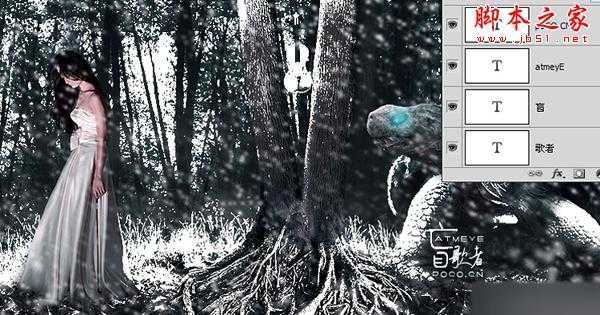
最终效果:
“效果图一”是本实例后期教程的最终结果。“效果图二”是摄影师个人喜欢的画面效果。


DDR爱好者之家 Design By 杰米
广告合作:本站广告合作请联系QQ:858582 申请时备注:广告合作(否则不回)
免责声明:本站资源来自互联网收集,仅供用于学习和交流,请遵循相关法律法规,本站一切资源不代表本站立场,如有侵权、后门、不妥请联系本站删除!
免责声明:本站资源来自互联网收集,仅供用于学习和交流,请遵循相关法律法规,本站一切资源不代表本站立场,如有侵权、后门、不妥请联系本站删除!
DDR爱好者之家 Design By 杰米
暂无评论...
更新日志
2025年02月19日
2025年02月19日
- 小骆驼-《草原狼2(蓝光CD)》[原抓WAV+CUE]
- 群星《欢迎来到我身边 电影原声专辑》[320K/MP3][105.02MB]
- 群星《欢迎来到我身边 电影原声专辑》[FLAC/分轨][480.9MB]
- 雷婷《梦里蓝天HQⅡ》 2023头版限量编号低速原抓[WAV+CUE][463M]
- 群星《2024好听新歌42》AI调整音效【WAV分轨】
- 王思雨-《思念陪着鸿雁飞》WAV
- 王思雨《喜马拉雅HQ》头版限量编号[WAV+CUE]
- 李健《无时无刻》[WAV+CUE][590M]
- 陈奕迅《酝酿》[WAV分轨][502M]
- 卓依婷《化蝶》2CD[WAV+CUE][1.1G]
- 群星《吉他王(黑胶CD)》[WAV+CUE]
- 齐秦《穿乐(穿越)》[WAV+CUE]
- 发烧珍品《数位CD音响测试-动向效果(九)》【WAV+CUE】
- 邝美云《邝美云精装歌集》[DSF][1.6G]
- 吕方《爱一回伤一回》[WAV+CUE][454M]
