DDR爱好者之家 Design By 杰米
教程重点是漂浮的绿岛部分制作。过程:先截取球体的一部分作为岛的底部,然后用一些绿植及树木装饰,做成真实岛屿的感觉。最后添加一些自己喜好的元素,再调整好整体颜色即可。
最终效果

1、下载好尺寸为1120px*840px命名为”云”的图片素材后,将其在Photoshop中打开。旋转画布,执行 图像 > 旋转画布 > 90度(顺时针)。


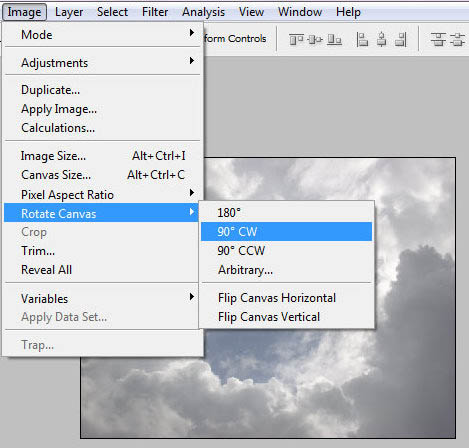
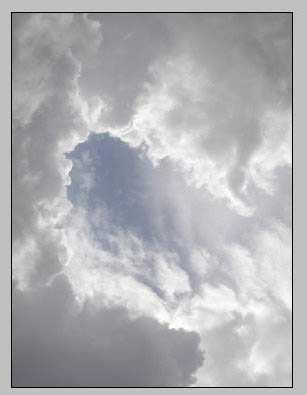
2、接下来使用矩形选框工具 ,选择固定大小,宽度为1104px高度为1428px ,然后像下面示图中一样画一个选区。执行图像 > 裁剪。
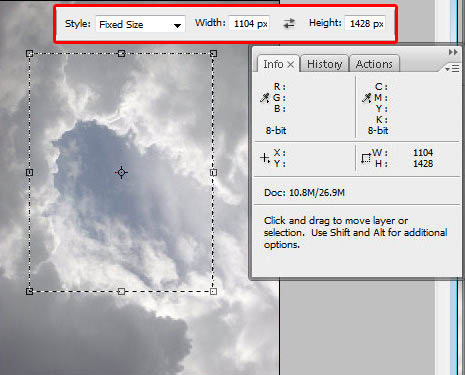
3、将”云”图层复制一层,然后在复制的图层上执行 图像 > 调整 > 自动对比度,接着将该图层的图层混合模式设置为正片叠底,不透明度设置为75%。现在,点击在图层面板底部的 小按钮给图层加蒙版,保持蒙版的选中状态并为其填充黑白线性渐变。
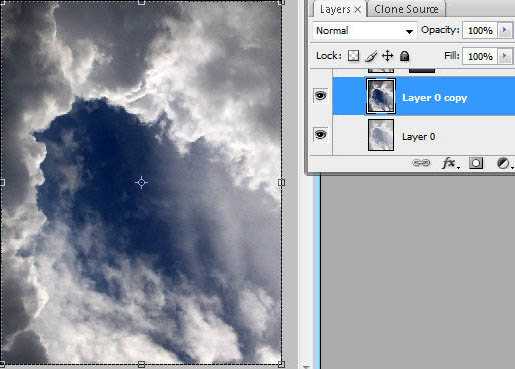
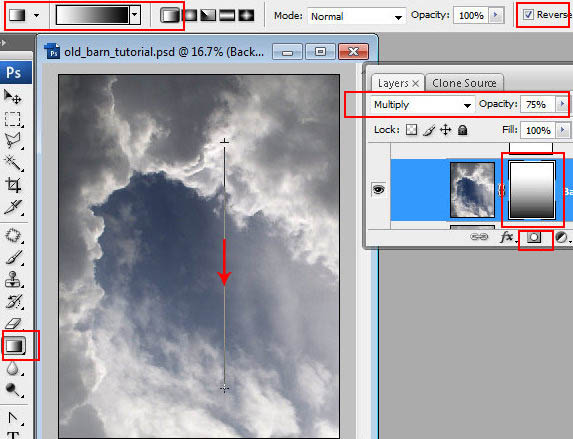
4、单击图层面板底部的这个 小图标新建一个调整图层。选择下拉菜单中的色彩平衡选项。接下来按照下图参考参数进行设置。
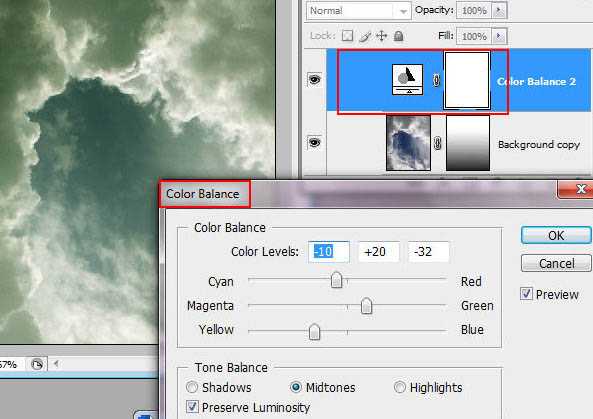
5、插入素材中的”土壤”图层,你可以使用魔棒工具从有背景的图片素材中选中球体的外部部分之后再将其删除。接着,执行 编辑 > 变换 > 旋转 ,将球体的暗部旋转到图片的左边。

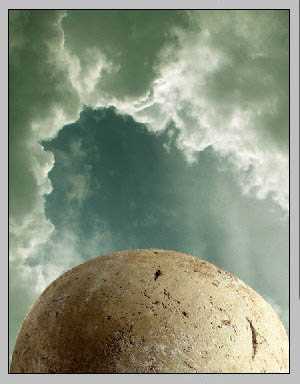
6、点击这个 为”土壤”图层添加蒙版,接着用黑色圆形小笔刷涂抹掉下图中选区选中位置。你也可以使用白色笔刷恢复你刚才抹掉的轮廓。



7、点击图层面板下方的这个 图标新建调整图层,选择色阶。为了使色阶的应用只发生在球形的范围内,我们右击调整图层创建剪切蒙版。按照下图参数调整色阶数值后,使用大的软笔刷抹除蒙版的左边。
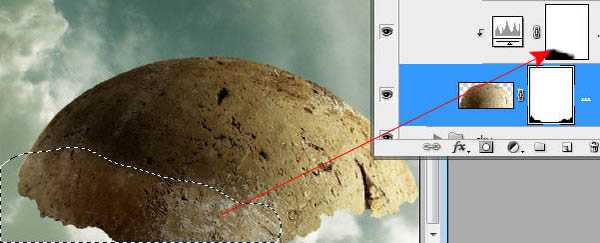
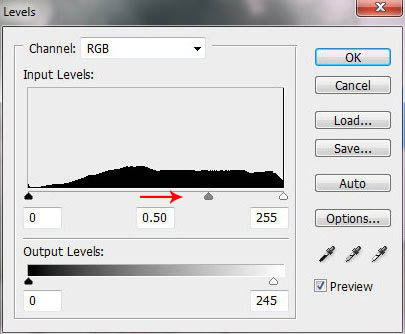
8、新建一个调整图层,选择”可选颜色”并创建剪切蒙版,接着按照下图参考参数设置好。然后使用软笔刷对蒙版进行加工,制作出疏松、参次不齐的纹理。
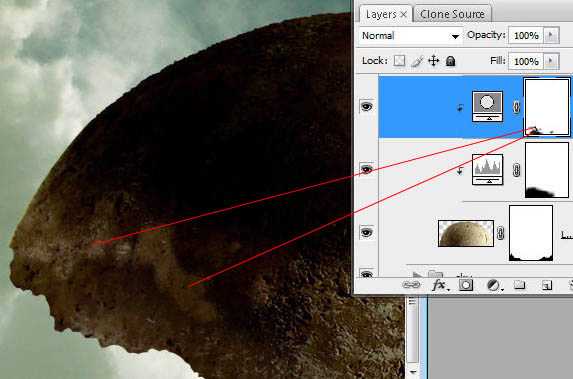
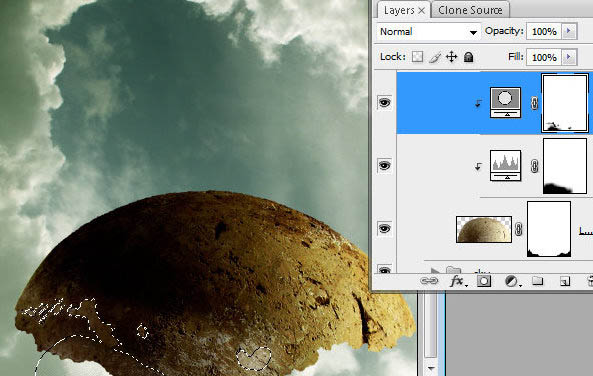
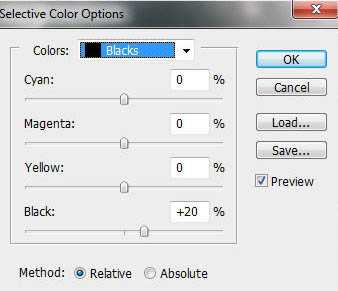
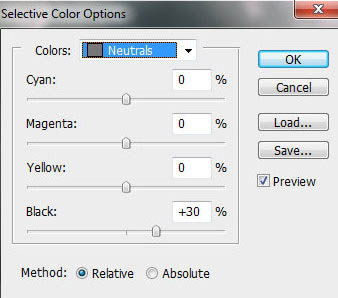
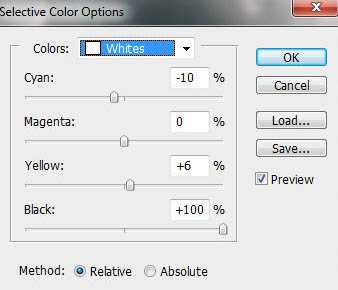
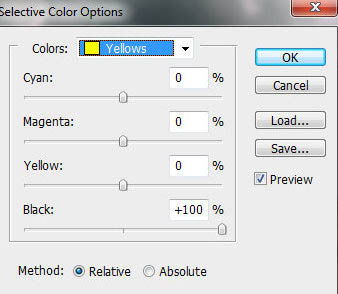
9、新建一个空白图层,并为其对下一图层创建剪切蒙版。使用常规圆笔刷以及在画笔预设中的”纹理3″笔刷,在球形的底部画一个不规则的轮廓,如下图。
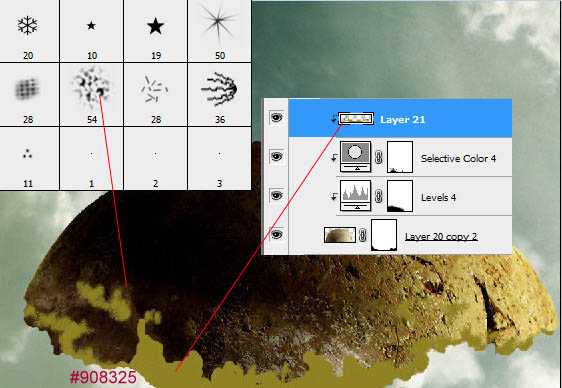
10、将步骤九创建的图层的混合模式设置为正片叠底,不透明度为60%,再按照下图参考参数设置内阴影。

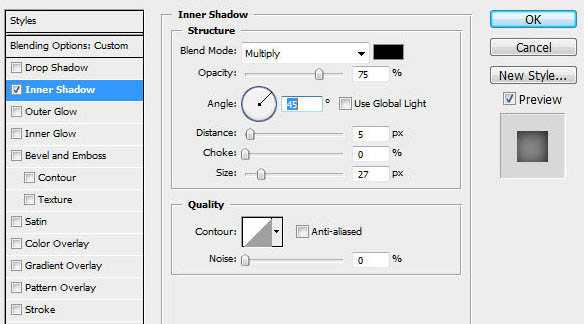
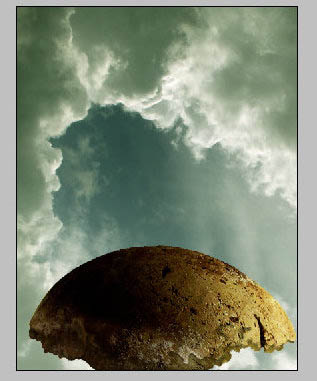
11、插入下载好的”绿色纹理”素材图片,使用魔棒工具 选择蓝天白云的区域。多点几下魔棒工具使蓝天白云都被选出来。接着删除选中的蓝天白云选区,再用橡皮擦工具抹掉图片的底部,如下图示例。

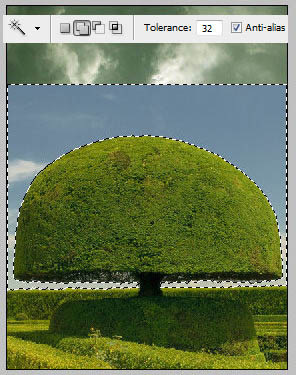
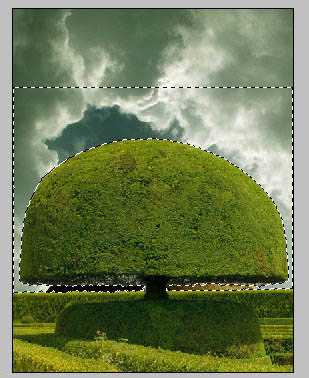
12、执行编辑 > 变换 > 变形,使用变形工具改变绿树的形状,使其更接近球形。
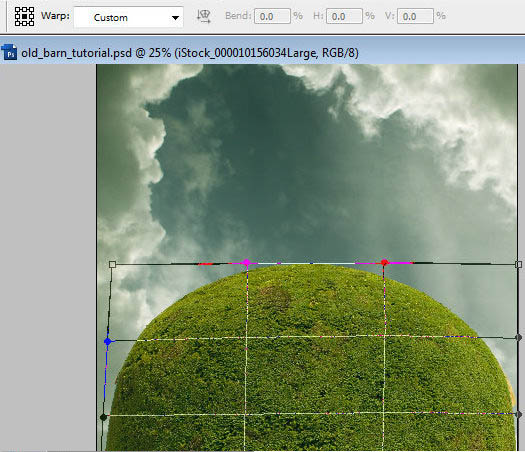

13、为”绿球”图层添加蒙版,再用橡皮擦工具抹掉图片的底部。你可以使用Photoshop的画笔预设中有纹理的笔刷来制作不规则的弯曲的轮廓。
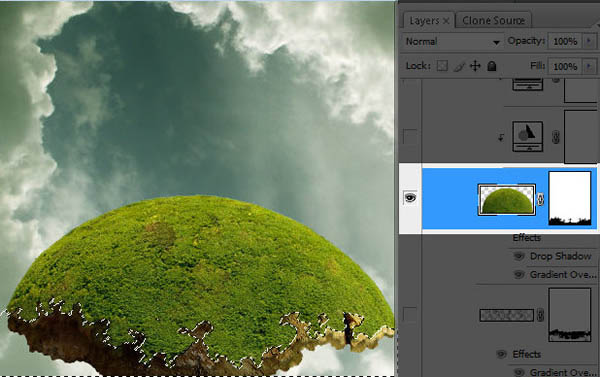

14、按照下图的参考参数为该图层添加上渐变叠加以及投影的图层样式。渐变区域的中心就在下面示例图的第二章中的红色位置。
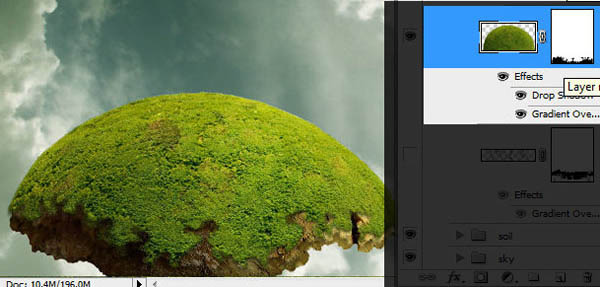
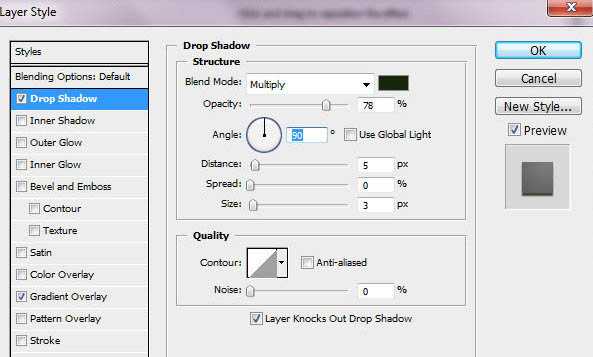
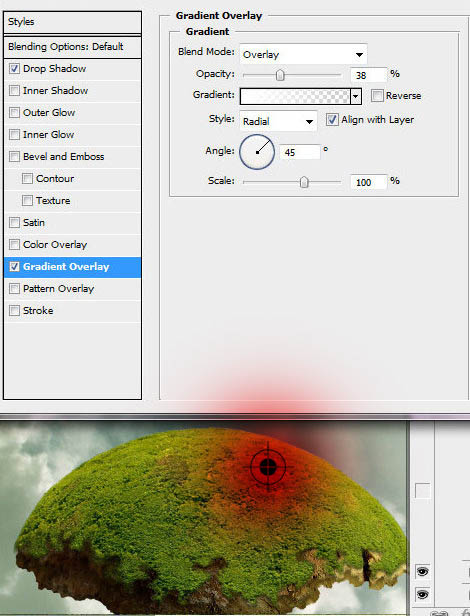
15、为”绿球”图层添加新的调整图层”色彩平衡”和”亮光/对比度”,再为它们创建剪切蒙版。
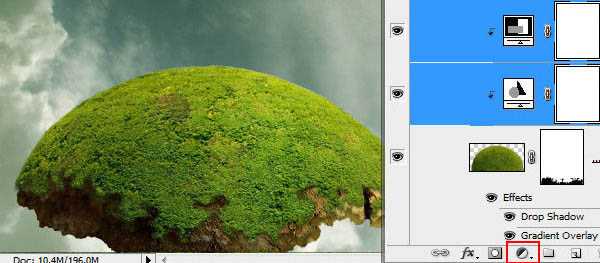
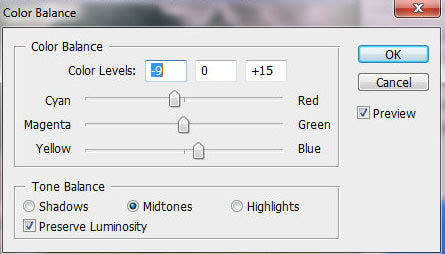
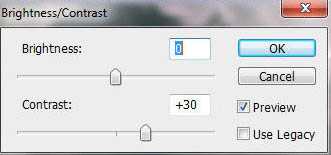
16、选择模糊工具,使用小的强度为100的软笔刷加工绿球形状。
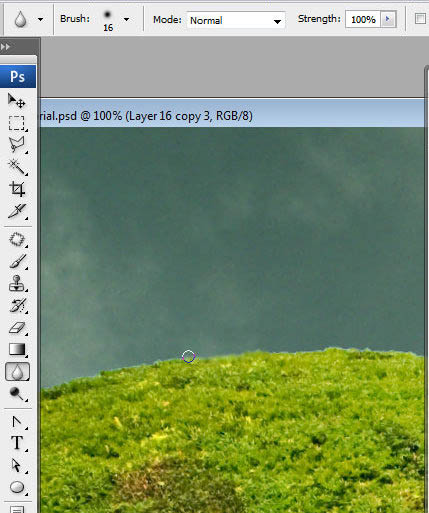
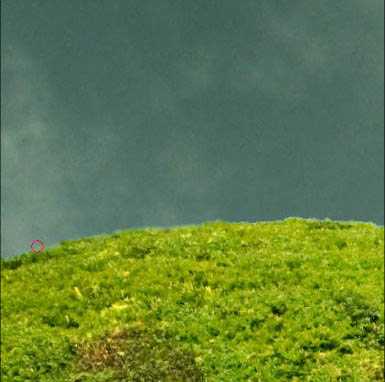
17、打开”树枝”素材图。执行图片 > 调整 > 黑白(预设为默认值)使图片变成黑白。


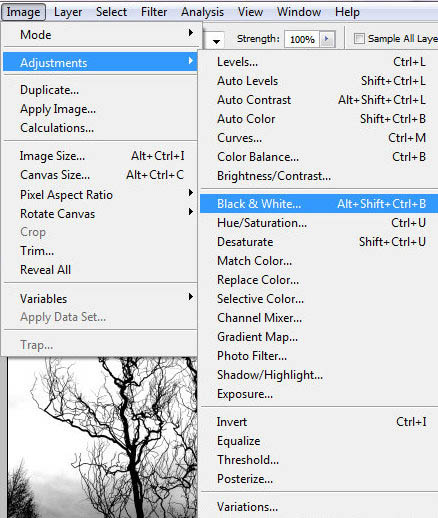
18、可以参考下图数值来改变”树枝”图层的色阶值,调整使树枝更黑,背景更白来增加它的对比度。不需要在意图片的底部部分,我们只需要使用图片的上半部分。
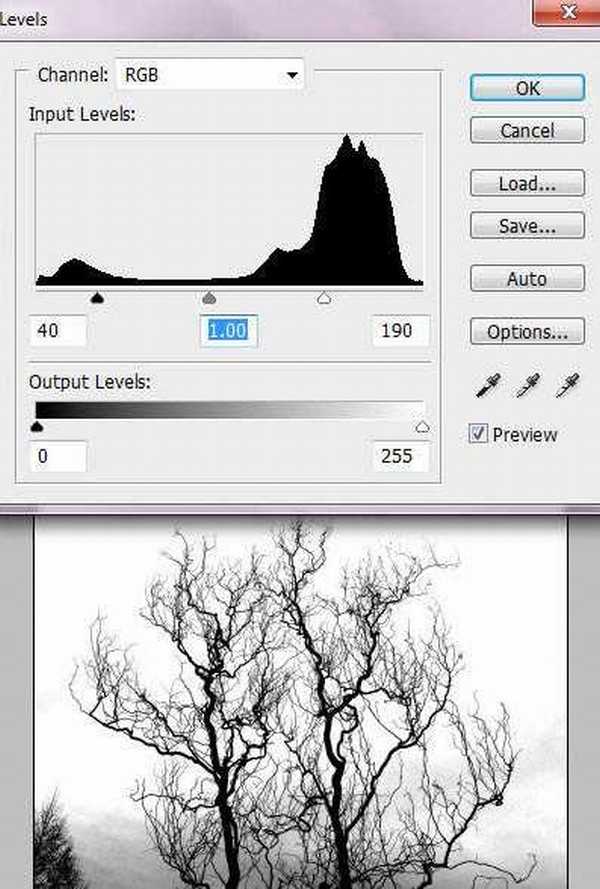
19、接着,将背景载入选区。 执行 选择 > 色彩范围。将颜色容差设置为100,接着将取样吸管工具在白色地方点一下,再确定。将选区删除。这样,你就可以在这个透明的背景上得到黑色的树枝了。
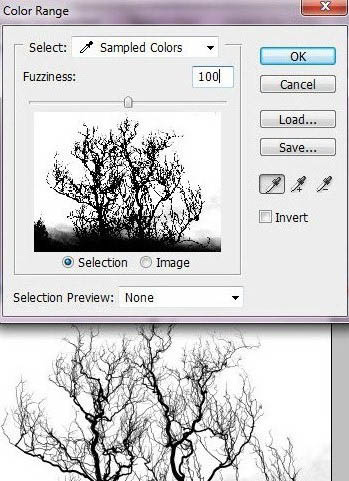
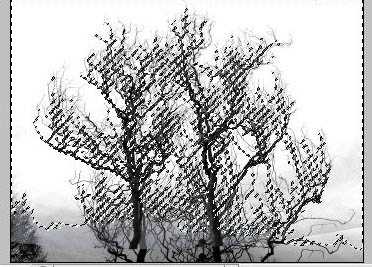
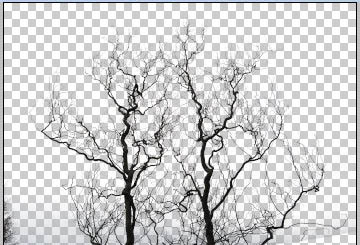
20、将图层垂直翻转。 执行 编辑 > 变换 > 垂直翻转。选择树枝的底部并且复制选区。
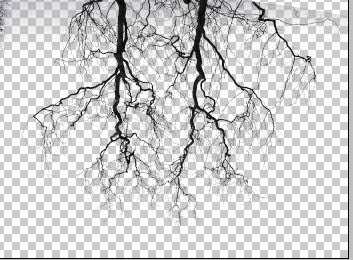
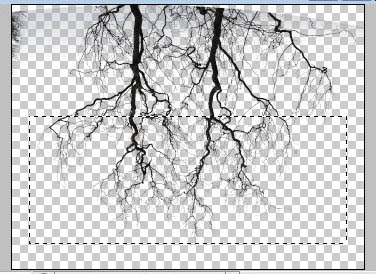
21、将刚才复制好的树干放到”土壤”的图层之上,”绿球”层之下。再用橡皮擦工具抹掉超过土壤球外围的树枝。如下示图。


22、为树枝图层添加正片叠底的图层样式,将不透明度改为60%。再按照下图参数给其添加上渐变叠加的样式效果。
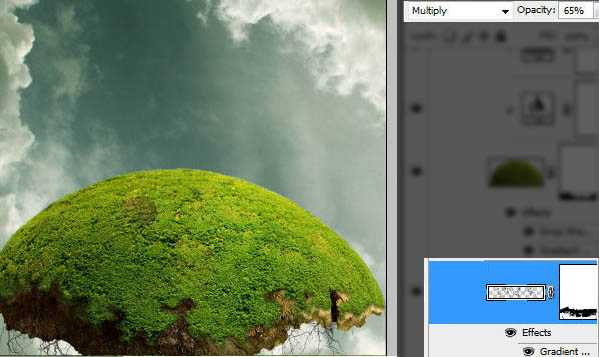
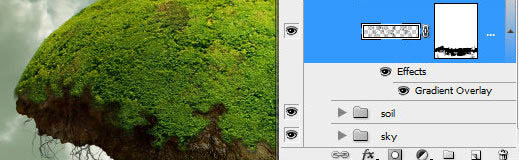
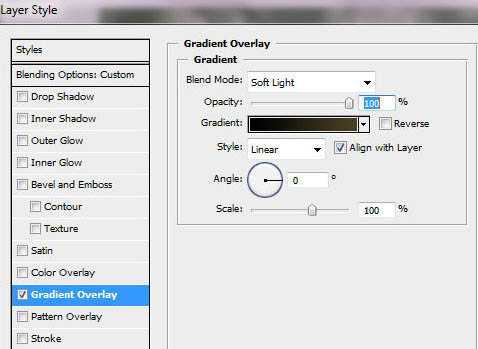
23、插入”老畜棚”素材图片。使用之前用过的添加蒙版的方法抹除选区,这会对你在区域抹除多次有帮助,黑色的笔刷用来抹除,白色的用来恢复。为了使老畜棚的的底部轮廓更加平滑,你可以使用透明的有纹理的笔刷进行加工。


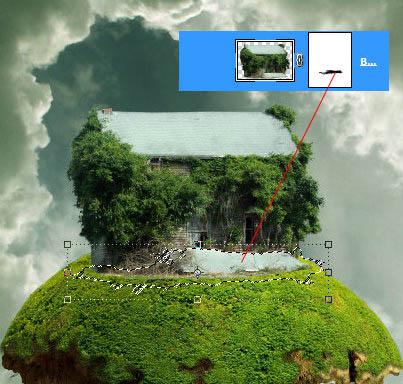
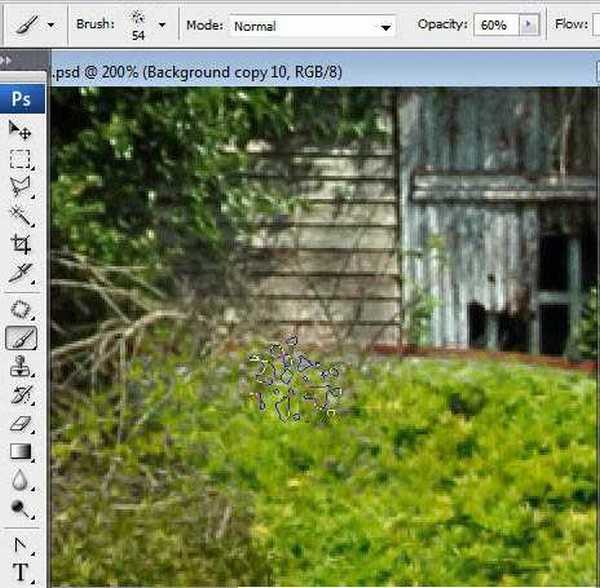
24、分别创建以下的调整图层,它们是”色相/饱和度”、”色彩平衡”、”色阶”、”亮度/对比度” ,请参考下图数值进行设置,也可以自己尝试不同的数值,也许会有更好的搭配。
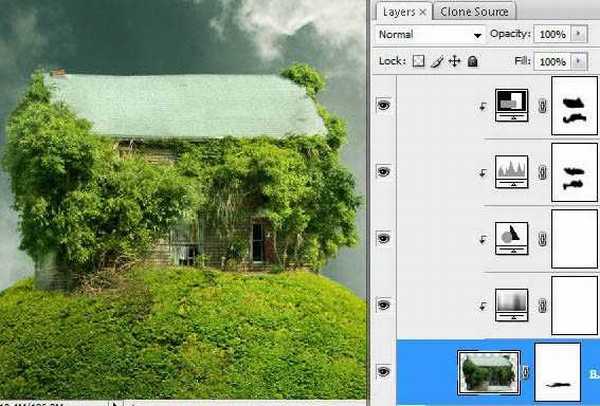
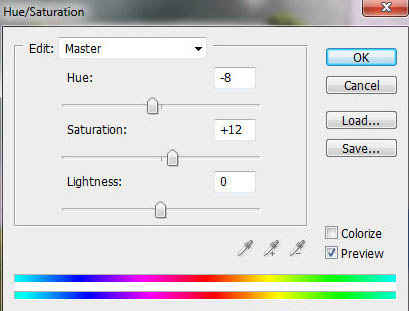
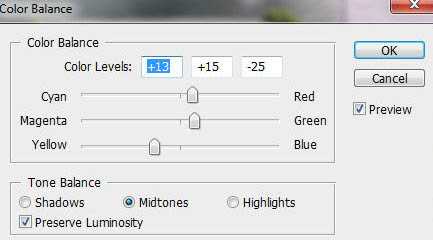
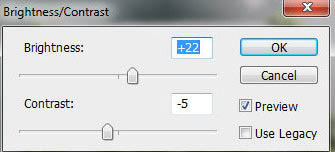
上一页12 下一页 阅读全文
最终效果

1、下载好尺寸为1120px*840px命名为”云”的图片素材后,将其在Photoshop中打开。旋转画布,执行 图像 > 旋转画布 > 90度(顺时针)。


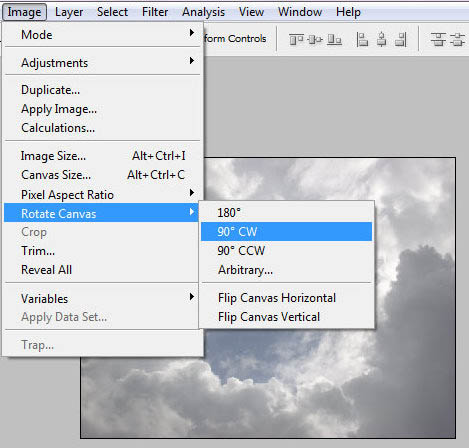
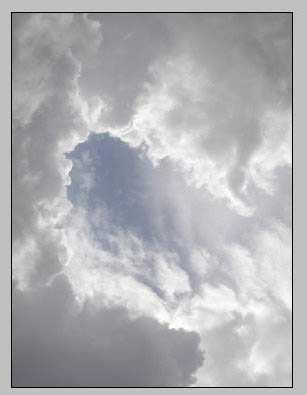
2、接下来使用矩形选框工具 ,选择固定大小,宽度为1104px高度为1428px ,然后像下面示图中一样画一个选区。执行图像 > 裁剪。
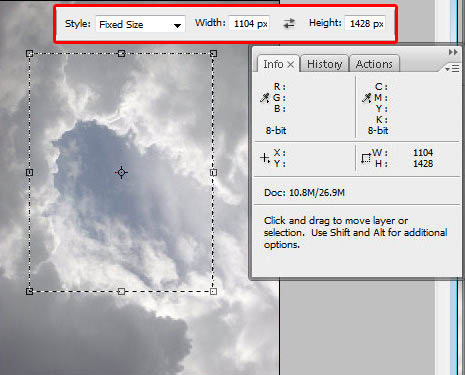
3、将”云”图层复制一层,然后在复制的图层上执行 图像 > 调整 > 自动对比度,接着将该图层的图层混合模式设置为正片叠底,不透明度设置为75%。现在,点击在图层面板底部的 小按钮给图层加蒙版,保持蒙版的选中状态并为其填充黑白线性渐变。
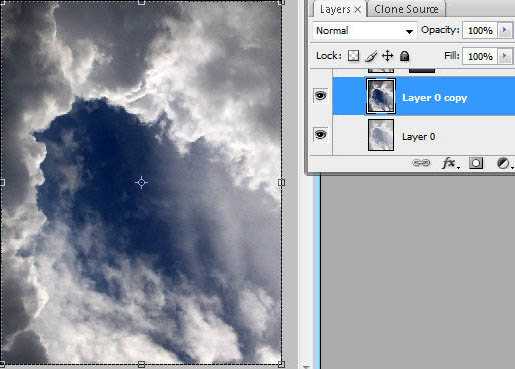
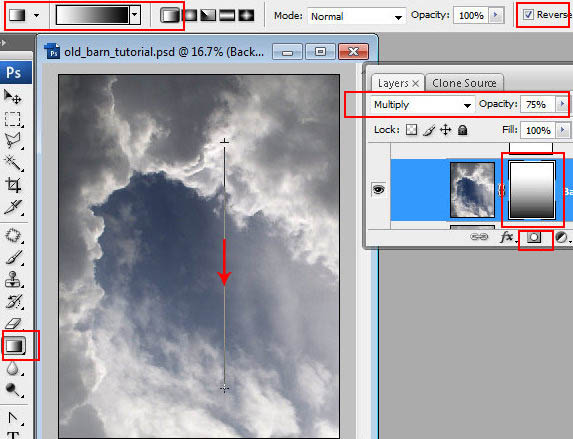
4、单击图层面板底部的这个 小图标新建一个调整图层。选择下拉菜单中的色彩平衡选项。接下来按照下图参考参数进行设置。
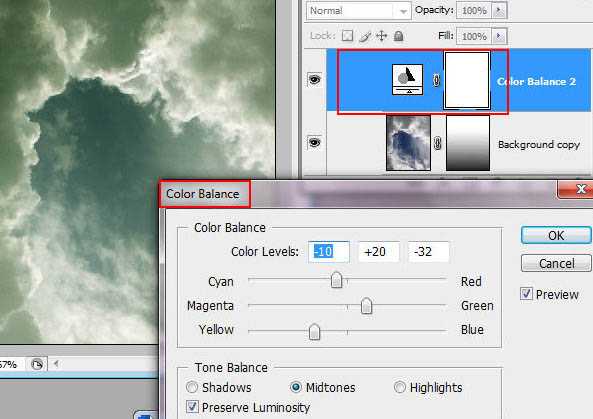
5、插入素材中的”土壤”图层,你可以使用魔棒工具从有背景的图片素材中选中球体的外部部分之后再将其删除。接着,执行 编辑 > 变换 > 旋转 ,将球体的暗部旋转到图片的左边。

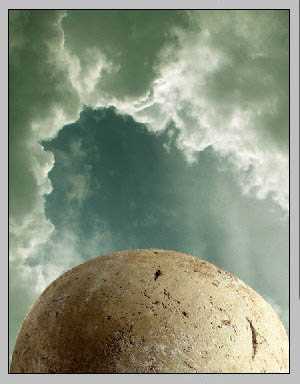
6、点击这个 为”土壤”图层添加蒙版,接着用黑色圆形小笔刷涂抹掉下图中选区选中位置。你也可以使用白色笔刷恢复你刚才抹掉的轮廓。



7、点击图层面板下方的这个 图标新建调整图层,选择色阶。为了使色阶的应用只发生在球形的范围内,我们右击调整图层创建剪切蒙版。按照下图参数调整色阶数值后,使用大的软笔刷抹除蒙版的左边。
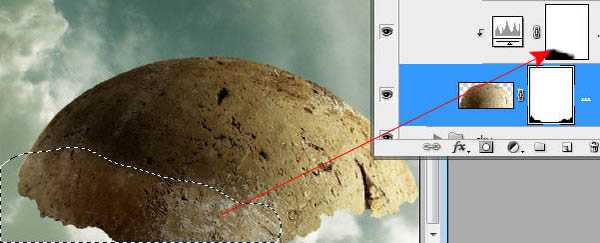
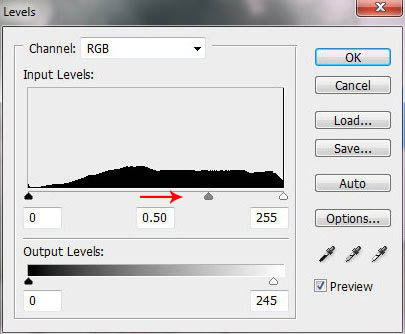
8、新建一个调整图层,选择”可选颜色”并创建剪切蒙版,接着按照下图参考参数设置好。然后使用软笔刷对蒙版进行加工,制作出疏松、参次不齐的纹理。
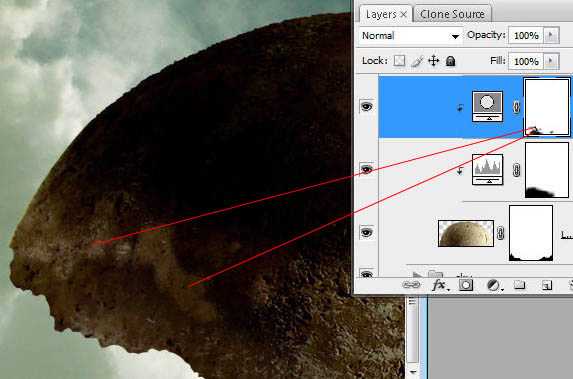
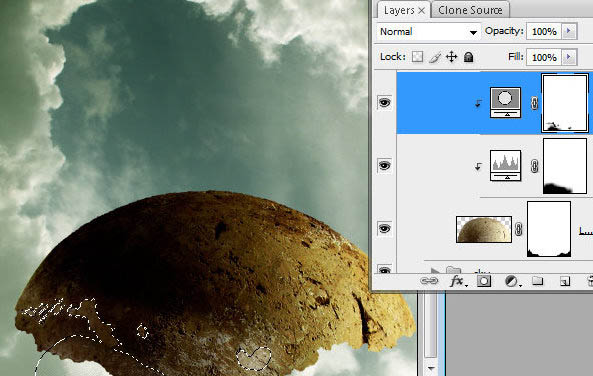
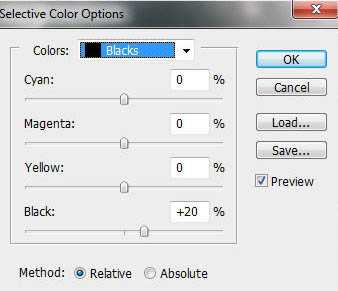
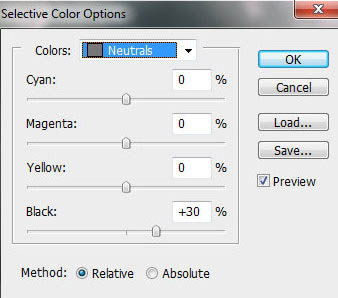
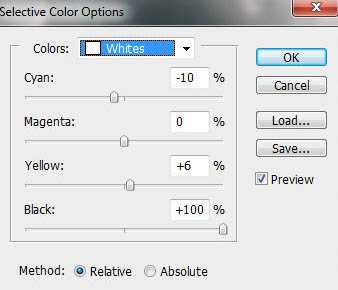
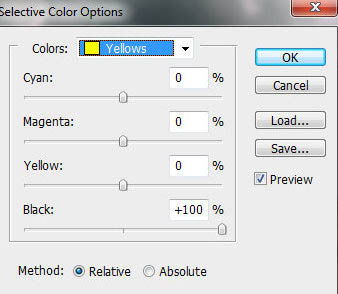
9、新建一个空白图层,并为其对下一图层创建剪切蒙版。使用常规圆笔刷以及在画笔预设中的”纹理3″笔刷,在球形的底部画一个不规则的轮廓,如下图。
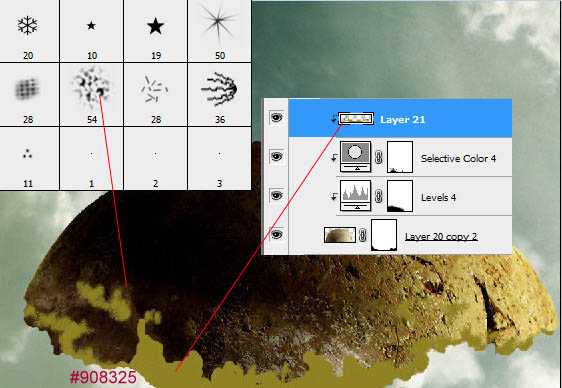
10、将步骤九创建的图层的混合模式设置为正片叠底,不透明度为60%,再按照下图参考参数设置内阴影。

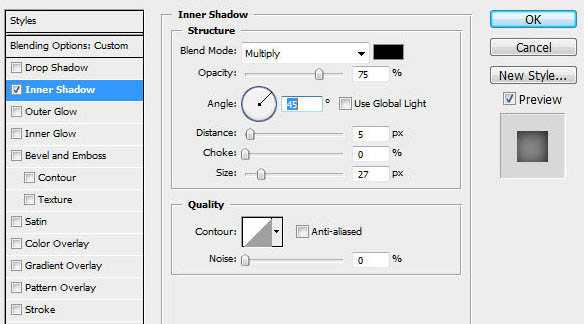
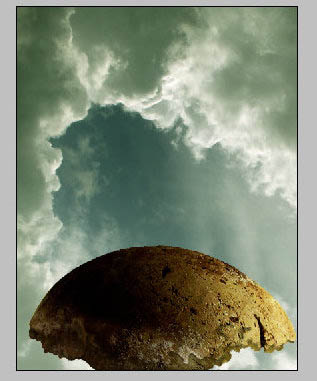
11、插入下载好的”绿色纹理”素材图片,使用魔棒工具 选择蓝天白云的区域。多点几下魔棒工具使蓝天白云都被选出来。接着删除选中的蓝天白云选区,再用橡皮擦工具抹掉图片的底部,如下图示例。

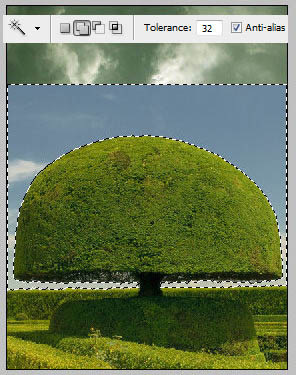
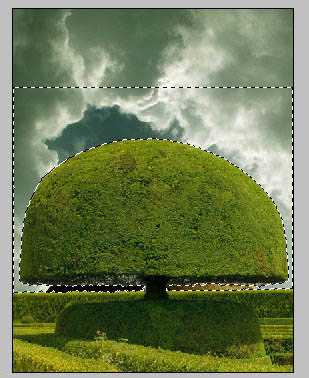
12、执行编辑 > 变换 > 变形,使用变形工具改变绿树的形状,使其更接近球形。
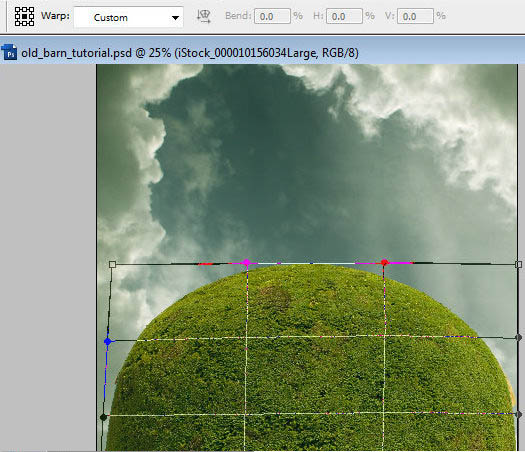

13、为”绿球”图层添加蒙版,再用橡皮擦工具抹掉图片的底部。你可以使用Photoshop的画笔预设中有纹理的笔刷来制作不规则的弯曲的轮廓。
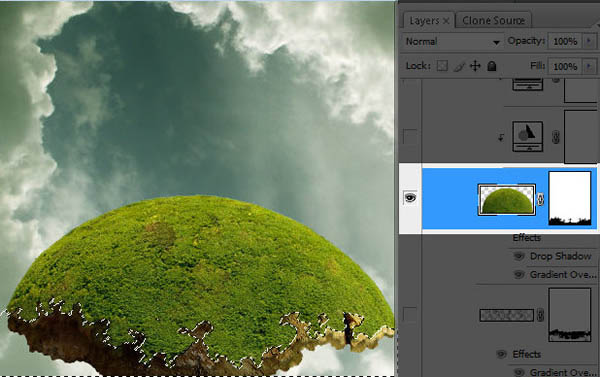

14、按照下图的参考参数为该图层添加上渐变叠加以及投影的图层样式。渐变区域的中心就在下面示例图的第二章中的红色位置。
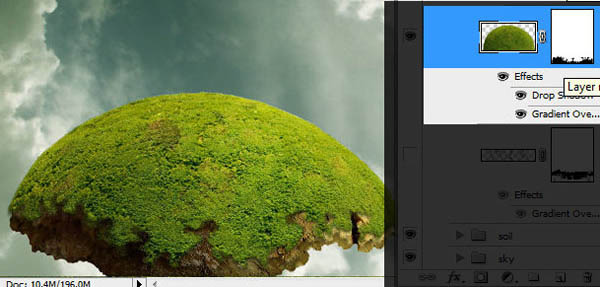
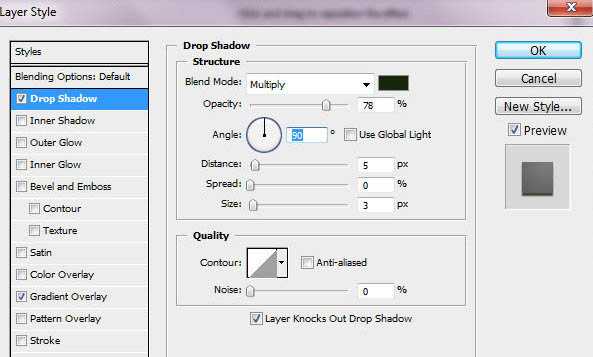
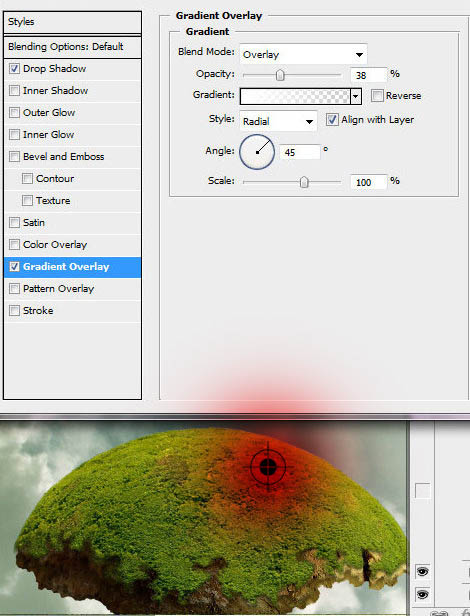
15、为”绿球”图层添加新的调整图层”色彩平衡”和”亮光/对比度”,再为它们创建剪切蒙版。
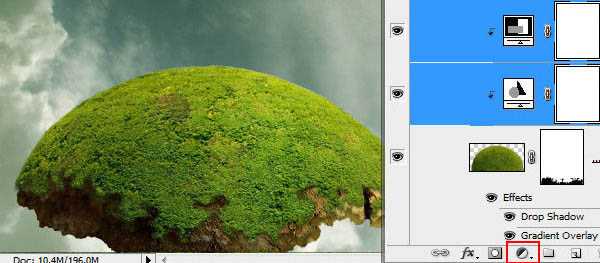
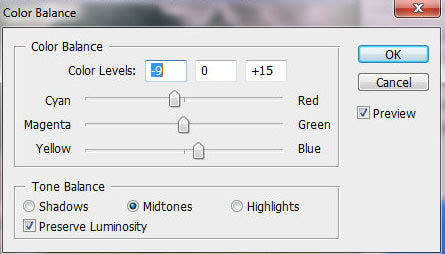
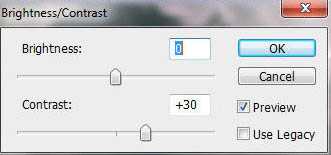
16、选择模糊工具,使用小的强度为100的软笔刷加工绿球形状。
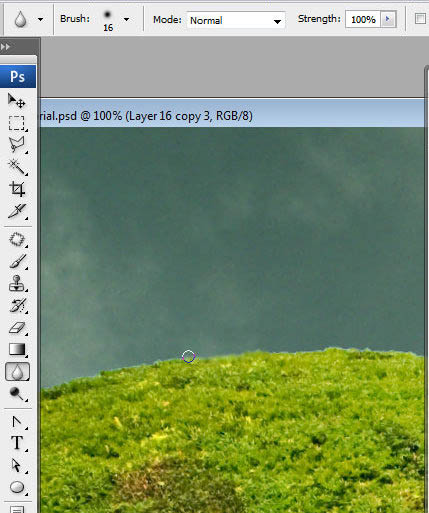
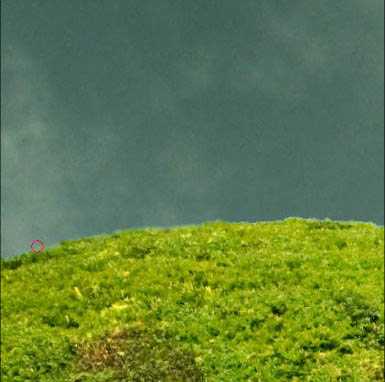
17、打开”树枝”素材图。执行图片 > 调整 > 黑白(预设为默认值)使图片变成黑白。


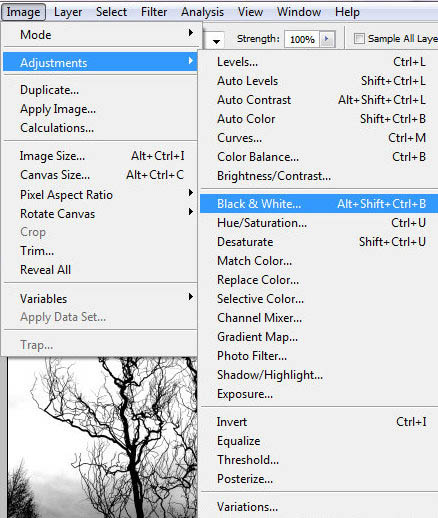
18、可以参考下图数值来改变”树枝”图层的色阶值,调整使树枝更黑,背景更白来增加它的对比度。不需要在意图片的底部部分,我们只需要使用图片的上半部分。
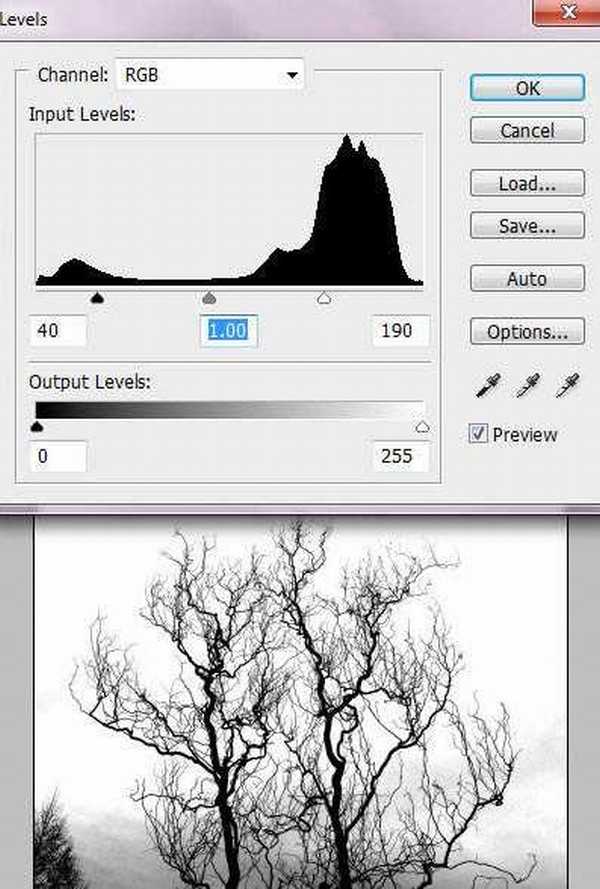
19、接着,将背景载入选区。 执行 选择 > 色彩范围。将颜色容差设置为100,接着将取样吸管工具在白色地方点一下,再确定。将选区删除。这样,你就可以在这个透明的背景上得到黑色的树枝了。
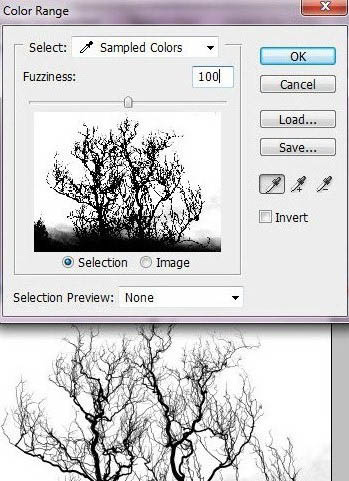
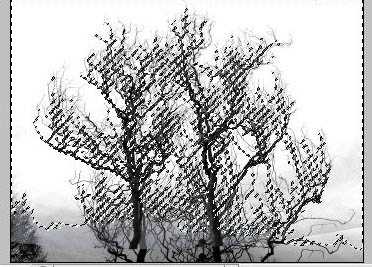
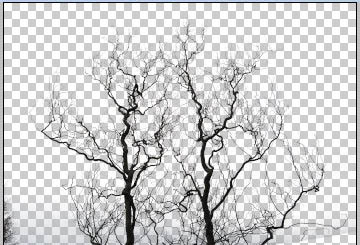
20、将图层垂直翻转。 执行 编辑 > 变换 > 垂直翻转。选择树枝的底部并且复制选区。
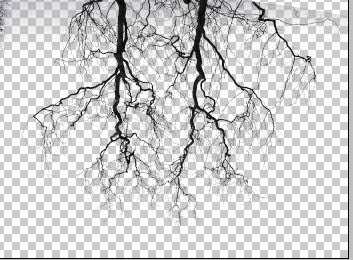
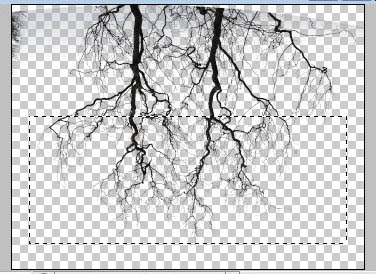
21、将刚才复制好的树干放到”土壤”的图层之上,”绿球”层之下。再用橡皮擦工具抹掉超过土壤球外围的树枝。如下示图。


22、为树枝图层添加正片叠底的图层样式,将不透明度改为60%。再按照下图参数给其添加上渐变叠加的样式效果。
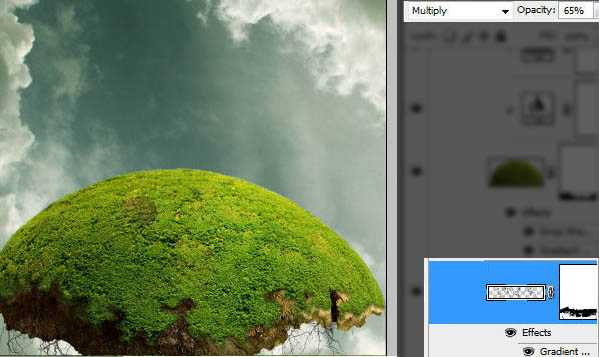
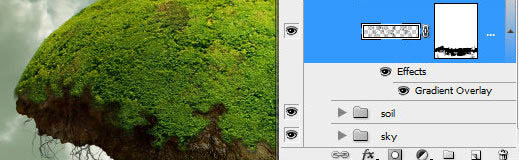
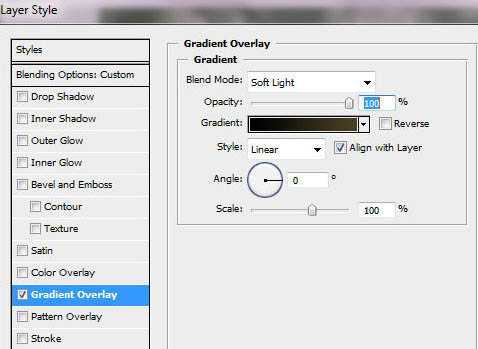
23、插入”老畜棚”素材图片。使用之前用过的添加蒙版的方法抹除选区,这会对你在区域抹除多次有帮助,黑色的笔刷用来抹除,白色的用来恢复。为了使老畜棚的的底部轮廓更加平滑,你可以使用透明的有纹理的笔刷进行加工。


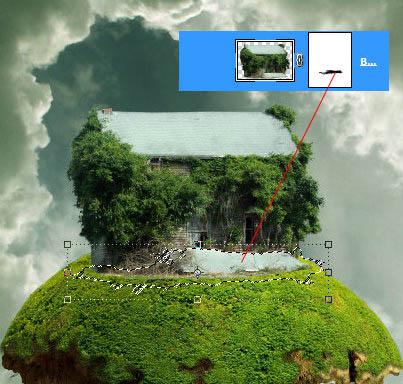
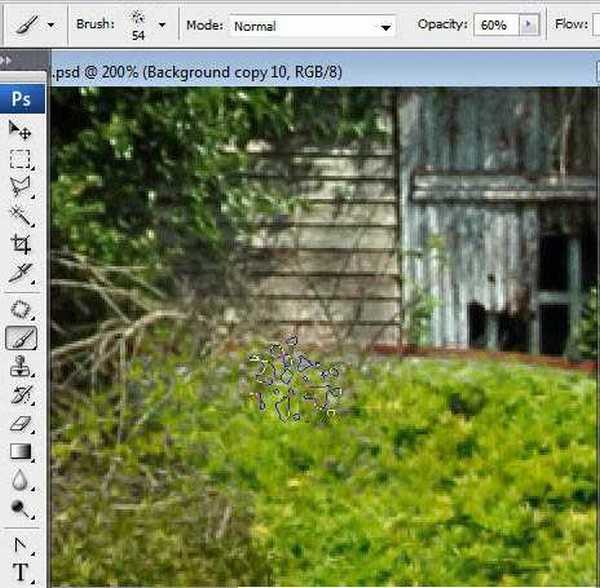
24、分别创建以下的调整图层,它们是”色相/饱和度”、”色彩平衡”、”色阶”、”亮度/对比度” ,请参考下图数值进行设置,也可以自己尝试不同的数值,也许会有更好的搭配。
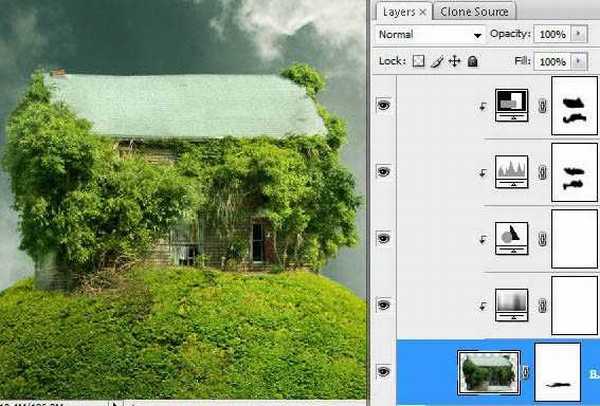
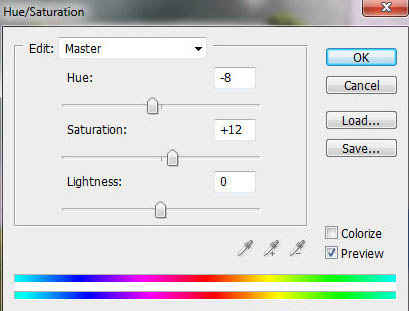
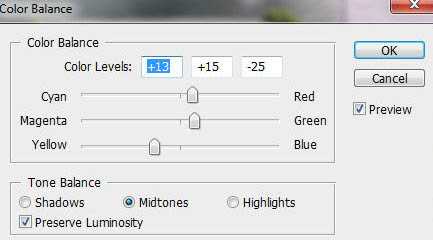
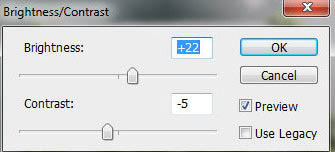
上一页12 下一页 阅读全文
DDR爱好者之家 Design By 杰米
广告合作:本站广告合作请联系QQ:858582 申请时备注:广告合作(否则不回)
免责声明:本站资源来自互联网收集,仅供用于学习和交流,请遵循相关法律法规,本站一切资源不代表本站立场,如有侵权、后门、不妥请联系本站删除!
免责声明:本站资源来自互联网收集,仅供用于学习和交流,请遵循相关法律法规,本站一切资源不代表本站立场,如有侵权、后门、不妥请联系本站删除!
DDR爱好者之家 Design By 杰米
暂无评论...
RTX 5090要首发 性能要翻倍!三星展示GDDR7显存
三星在GTC上展示了专为下一代游戏GPU设计的GDDR7内存。
首次推出的GDDR7内存模块密度为16GB,每个模块容量为2GB。其速度预设为32 Gbps(PAM3),但也可以降至28 Gbps,以提高产量和初始阶段的整体性能和成本效益。
据三星表示,GDDR7内存的能效将提高20%,同时工作电压仅为1.1V,低于标准的1.2V。通过采用更新的封装材料和优化的电路设计,使得在高速运行时的发热量降低,GDDR7的热阻比GDDR6降低了70%。
更新日志
2025年02月22日
2025年02月22日
- 小骆驼-《草原狼2(蓝光CD)》[原抓WAV+CUE]
- 群星《欢迎来到我身边 电影原声专辑》[320K/MP3][105.02MB]
- 群星《欢迎来到我身边 电影原声专辑》[FLAC/分轨][480.9MB]
- 雷婷《梦里蓝天HQⅡ》 2023头版限量编号低速原抓[WAV+CUE][463M]
- 群星《2024好听新歌42》AI调整音效【WAV分轨】
- 王思雨-《思念陪着鸿雁飞》WAV
- 王思雨《喜马拉雅HQ》头版限量编号[WAV+CUE]
- 李健《无时无刻》[WAV+CUE][590M]
- 陈奕迅《酝酿》[WAV分轨][502M]
- 卓依婷《化蝶》2CD[WAV+CUE][1.1G]
- 群星《吉他王(黑胶CD)》[WAV+CUE]
- 齐秦《穿乐(穿越)》[WAV+CUE]
- 发烧珍品《数位CD音响测试-动向效果(九)》【WAV+CUE】
- 邝美云《邝美云精装歌集》[DSF][1.6G]
- 吕方《爱一回伤一回》[WAV+CUE][454M]
