DDR爱好者之家 Design By 杰米

1.准备背景; 首先。新建画布。大小自定。不过因为是海报的关系。最好不要太小。我做的是2000×1200px。
下面找到一个城市的全景图做素材。

主要是提取这个画面中的建筑物做背景。烘托一种时尚的气氛。把这张素材拖到我们的画布图层上方。用CTRL+T拉伸至与画布大小一致。执行图像>调整>阈值。阈值设置到150左右或者更大。直到画面下方的建筑物黑白分明。清晰适中。再用白色画笔把画面上方的黑色全部涂抹干净。于是我们就得到了下面的样子。

下面做建筑物倒影。用矩形选框工具选出画面下部建筑物部分。复制。将其垂直翻转。并放置到如图位置。

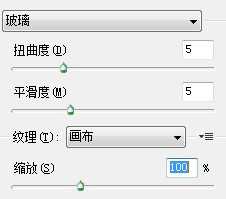
再将这一层执行滤镜>模糊>动感模糊 角度90 距离40px
将这一层加图层蒙版 选择渐变工具 设置如下

选中图层蒙版。在蒙版上拉渐变。从画面底部边缘开始。拖拽到画面下方1/4处。这样我们的第一步就完成了。

2.为背景添加纹理
这里告诉过大家一个绝好的免费下载素材的地方—免费素材,找到这样一个素材并不困难。
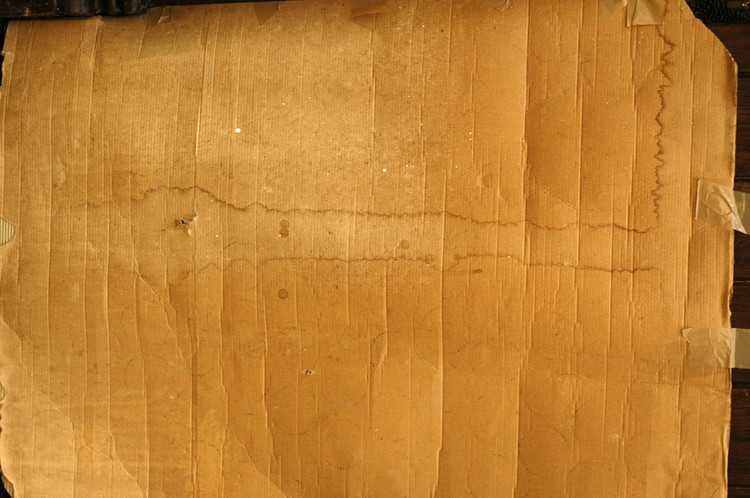
好。下面把这个纹理素材拖拽到图层面板最上方。50%填充。为纹理素材这一层添加一个色相饱和度调节层。设置和其效果如下。
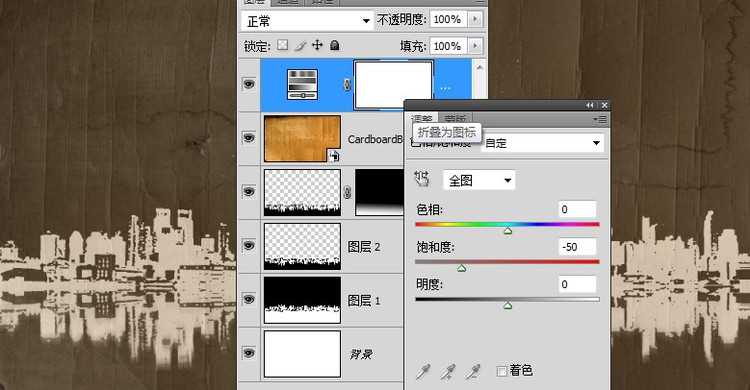
这一步先到这。继续进行。
3.加入舞者。
我们还是要找个舞者素材。我喜欢轮廓清晰动作夸张的。

先要把这个图的背景去掉。然后放到我们正在进行的作品中。注意。这里我托过去的仅仅是一个人物。她是没有背景的。这个图层上其他部分是透明的。这一点在接下来的操作中显得相当重要。
放上去就好。位置和大小随后还要调整。

复制舞者图层。在上面那一层。执行阈值效果。如果你的人物明暗适中。数值设置128就好。接着执行滤镜>杂色>中间值。把人物黑白边缘调光滑一些。设置这一层混合模式为正片叠底。

接着在图层面板最上方新建一个图层。CTRL+ALT+G。同样为这一层创建剪切蒙版。设置这一层混合模式为颜色。打开色板面板。在色板面板右上角的下拉菜单中选择 PANTONE color bridge CMYK EC颜色。这里我有个建议。不要选择追加色板。最好是替换当前色板。这样的话。你会在PANTONE color bridge CMYK EC色板最前面看见CMY三原色。如图。他们在色板里的顺序是。黄。品红。青。
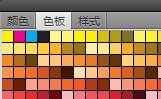
选择画笔工具。笔头大小设置到800左后。硬度0 依次使用三原色在当前图层的人物区域位置涂抹(注意。是在当前新建的这一层的人物区域。而不是在人物所在图层。)这样就给人物上上了漂亮的颜色。
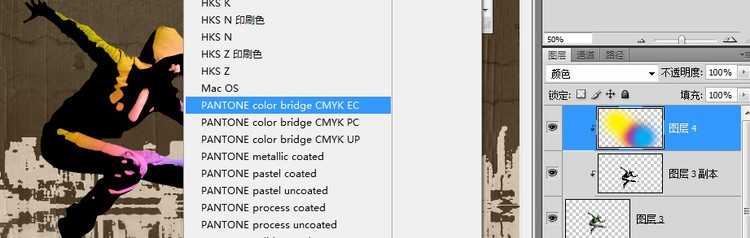
4.添加光照效果
执行图层>新建填充图层>渐变 在弹出的新建图层对话框上点击确定。接下来设置渐变
从白色到透明。 样式 径向 。 角度 90 . 缩放 150% 。勾选对齐图层 。先不要着急点确定。把鼠标移动到画布上。用移动工具把渐变中心拖放到一个合适的位置。我放在了画面偏左上的位置。好。点击确定。

5.给舞者添加影子
先抓取舞者的轮廓选区:切换至一个舞者图层。按住CTRL键左键单击图层缩略图。看。选区出现了。选择任意一个选择工具。比如矩形选框工具。把鼠标移动到选区内部。拖动选区到一个合适的位置。

回到光照效果图层。给这一层加一个图层蒙版。选中蒙版。按下键盘上的DELETE键。删除选区内的光照。这样影子就出现了。按下CTRL+D取消选区。按CTRL+T。自由变换影子的大小。按住SHIFT键把影子拉大一些。这时我们双击蒙版左侧的图层缩略图。再次打开渐变填充对话框。把缩放改小。只要能刚好托衬出影子就好。现在我们的画面大致是这样的。

6.压暗画面
回到色相饱和度调整层。单击图层面板下方创建新的填充或调整图层按钮。新建一个色阶调整层。这样色阶调整层就会在色相饱和度调整层的上方。调整中间调输入色阶至0.75
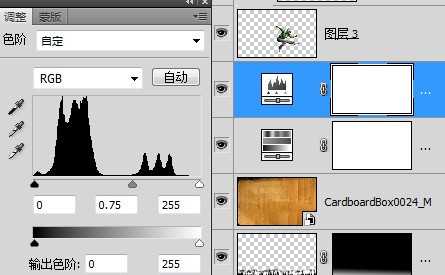
7.加入修饰
选择photoshop画笔工具。打开笔刷调板(按F5)。在笔刷调板右上角的下拉菜单中选择方头笔刷。
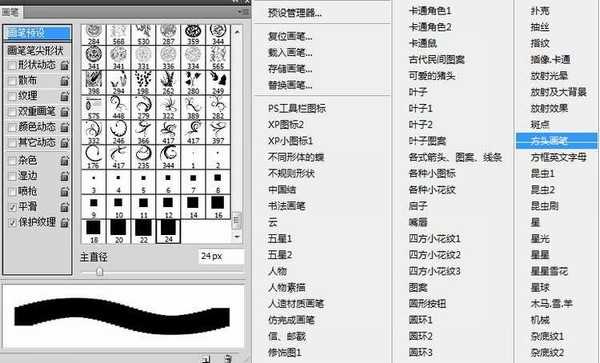
接下来设置画笔。
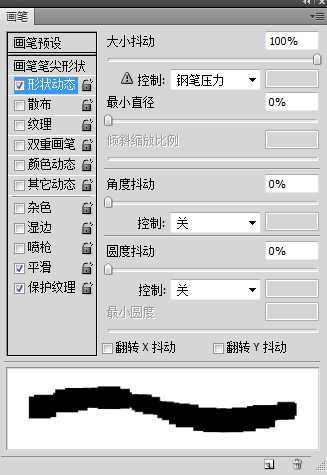
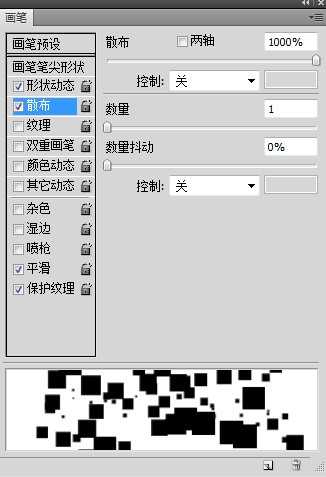
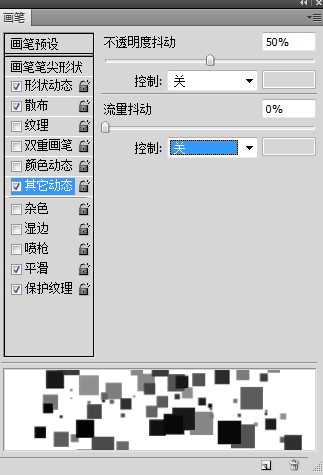
画笔设置完毕。新建一个图层。放置在色阶调整图层上方。使用我们新设置好的画笔。前景色设为白色。在图层上随意画几笔。你可能需要多来几遍才能画出令自己满意的效果。

将这一图层执行滤镜>杂色>中间值。 数值自定。个人喜好。
下面我们还要在处理一步。让前景和背景更好的联系起来。
为我们白色方块这一层添加图层蒙版。将影子那一层的蒙版载入选区。(按住CTRL键。单击影子图层的蒙版缩略图)
执行选择>反向。(CTRL+SHIFT+I)得到影子的选区。
转回到方块图层。选中这一层的图层蒙版。按下键盘上的DELETE键。删除影子部分。这样白色方块就被影子挡住了。
还是给你看一下我现在的图层面板吧。
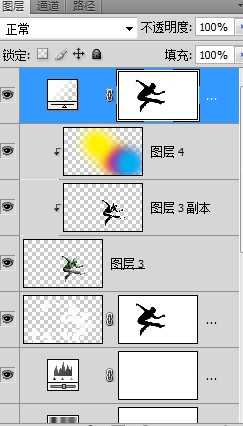
好。这样我们就完成了。看一下完成图吧^^ 当然了。你也可以自己加一些其他元素。就像我本文开头那张图一样。

DDR爱好者之家 Design By 杰米
广告合作:本站广告合作请联系QQ:858582 申请时备注:广告合作(否则不回)
免责声明:本站资源来自互联网收集,仅供用于学习和交流,请遵循相关法律法规,本站一切资源不代表本站立场,如有侵权、后门、不妥请联系本站删除!
免责声明:本站资源来自互联网收集,仅供用于学习和交流,请遵循相关法律法规,本站一切资源不代表本站立场,如有侵权、后门、不妥请联系本站删除!
DDR爱好者之家 Design By 杰米
暂无评论...
更新日志
2025年02月21日
2025年02月21日
- 小骆驼-《草原狼2(蓝光CD)》[原抓WAV+CUE]
- 群星《欢迎来到我身边 电影原声专辑》[320K/MP3][105.02MB]
- 群星《欢迎来到我身边 电影原声专辑》[FLAC/分轨][480.9MB]
- 雷婷《梦里蓝天HQⅡ》 2023头版限量编号低速原抓[WAV+CUE][463M]
- 群星《2024好听新歌42》AI调整音效【WAV分轨】
- 王思雨-《思念陪着鸿雁飞》WAV
- 王思雨《喜马拉雅HQ》头版限量编号[WAV+CUE]
- 李健《无时无刻》[WAV+CUE][590M]
- 陈奕迅《酝酿》[WAV分轨][502M]
- 卓依婷《化蝶》2CD[WAV+CUE][1.1G]
- 群星《吉他王(黑胶CD)》[WAV+CUE]
- 齐秦《穿乐(穿越)》[WAV+CUE]
- 发烧珍品《数位CD音响测试-动向效果(九)》【WAV+CUE】
- 邝美云《邝美云精装歌集》[DSF][1.6G]
- 吕方《爱一回伤一回》[WAV+CUE][454M]
