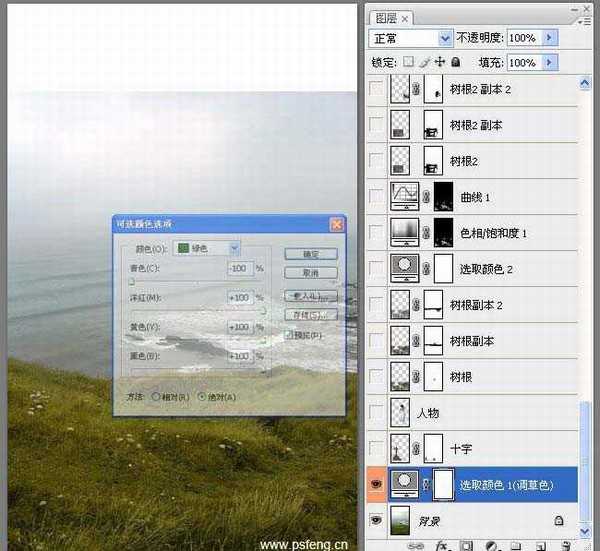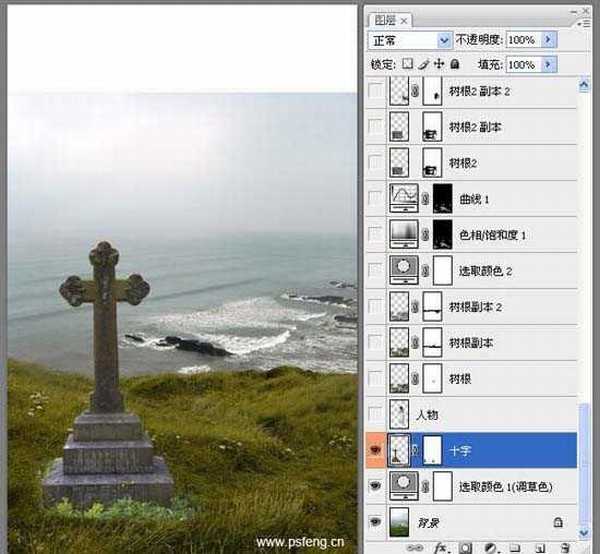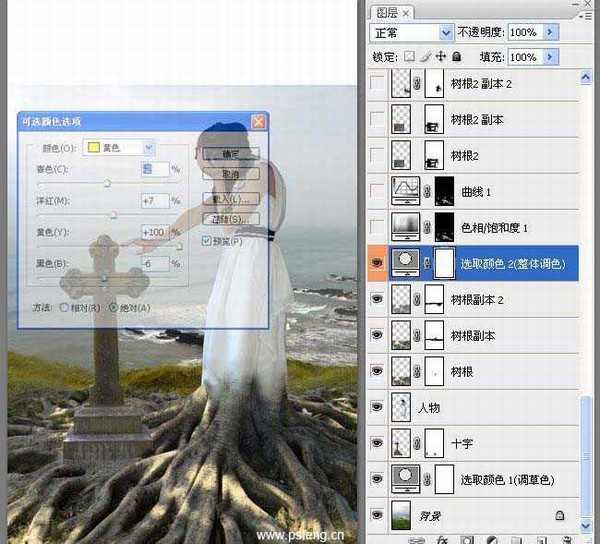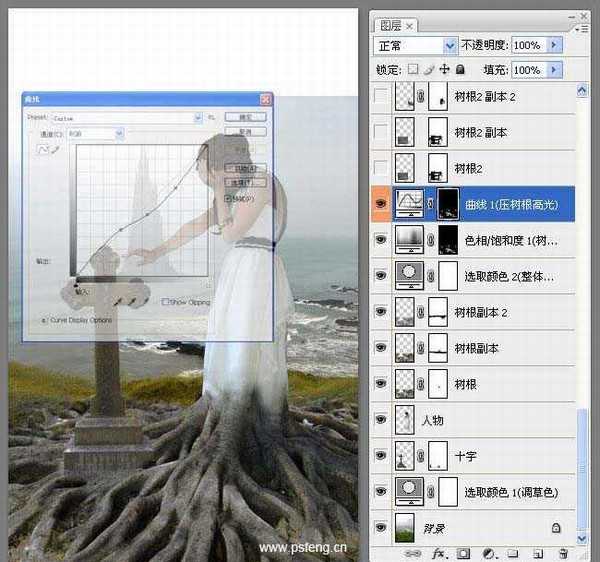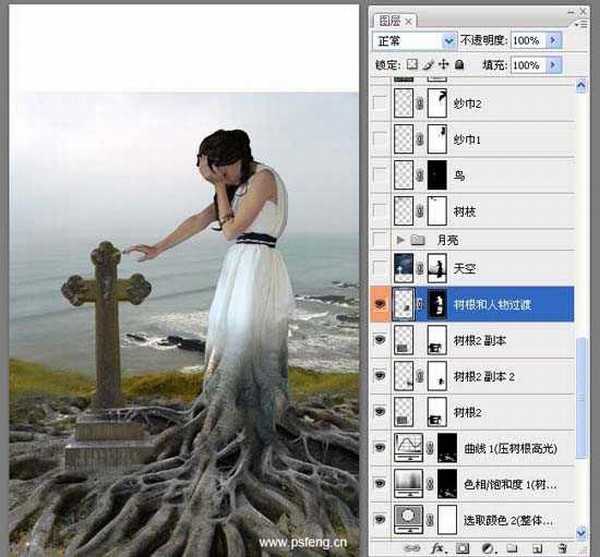本教程是向的朋友介绍如何利用PS合成黑夜中在墓地里哭泣的静坐美女的过程,本教程适合有一定的Photoshop基础,如抠图、调色工具的应用、蒙版的应用等。如果没有这些基础处理起来比较复制和费时。希望大家能通过这个教程的学习,对合成的一些技巧有所了解,从而做出更优秀的作品。最终效果
素材及效果图(本教程用到一些素材图,作者没有提供原始图,制作的时候先了解作者的思路,可以去网上找相关素材)。
一、打开风景素材,画布向上扩充一些,方便后面加天空,然后用可选颜色对草的颜色进行调整,参数设置如下图,参数根据自己的需要进行调整,这里只做参考。
二、打开十字架素材,抠出后拖入到我们的合成图中的适当位置,再在蒙版里进行细节调整。
三、打开人物图片,抠出后拖入我们的合成图中的适当位置,抠图时一定要认真对待(注意人物边缘),这将为你做出更好的效果打下很好的基础。
四、打开树根素材,简单的抠出后拖入到我们的合成图,加上图层蒙版后,在蒙版中进行细节的调整。(注意在蒙版中用黑色涂出十字架底部,再添几下人物的裙子部分,使其有个过渡,后面再做细节处理)
五、再复制一层树根,混合模式设为“正片叠底”,使树根变暗,降低不透明度,在蒙版里处理暗部细节。
六、创建可选颜色调整图层,参数设置如下图。
七、这一步创建色相/饱和度调整图层,对树根高光进行调整,由于树根的高光和复杂和刺眼,所以我们需要对其进行调暗,这一步还没达到理想效果,下一步我们继续处理高光。
八、创建曲线调整图层处理高光,用曲线压暗高光后,在蒙版里对其细节进行处理。
九、我们再打开另外一张树根素材,直接拖入我们合成图里,添加图层蒙版后,在蒙版上涂出我们需要的部分。
十、还是用刚才拖进来的树根素材,复制一层,混合模式设为“正片叠底”,不透明度设为:68%,在蒙版里进行细节处理。
十一、还是用树根2的素材,再次利用蒙版处理人物和树根的过度,如果还是觉得不理想,在这里我们也先放一下,在最后还会进行处理。
十二、打开天空素材,直接拖入我们的合成图中,添加蒙版,在蒙版中涂出十字架和人物(注:这里可以利用前面我们抠出来的十字架和人物层做选区后在蒙版里涂出)。
十三、打开月球素材,用椭圆选框工具选出月球后拖入我们的合成图中,这里分了三层,关键的一步就是给月球加个光效,我们用图层样式中的外发光,混合模式设为“亮光”,不透明度设为:50%。
十四、打开树枝素材,抠出后拖入我们的合成图中,如果觉得太少就多复制几层后用蒙版处理。
十五、打开鸟的素材,抠出后拖入我们的合成图中适当位置,整个合成的元素基本添加完毕,下面要进行的就是调色和一些细节的处理。这个很重要,一个好的合成作品必须要有统一协调的色调和丰富的细节处理。
上一页12 下一页 阅读全文
免责声明:本站资源来自互联网收集,仅供用于学习和交流,请遵循相关法律法规,本站一切资源不代表本站立场,如有侵权、后门、不妥请联系本站删除!
RTX 5090要首发 性能要翻倍!三星展示GDDR7显存
三星在GTC上展示了专为下一代游戏GPU设计的GDDR7内存。
首次推出的GDDR7内存模块密度为16GB,每个模块容量为2GB。其速度预设为32 Gbps(PAM3),但也可以降至28 Gbps,以提高产量和初始阶段的整体性能和成本效益。
据三星表示,GDDR7内存的能效将提高20%,同时工作电压仅为1.1V,低于标准的1.2V。通过采用更新的封装材料和优化的电路设计,使得在高速运行时的发热量降低,GDDR7的热阻比GDDR6降低了70%。
更新日志
- 2019明达发烧碟MasterSuperiorAudiophile[WAV+CUE]
- 蔡幸娟.1993-相爱容易相处难【飞碟】【WAV+CUE】
- 陆虎.2024-是否愿意成为我的全世界【Hikoon】【FLAC分轨】
- 关淑怡.2009-ERA【星娱乐】【WAV+CUE】
- 林忆莲《关于她的爱情故事》2022新世纪MQA 24K金碟限量版[WAV+CUE]
- 张雨生1993《一天到晚游泳的鱼》台湾G字首版[WAV+CUE][1G]
- 群星《试音五大女声》[WAV+CUE][1G]
- 魔兽世界wlk武器战一键输出宏是什么 wlk武器战一键输出宏介绍
- 魔兽世界wlk狂暴战一键输出宏是什么 wlk狂暴战一键输出宏介绍
- 魔兽世界wlk恶魔术士一键输出宏是什么 wlk恶魔术士一键输出宏介绍
- 医学爱好者狂喜:UP主把医学史做成了格斗游戏!
- PS5 Pro评分解禁!准备升级入手吗?
- 我们盘点了近期火热的国产单机游戏!《琉隐神渡》等 你期待哪款?
- 2019年第12届广州影音展双碟纪念版ADMS2CD[MP3/WAV]
- 黄安《救姻缘》台首版[WAV+CUE]