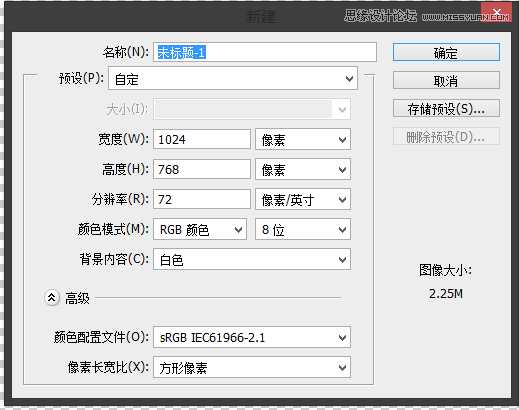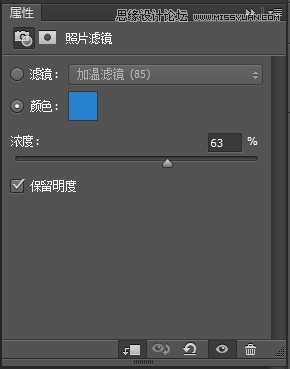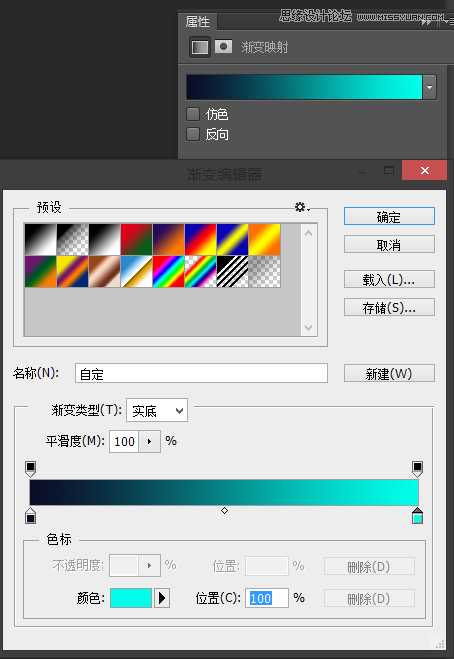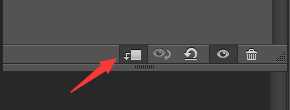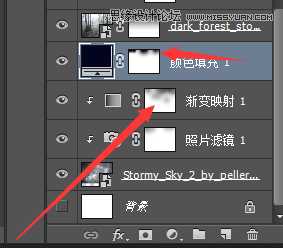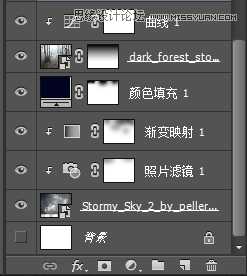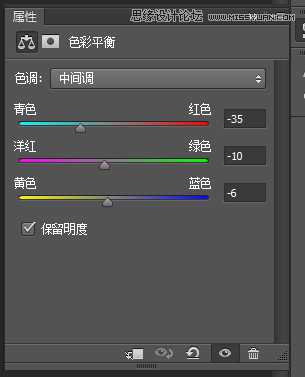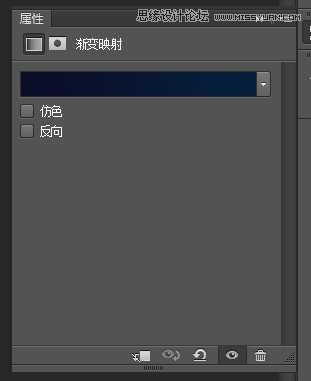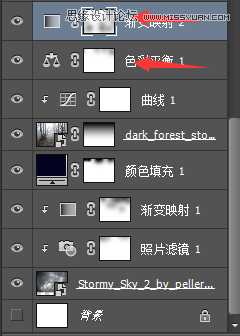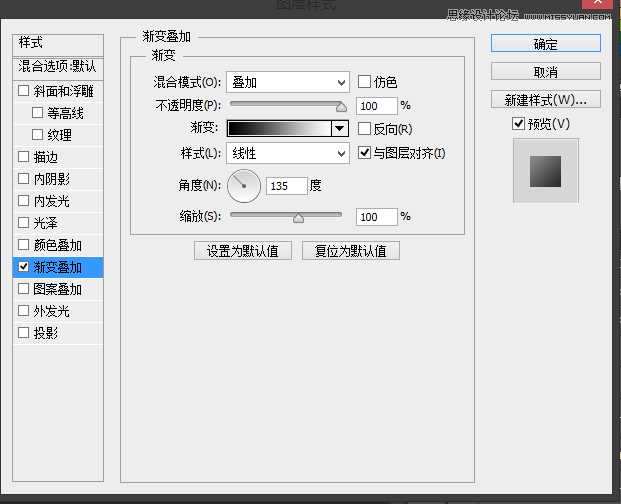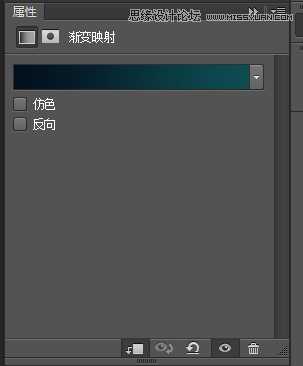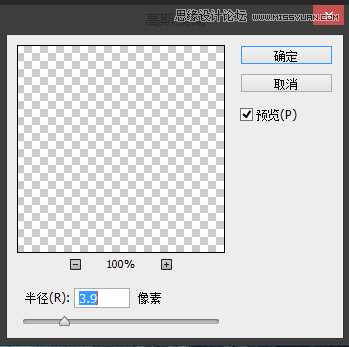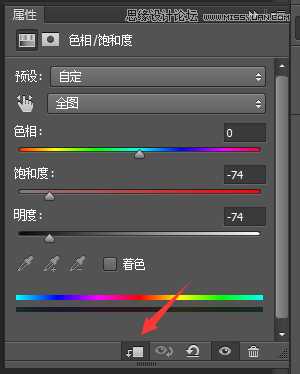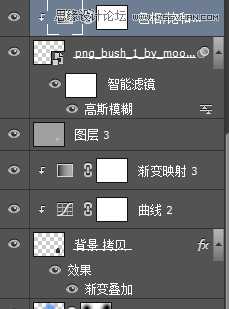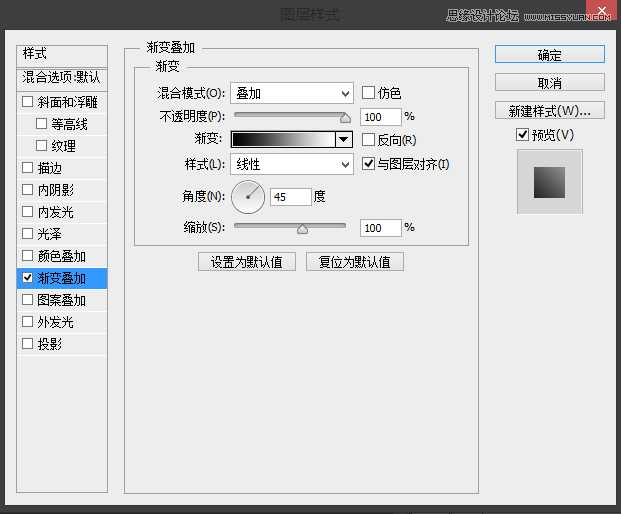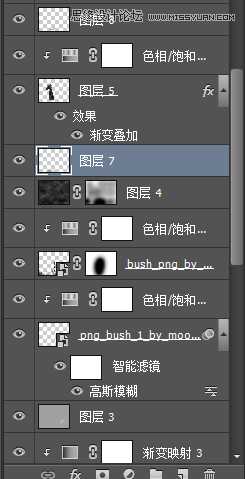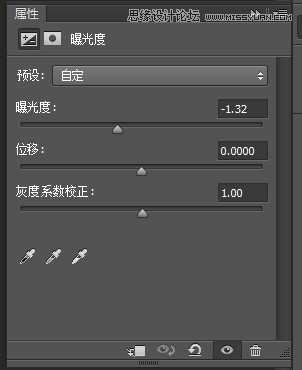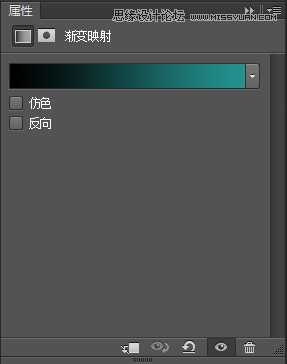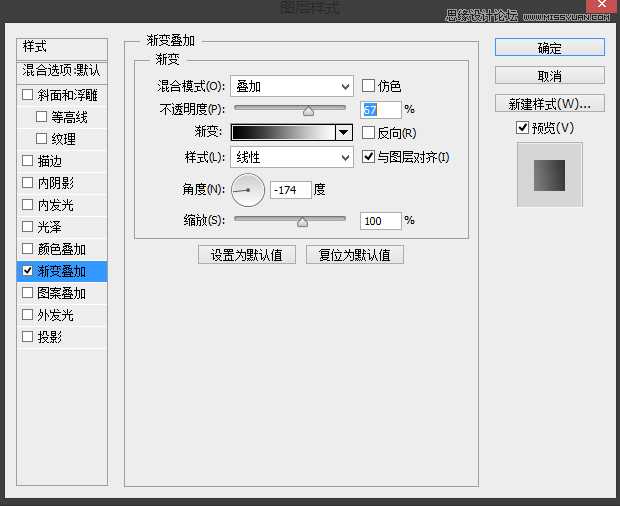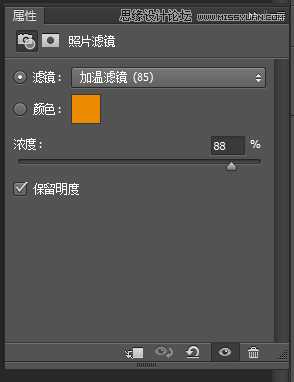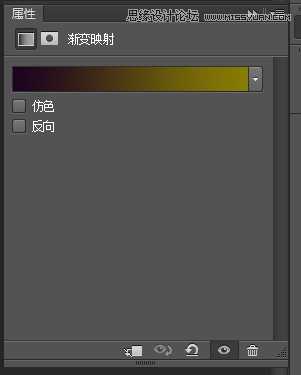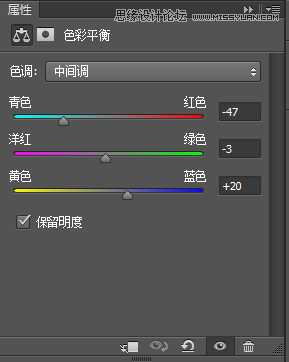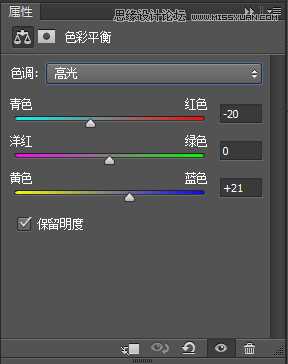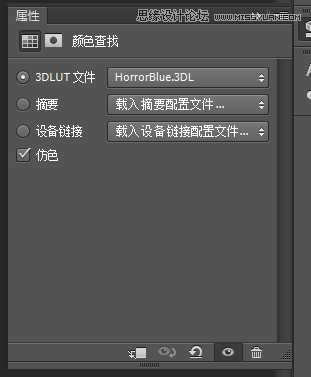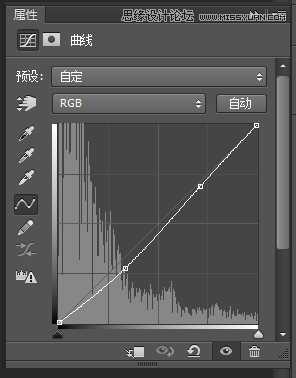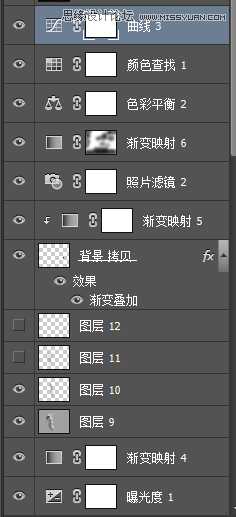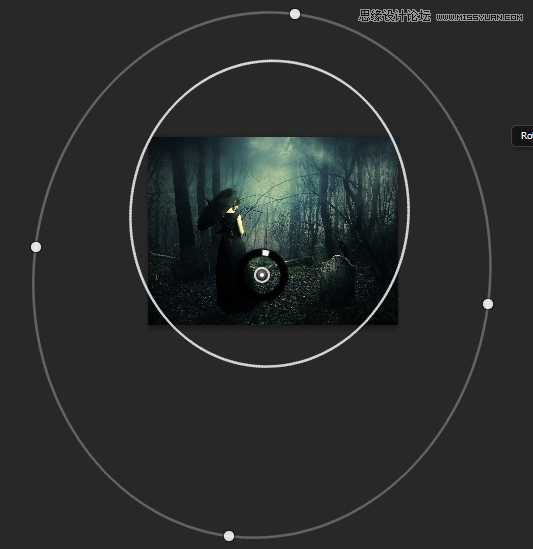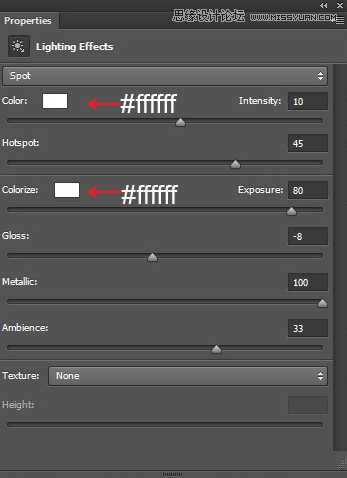本教程主要使用Photoshop合成恐怖氛围的森林人像场景,本次的合成教程相对并不复杂,但是涉及不少的调整图层的运用,练习的过程中大家可以试着举一反三,教程使用的版本为PSCC版本,学习的朋友可以下载素材和源文件参照练习。
先看看效果图
第一步:新建一个文档
第二步:把背景素材添加进来!并且添加一个图层蒙板!
粘贴的图像1039x782 1.59 MB
第三步:把云层添加到背景层下面,结果如下
第四步:添加一个照片滤镜调整层,颜色为#2882cf
第五步:添加一个渐变调整图层,颜色为#0b0d27→#00ffea 把渐变调整图层和照片滤镜设置为剪切蒙版,把渐变调整图层的混合模式改为正片叠底!
第六步:添加一个颜色调整层,#030520
第七步:在所有图层上面添加曲线调整图层,设置为剪切蒙版!
第八步:添加色彩平衡图层和渐变映射图层,并且渐变映射图层模式改为柔光,透明度50%,颜色设置:#0b0d27,#05203c
第九步:创建一个新层你键盘上按下Ctrl + Shift + N然后使用画笔工具,改变颜色为#25344d。然后把不透明度和流量设置30%,在画布上涂抹,把这一层透明度降低到50%,并且叠加模式改为正片叠底!下图所示。
第十步:添加一个光晕,颜色#286fbe,#65aeff,图层模式改为线性减淡。
第十一步:抠出素材中的墓碑,置入画布。改变混合选项,选择渐变叠加,设置如下
第十二步:添加曲线
第十三步:添加一个渐变映射,颜色为#020f1d,#0e4c52。叠加模式改为颜色,透明度70%
第十四步:新建一个图层,填充50%灰度,模式为叠加,用减淡工具调整高光
第十五步:添加树枝素材
应用高斯模糊
如下效果:
添加色相/饱和度图层,如下调整:
十六步:添加另外一个树枝素材,加上蒙版,去掉中间部分
重复第十五步,效果如下“
第十六步:添加一些雾的效果,为此,创建一个新图层,填充它为黑色。然后改变你的前景颜色为# 5b5a5a和背景颜色# 000000。如下
图层模式改为滤色,不透明度15%
第十七步:把人物素材抠出后置入画布。双击设置混合选项。数值如下
添加一个色相/饱和度
新建一个图层,用黑色画笔添加一些阴影
第十八步:添加一个曝光度和渐变映射,渐变映射层的模式改为颜色,不透明度47%,#000,#24928e
第十九步:新建图层,填充50%灰色,模式为叠加,用减淡和加深工具,减淡红色箭头部分,加深蓝色箭头部分
第二十步:添加乌鸦,并且打开混合选项,设置如下
给乌鸦脚下适当添加阴影
添加一个照片滤镜,参数如下
添加一个渐变映射#1c031f,#877c04,模式为颜色减淡
第二十一步:添加一个色彩平衡
第二十二步:添加一个颜色查找图层,和曲线图层
效果如下
最后,我们盖印图层 Ctrl+Shift+Alt+E,然后选择滤镜-渲染-光照
数值如下
好了,下面就是我们完成后的效果,很不错吧,像你的朋友炫耀一下技能吧。
免责声明:本站资源来自互联网收集,仅供用于学习和交流,请遵循相关法律法规,本站一切资源不代表本站立场,如有侵权、后门、不妥请联系本站删除!
稳了!魔兽国服回归的3条重磅消息!官宣时间再确认!
昨天有一位朋友在大神群里分享,自己亚服账号被封号之后居然弹出了国服的封号信息对话框。
这里面让他访问的是一个国服的战网网址,com.cn和后面的zh都非常明白地表明这就是国服战网。
而他在复制这个网址并且进行登录之后,确实是网易的网址,也就是我们熟悉的停服之后国服发布的暴雪游戏产品运营到期开放退款的说明。这是一件比较奇怪的事情,因为以前都没有出现这样的情况,现在突然提示跳转到国服战网的网址,是不是说明了简体中文客户端已经开始进行更新了呢?
更新日志
- 小骆驼-《草原狼2(蓝光CD)》[原抓WAV+CUE]
- 群星《欢迎来到我身边 电影原声专辑》[320K/MP3][105.02MB]
- 群星《欢迎来到我身边 电影原声专辑》[FLAC/分轨][480.9MB]
- 雷婷《梦里蓝天HQⅡ》 2023头版限量编号低速原抓[WAV+CUE][463M]
- 群星《2024好听新歌42》AI调整音效【WAV分轨】
- 王思雨-《思念陪着鸿雁飞》WAV
- 王思雨《喜马拉雅HQ》头版限量编号[WAV+CUE]
- 李健《无时无刻》[WAV+CUE][590M]
- 陈奕迅《酝酿》[WAV分轨][502M]
- 卓依婷《化蝶》2CD[WAV+CUE][1.1G]
- 群星《吉他王(黑胶CD)》[WAV+CUE]
- 齐秦《穿乐(穿越)》[WAV+CUE]
- 发烧珍品《数位CD音响测试-动向效果(九)》【WAV+CUE】
- 邝美云《邝美云精装歌集》[DSF][1.6G]
- 吕方《爱一回伤一回》[WAV+CUE][454M]