DDR爱好者之家 Design By 杰米
随着网页设计水平的提高,很多效果被设计师反复琢磨并进行了提升。本文中的按钮其实就是使用渐变效果来制作的,不过在原本的简单渐变基础上进行了提升。通过多个图层的渐变进行叠加,同时对文字进行了投影才制作而成,不过最终效果还是很令人满意的。按钮看上去十分简洁,同时有很强的视觉享受。
完成效果图:
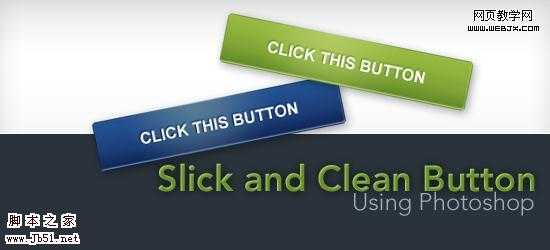
在这篇教程中范的按钮,灵感来源于 Campaign Monitor 的web界面.按照下方的流程,你把学会如何打造一类似的简易按钮。
最后的效果
单击下方的照片,察看demo(鼠标滑过按钮的时候,按钮的色彩变成蓝色)。

让我们开始慢慢的介绍如何来打造如此的一效果吧:
创建一文档
1 按钮的尺寸是250px 宽,50px 高。画布中要同时绘画按钮的原始状态(绿色按钮效果)与翻转状态(蓝色按钮鲜果),因此画布的高度100px.
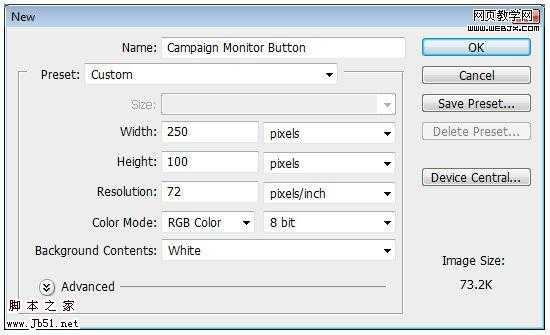
2 在画布的垂直方向的一半的地方,拉拽一条标尺线。假如你的画布中,没有标尺,可按住 (Ctrl + R) 调出它来。径直从标尺中向画布中央拉拽,就可拉拽出一条标尺线。

新建外形
3 单击圆角矩形,圆角值设置成3px。
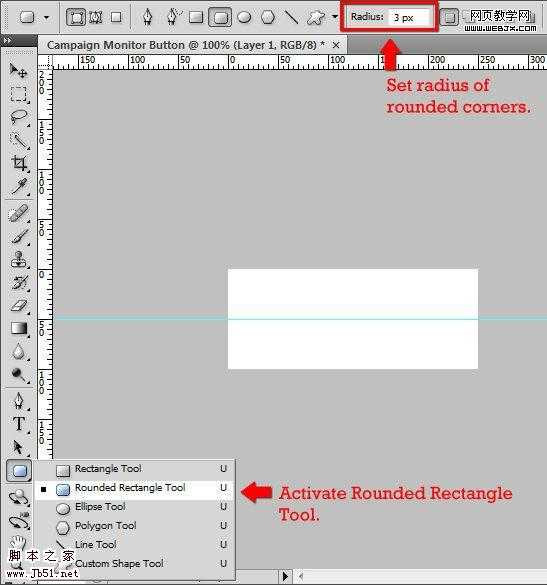
4 在画布的上半部分,拉拽出一圆角矩形,矩形的色彩不重要。这个矩形的尺寸应该是 250px 宽 50px 高。
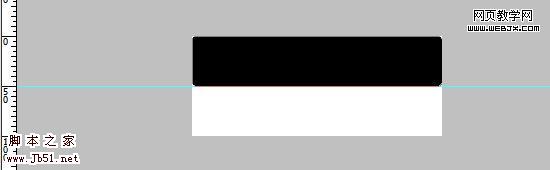
5在图层面版中,按住Ctlr 之后点击该矩形图层,新建一关联选区。
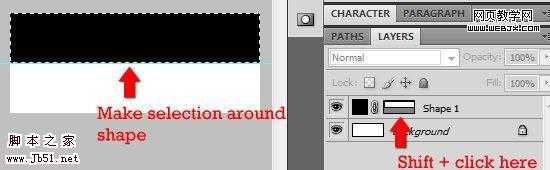
6 保持选区存在状态,新建一新的图层 (Ctrl + Alt + Shift + N). 命名为 Idle.在新图层中,填充选区(圆角矩形)色彩 Edit > Fill (Shift + F5).

7删除刚刚的外形图层。
加上一点图层样式
8双击图层Idle,打开图层样式面版。
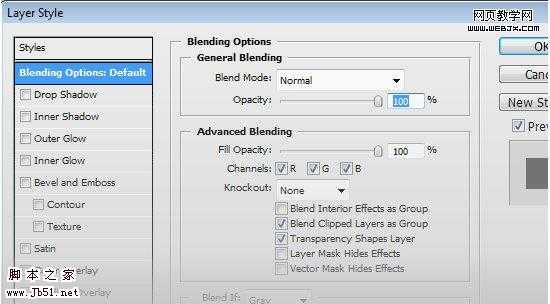
9 加上一渐变。双击渐变条打开渐变编辑的面版。 设定渐变的两个色彩分别为 深绿色 #618926 与浅绿色 #98ba40.拖动色彩的中点为 35% 的地方。
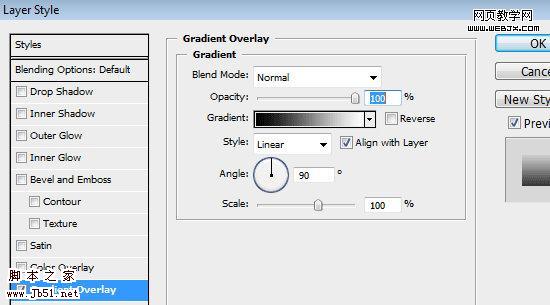
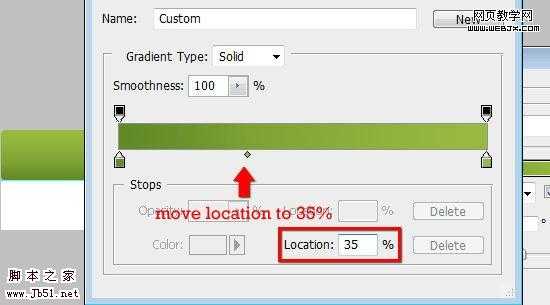

10 加上内阴影。 调整渲染模式为 Normal。 色彩设定为浅绿色 #c6d894 。设定透明度为 100% 。设定距离与大小值为 2px。按照下图的设定调节。
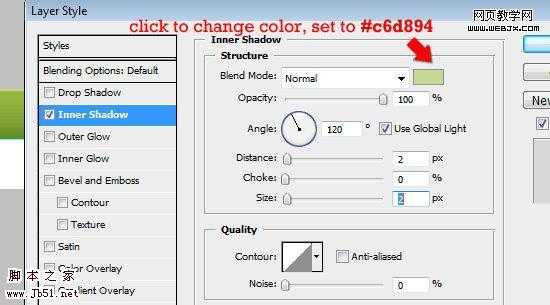
上一页12 下一页 阅读全文
完成效果图:
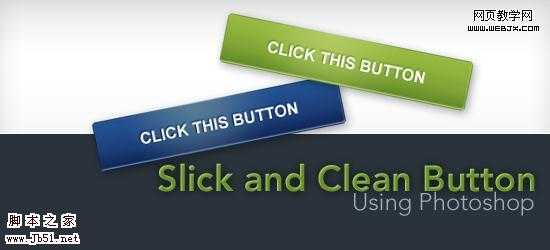
在这篇教程中范的按钮,灵感来源于 Campaign Monitor 的web界面.按照下方的流程,你把学会如何打造一类似的简易按钮。
最后的效果
单击下方的照片,察看demo(鼠标滑过按钮的时候,按钮的色彩变成蓝色)。

让我们开始慢慢的介绍如何来打造如此的一效果吧:
创建一文档
1 按钮的尺寸是250px 宽,50px 高。画布中要同时绘画按钮的原始状态(绿色按钮效果)与翻转状态(蓝色按钮鲜果),因此画布的高度100px.
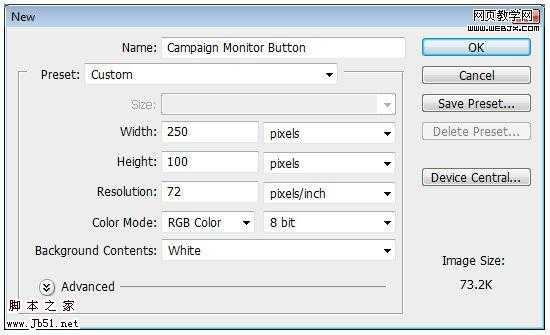
2 在画布的垂直方向的一半的地方,拉拽一条标尺线。假如你的画布中,没有标尺,可按住 (Ctrl + R) 调出它来。径直从标尺中向画布中央拉拽,就可拉拽出一条标尺线。

新建外形
3 单击圆角矩形,圆角值设置成3px。
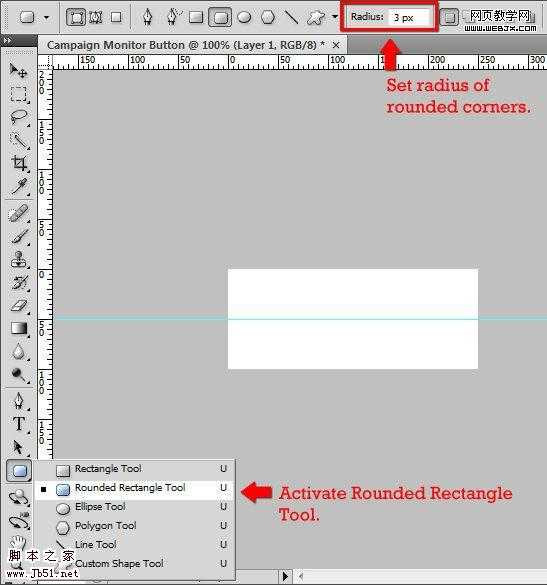
4 在画布的上半部分,拉拽出一圆角矩形,矩形的色彩不重要。这个矩形的尺寸应该是 250px 宽 50px 高。
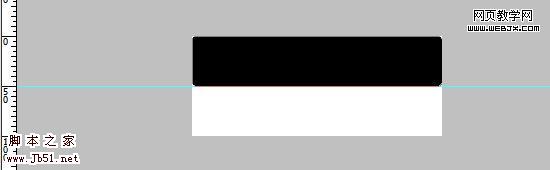
5在图层面版中,按住Ctlr 之后点击该矩形图层,新建一关联选区。
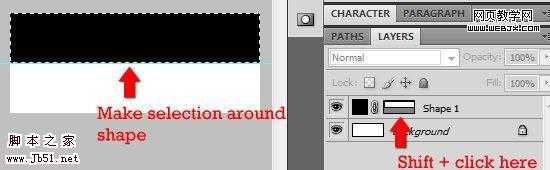
6 保持选区存在状态,新建一新的图层 (Ctrl + Alt + Shift + N). 命名为 Idle.在新图层中,填充选区(圆角矩形)色彩 Edit > Fill (Shift + F5).

7删除刚刚的外形图层。
加上一点图层样式
8双击图层Idle,打开图层样式面版。
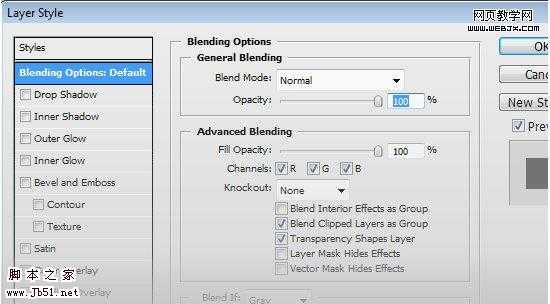
9 加上一渐变。双击渐变条打开渐变编辑的面版。 设定渐变的两个色彩分别为 深绿色 #618926 与浅绿色 #98ba40.拖动色彩的中点为 35% 的地方。
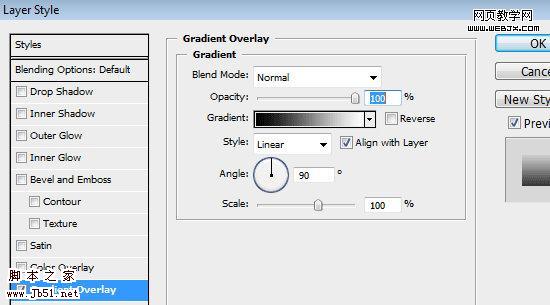
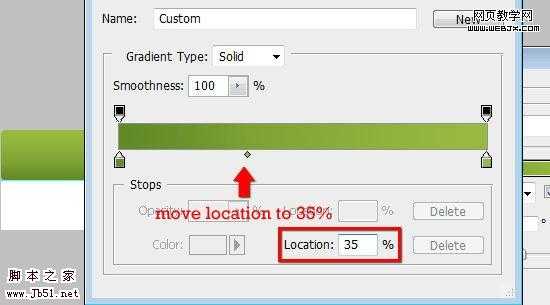

10 加上内阴影。 调整渲染模式为 Normal。 色彩设定为浅绿色 #c6d894 。设定透明度为 100% 。设定距离与大小值为 2px。按照下图的设定调节。
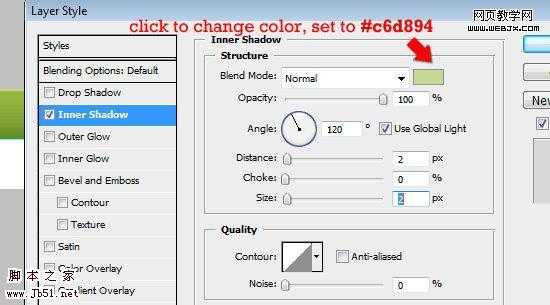
上一页12 下一页 阅读全文
DDR爱好者之家 Design By 杰米
广告合作:本站广告合作请联系QQ:858582 申请时备注:广告合作(否则不回)
免责声明:本站资源来自互联网收集,仅供用于学习和交流,请遵循相关法律法规,本站一切资源不代表本站立场,如有侵权、后门、不妥请联系本站删除!
免责声明:本站资源来自互联网收集,仅供用于学习和交流,请遵循相关法律法规,本站一切资源不代表本站立场,如有侵权、后门、不妥请联系本站删除!
DDR爱好者之家 Design By 杰米
暂无评论...
更新日志
2025年02月19日
2025年02月19日
- 小骆驼-《草原狼2(蓝光CD)》[原抓WAV+CUE]
- 群星《欢迎来到我身边 电影原声专辑》[320K/MP3][105.02MB]
- 群星《欢迎来到我身边 电影原声专辑》[FLAC/分轨][480.9MB]
- 雷婷《梦里蓝天HQⅡ》 2023头版限量编号低速原抓[WAV+CUE][463M]
- 群星《2024好听新歌42》AI调整音效【WAV分轨】
- 王思雨-《思念陪着鸿雁飞》WAV
- 王思雨《喜马拉雅HQ》头版限量编号[WAV+CUE]
- 李健《无时无刻》[WAV+CUE][590M]
- 陈奕迅《酝酿》[WAV分轨][502M]
- 卓依婷《化蝶》2CD[WAV+CUE][1.1G]
- 群星《吉他王(黑胶CD)》[WAV+CUE]
- 齐秦《穿乐(穿越)》[WAV+CUE]
- 发烧珍品《数位CD音响测试-动向效果(九)》【WAV+CUE】
- 邝美云《邝美云精装歌集》[DSF][1.6G]
- 吕方《爱一回伤一回》[WAV+CUE][454M]
