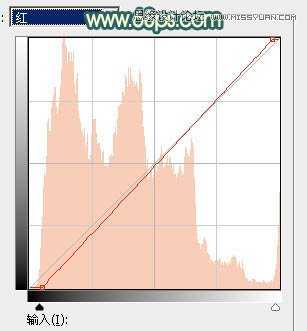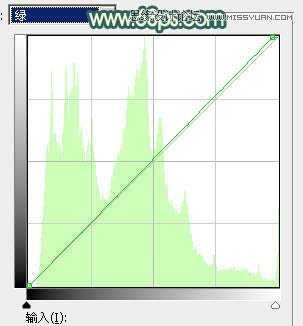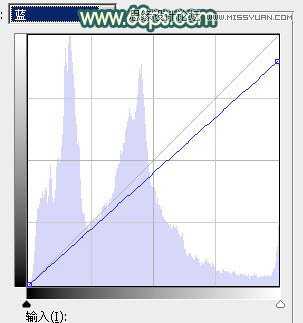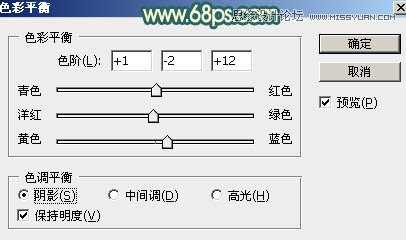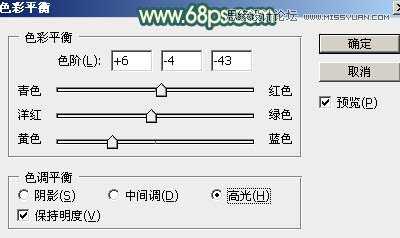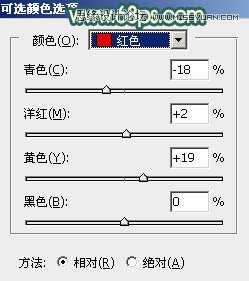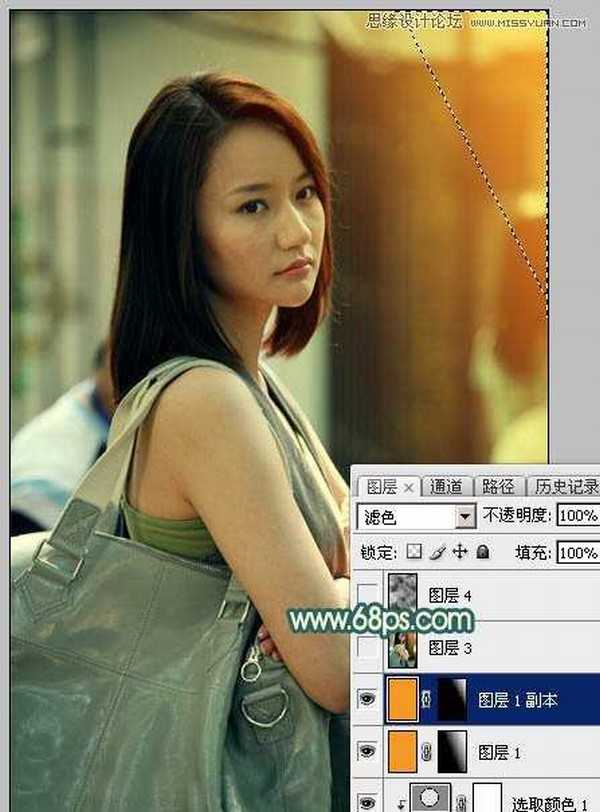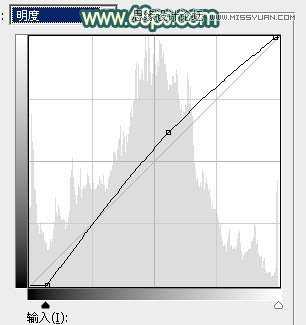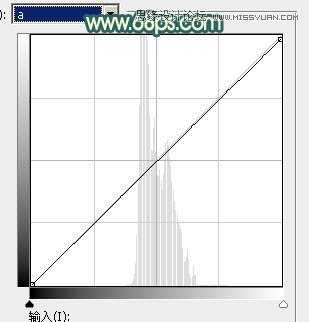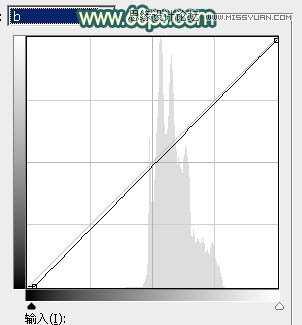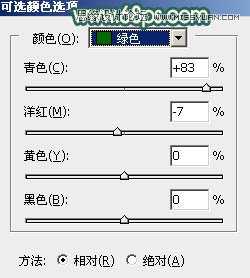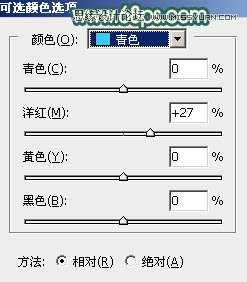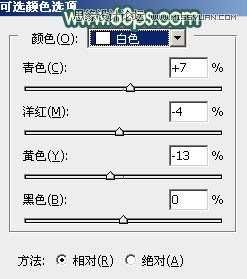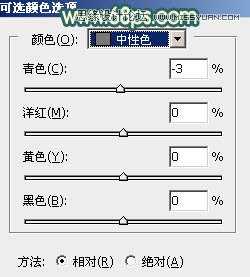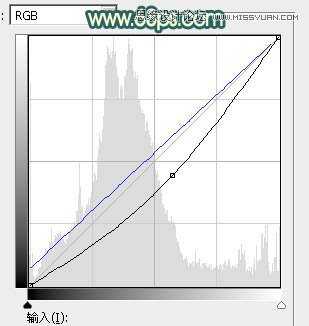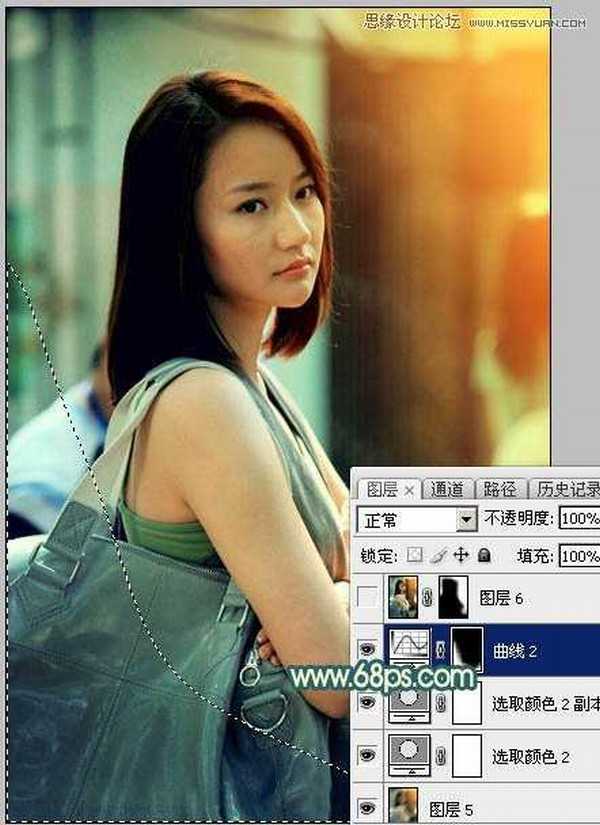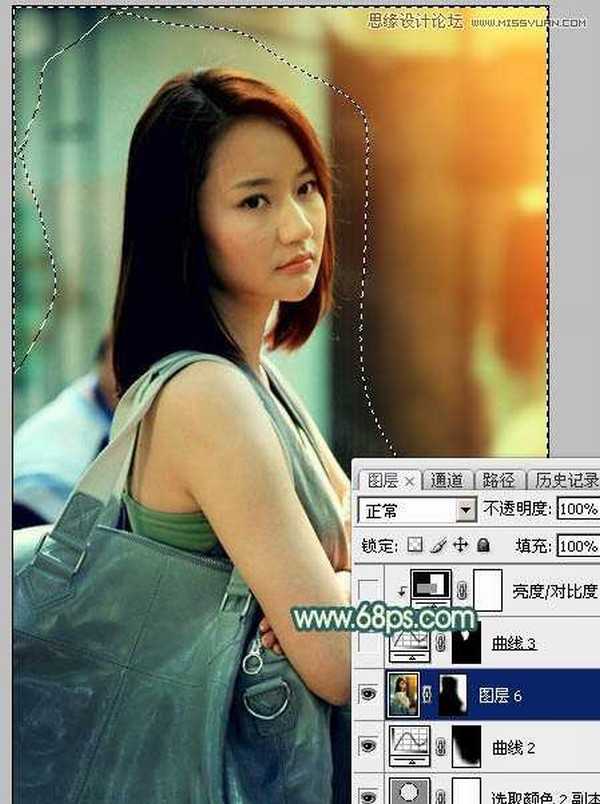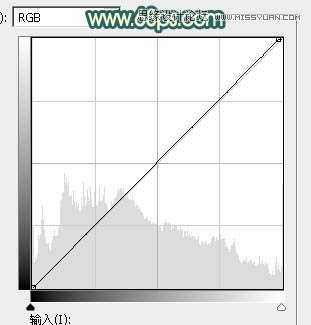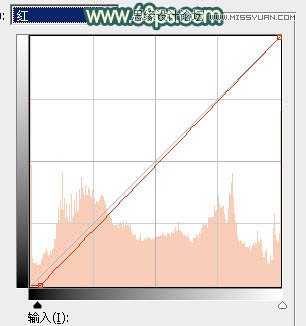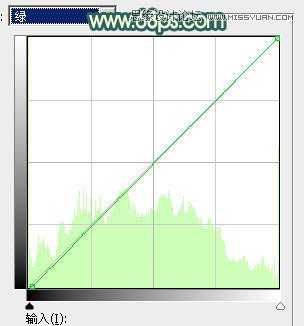最终效果
原图
1、打开素材图片,创建曲线调整图层,对红、绿、蓝通道进行调整,参数设置如图1 - 3,效果如图4。这一步主要给图片高光部分增加淡黄色,暗部增加青蓝色。
2、按Ctrl + J 把当前曲线调整图层复制一层,不透明度改为:50%,效果如下图。
3、按Ctrl + Alt + 2 调出高光选区,按Ctrl + Shift + I 反选得到暗部选区,然后创建色彩平衡调整图层,对阴影,高光进行调整,参数及效果如下图。这一步给图片增加蓝黄色。
4、创建可选颜色调整图层,对红,黄进行调整,参数设置如图9,10,确定后按Ctrl + Alt + G 创建剪切蒙版,效果如图11。这一步给人物肤色增加红色。
5、创建纯色调整图层,颜色设置为橙红色:#F49923,确定后把蒙版填充黑色,再用白色画笔把右上角部分擦出来,然后把混合模式改为“强光”,不透明度改为:70%,效果如下图。
6、创建纯色调整图层,颜色设置同上,确定后把蒙版填充黑色,用白色画笔把右上角部分擦出来,再把混合模式改为“滤色”,效果如下图。这两步给图片增加橙红色高光。
7、新建一个图层,按Ctrl + Alt + Shift + E 盖印图层。选择菜单:图像 > 模式 > Lab颜色,在弹出的对话框选择“不合拼”。然后选择菜单:图像 > 应用图像,参数设置如下图。
8、按Ctrl + M 调整曲线,对明度、a 、b 通道进行调整,参数设置如图15 - 17。确定后选择菜单:图像 > 模式 > RGB颜色,在弹出的对话框选择“不合拼”,效果如图18。
9、新建一个图层,按字母键“D”把前,背景颜色恢复到默认的黑白。然后选择菜单:滤镜 > 渲染 > 云彩,确定后把混合模式改为“柔光”,不透明度改为:40%,效果如下图。
10、新建一个图层,盖印图层。选择菜单:滤镜 > 模糊 > 动感模糊,角度设置为45度,距离设置为160,确定后把混合模式改为“柔光”,不透明度改为:30%,效果如下图。
11、创建可选颜色调整图层,对绿、青、白、中性色进行调整,参数设置如图21 - 24,效果如图25。这一步减少图片中的绿色,并给高光部分增加淡青色。
12、按Ctrl + J 把当前可选颜色调整图层复制一层,效果如下图。
13、创建曲线调整图层,对RGB,蓝通道进行调整,参数设置如图27,确定后把蒙版填充黑色,用白色画笔把底部及左下角部分擦出来,效果如图28。这一步给图片局部增加暗角。
14、新建一个图层,盖印图层。用模糊工具把下图选区部分模糊处理。
15、把人物脸部稍微调亮一点,并给人物磨一下皮,效果如下图。
16、新建一个图层,盖印图层,混合模式改为“滤色”,按住Alt键添加图层蒙版,再用透明度较低的柔边画笔把人物受光区域涂出来,效果如下图。
17、创建曲线调整图层,对RGB、红、绿、蓝通道进行调整,参数及效果如下图。这一步微调暗部及高光颜色。
最后调整一下局部明暗,完成最终效果。
免责声明:本站资源来自互联网收集,仅供用于学习和交流,请遵循相关法律法规,本站一切资源不代表本站立场,如有侵权、后门、不妥请联系本站删除!
P70系列延期,华为新旗舰将在下月发布
3月20日消息,近期博主@数码闲聊站 透露,原定三月份发布的华为新旗舰P70系列延期发布,预计4月份上市。
而博主@定焦数码 爆料,华为的P70系列在定位上已经超过了Mate60,成为了重要的旗舰系列之一。它肩负着重返影像领域顶尖的使命。那么这次P70会带来哪些令人惊艳的创新呢?
根据目前爆料的消息来看,华为P70系列将推出三个版本,其中P70和P70 Pro采用了三角形的摄像头模组设计,而P70 Art则采用了与上一代P60 Art相似的不规则形状设计。这样的外观是否好看见仁见智,但辨识度绝对拉满。
更新日志
- 雨林唱片《赏》新曲+精选集SACD版[ISO][2.3G]
- 罗大佑与OK男女合唱团.1995-再会吧!素兰【音乐工厂】【WAV+CUE】
- 草蜢.1993-宝贝对不起(国)【宝丽金】【WAV+CUE】
- 杨培安.2009-抒·情(EP)【擎天娱乐】【WAV+CUE】
- 周慧敏《EndlessDream》[WAV+CUE]
- 彭芳《纯色角3》2007[WAV+CUE]
- 江志丰2008-今生为你[豪记][WAV+CUE]
- 罗大佑1994《恋曲2000》音乐工厂[WAV+CUE][1G]
- 群星《一首歌一个故事》赵英俊某些作品重唱企划[FLAC分轨][1G]
- 群星《网易云英文歌曲播放量TOP100》[MP3][1G]
- 方大同.2024-梦想家TheDreamer【赋音乐】【FLAC分轨】
- 李慧珍.2007-爱死了【华谊兄弟】【WAV+CUE】
- 王大文.2019-国际太空站【环球】【FLAC分轨】
- 群星《2022超好听的十倍音质网络歌曲(163)》U盘音乐[WAV分轨][1.1G]
- 童丽《啼笑姻缘》头版限量编号24K金碟[低速原抓WAV+CUE][1.1G]