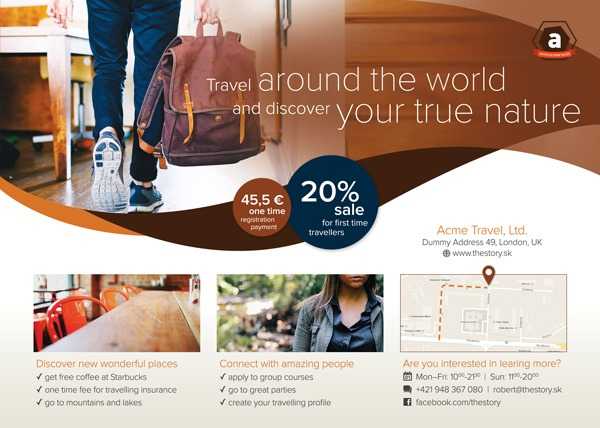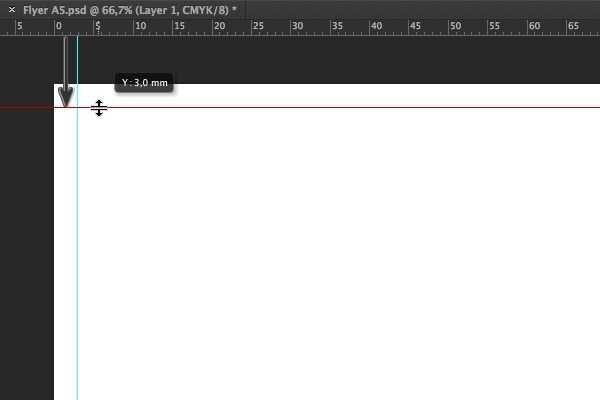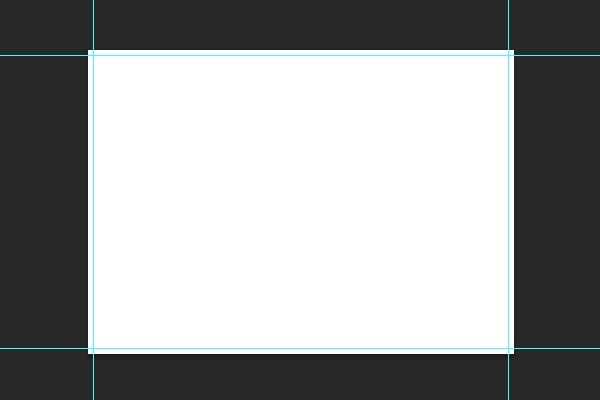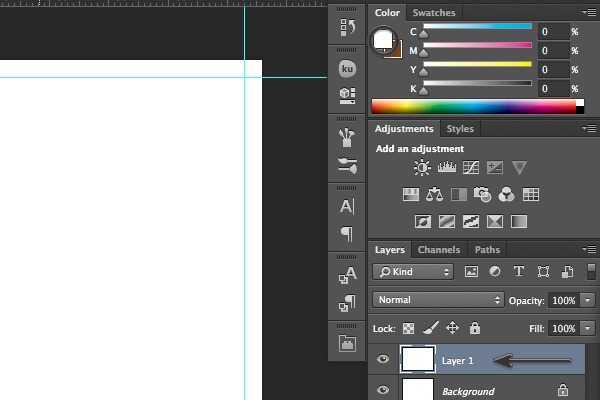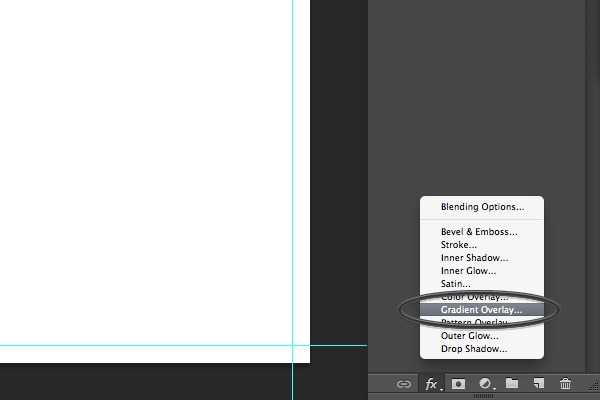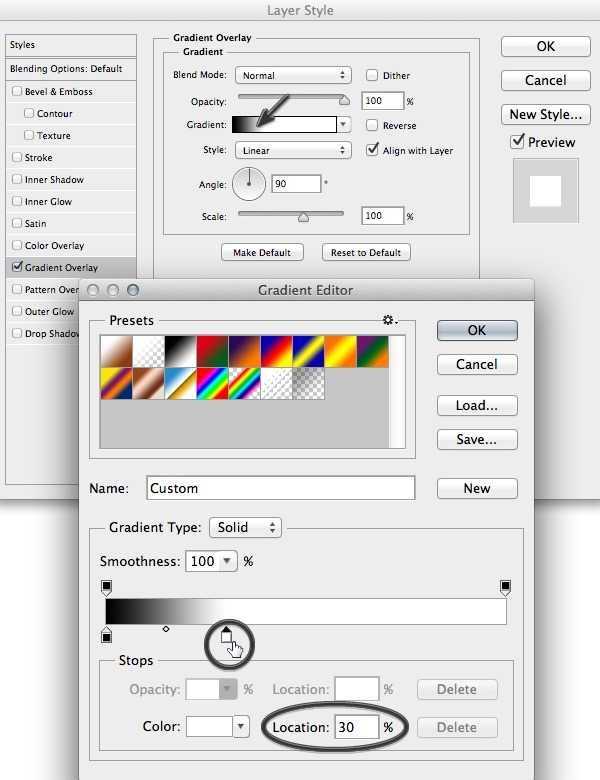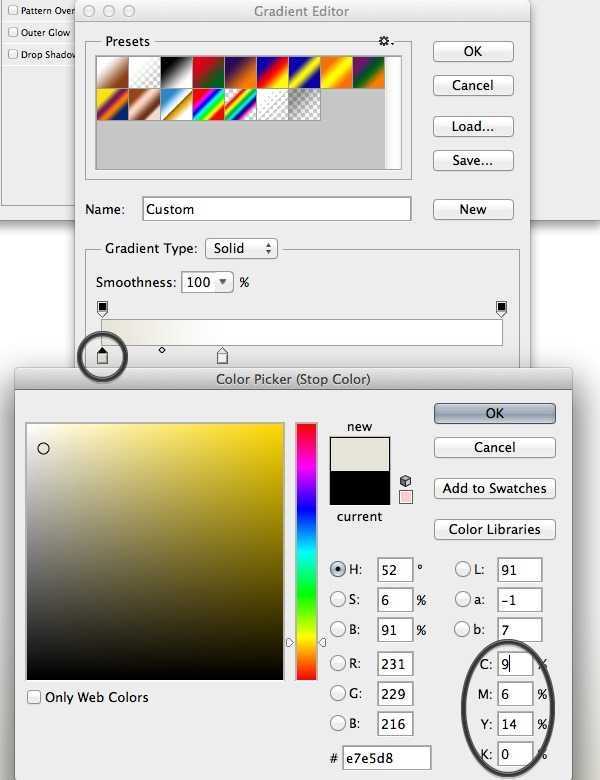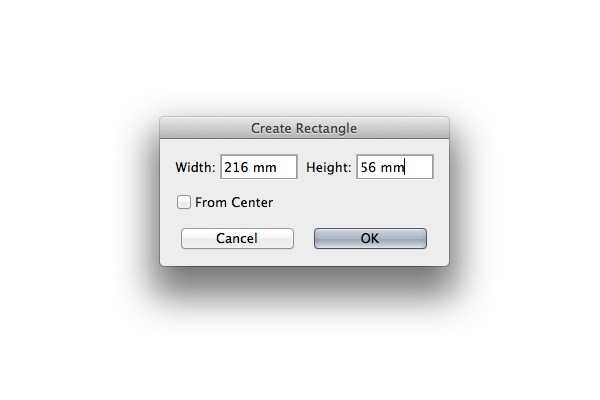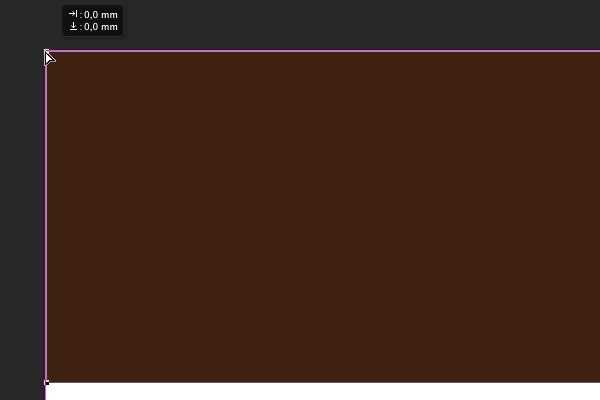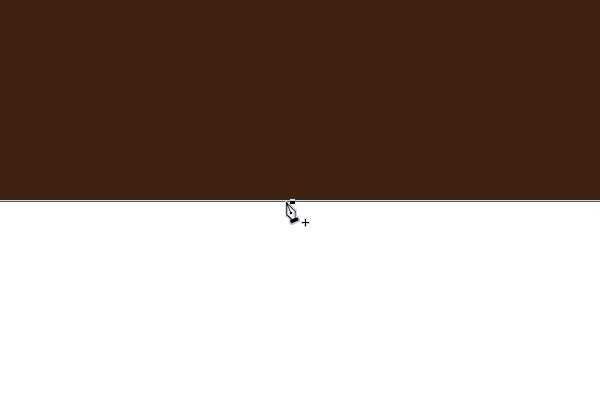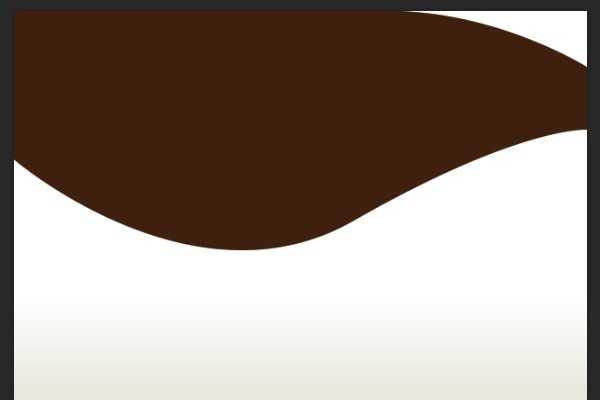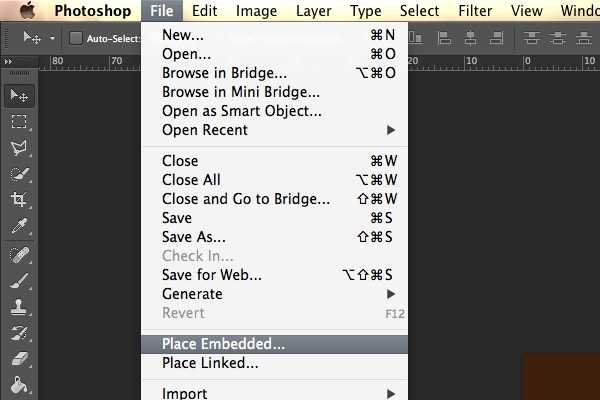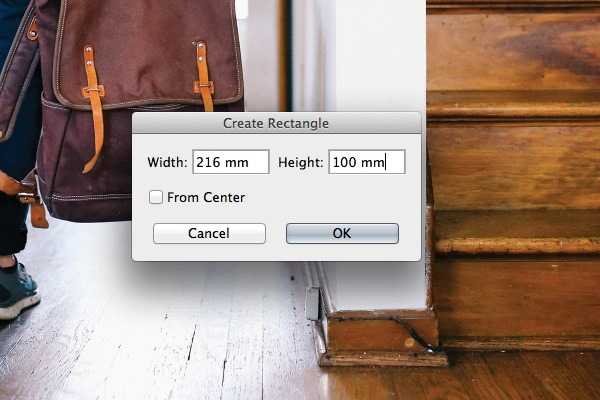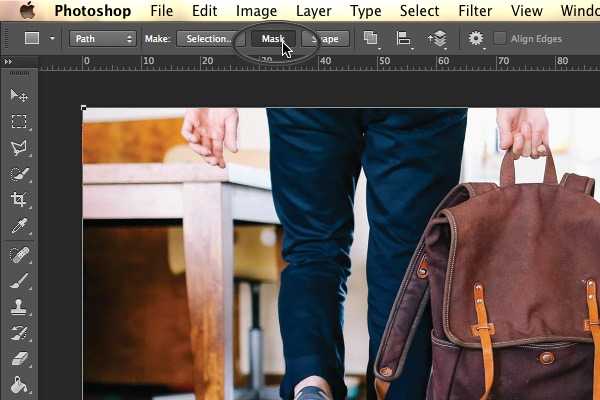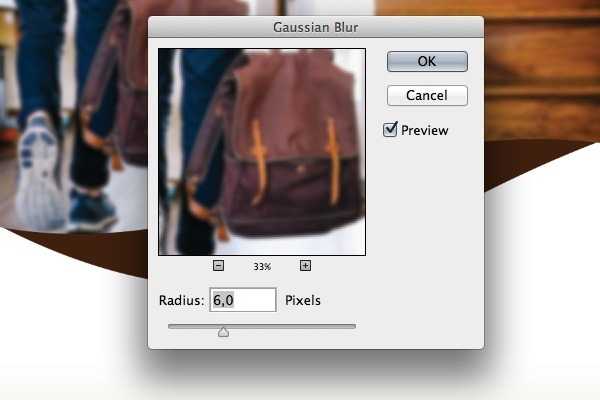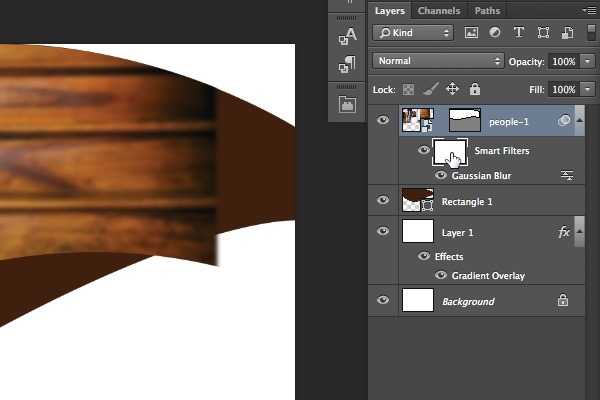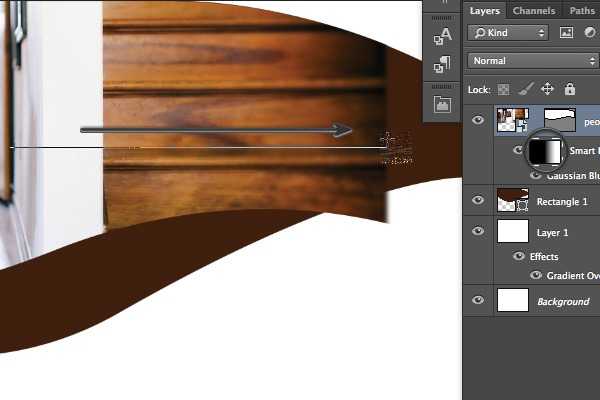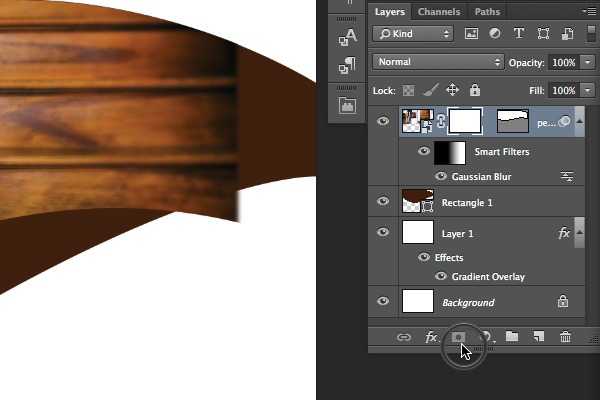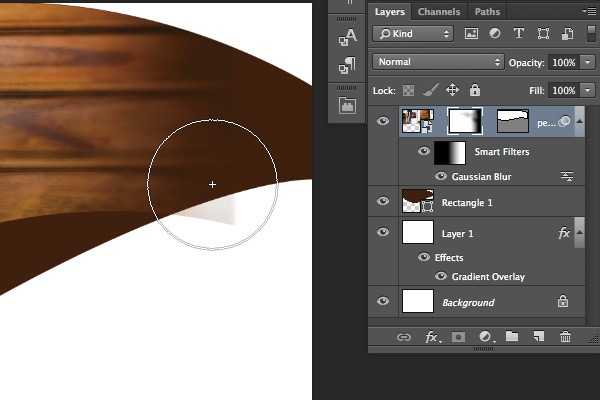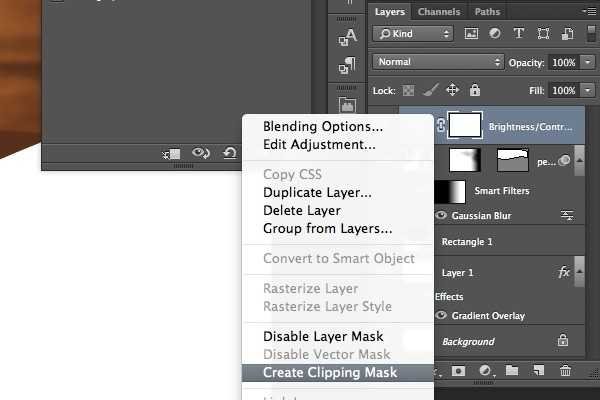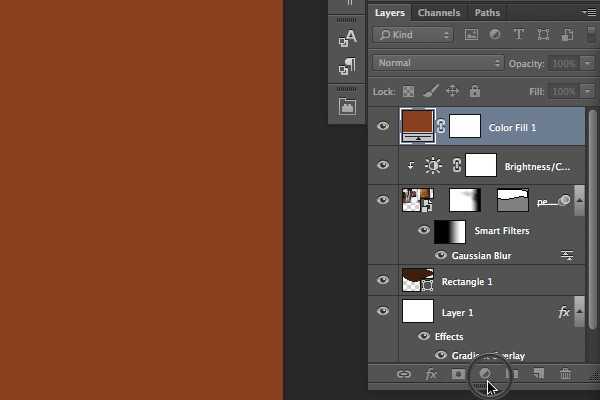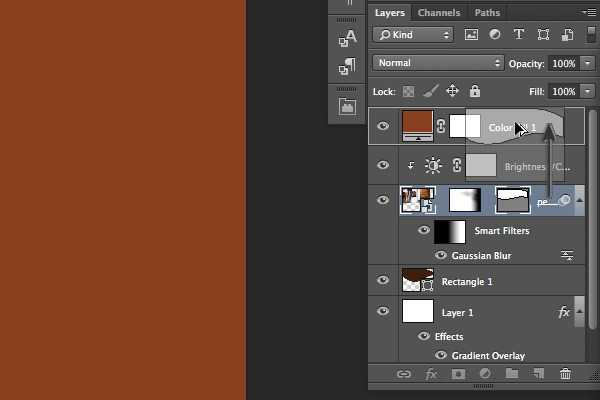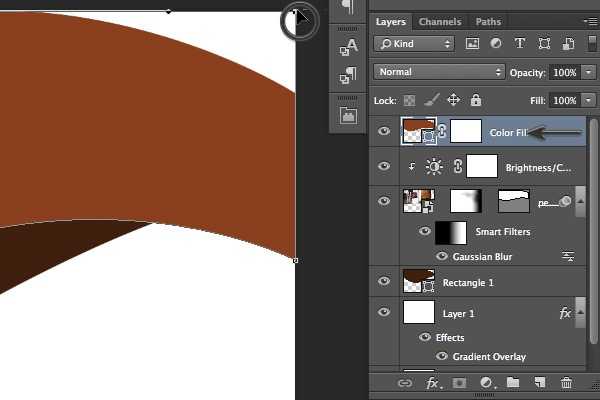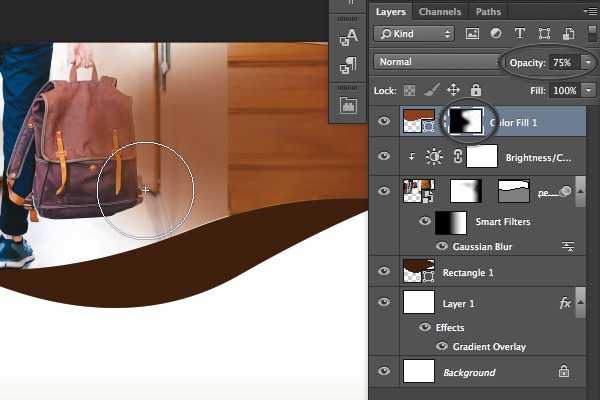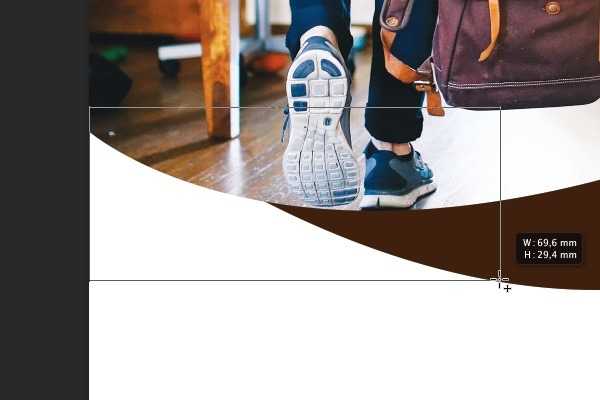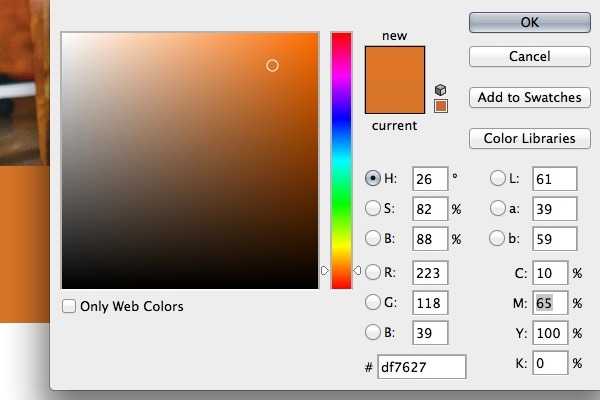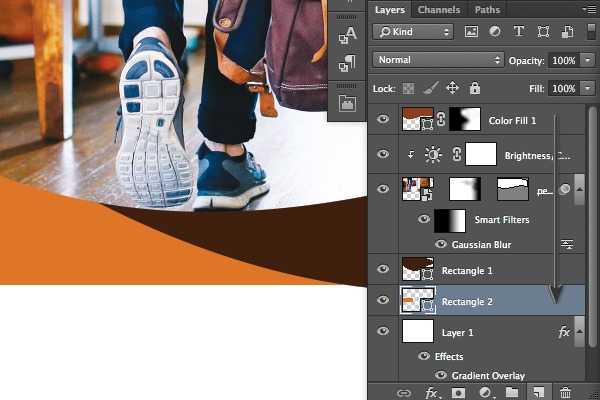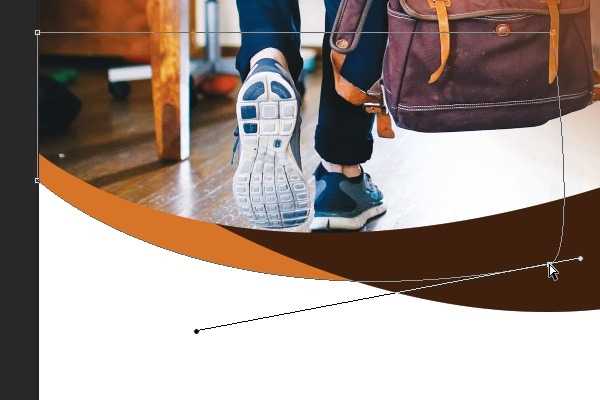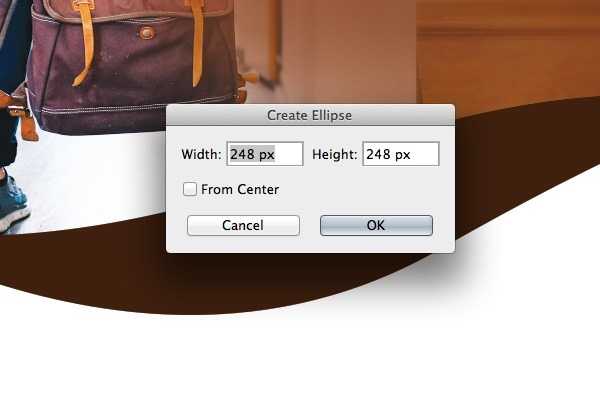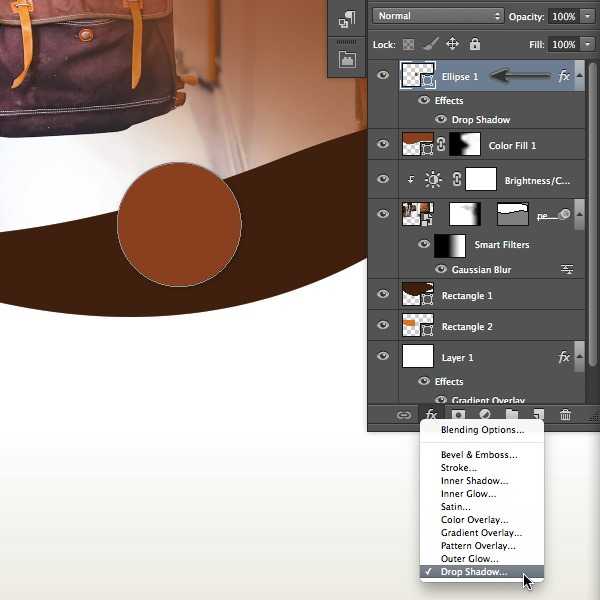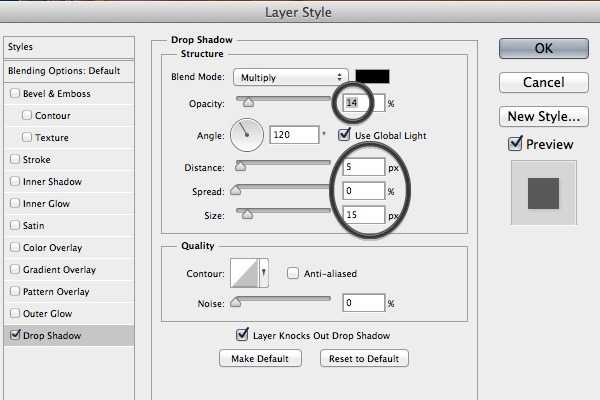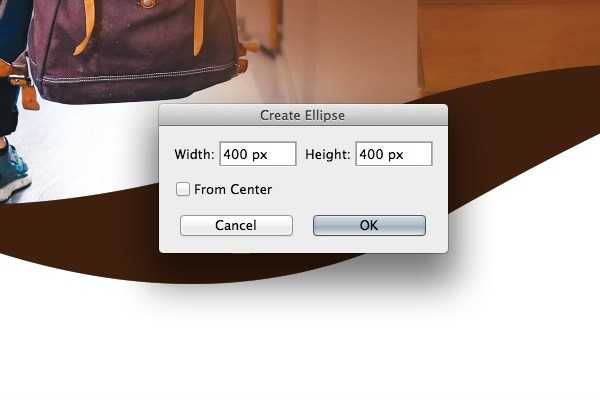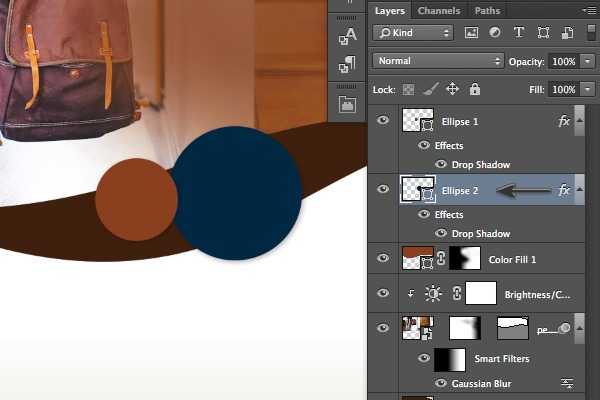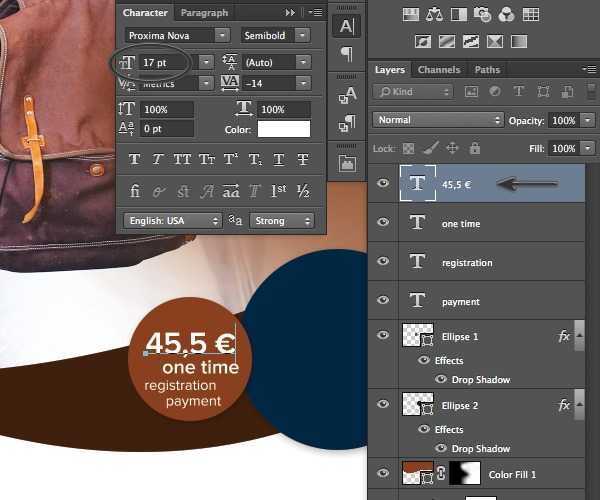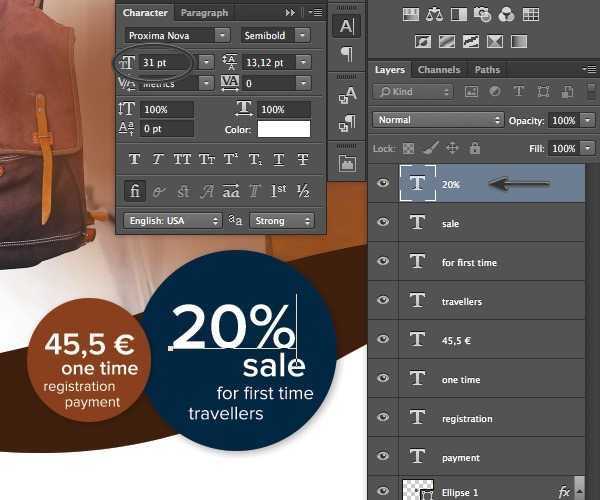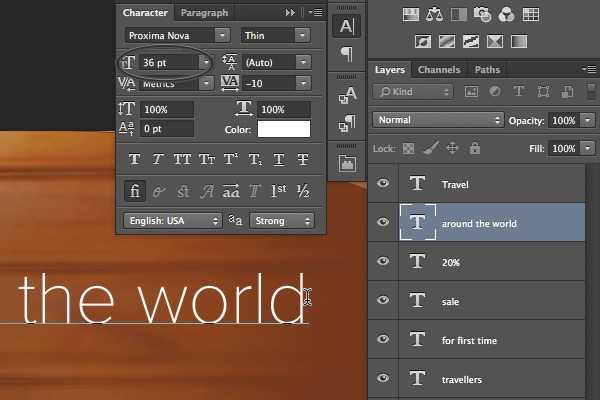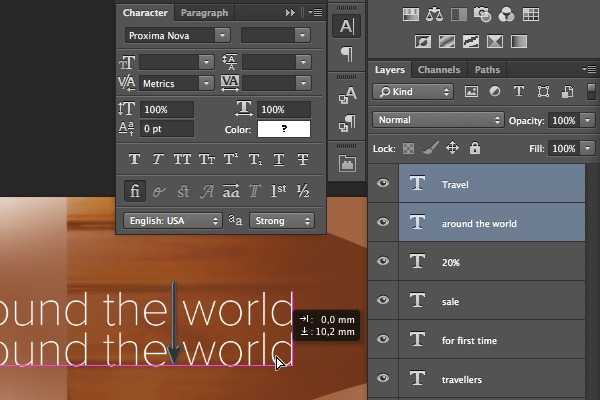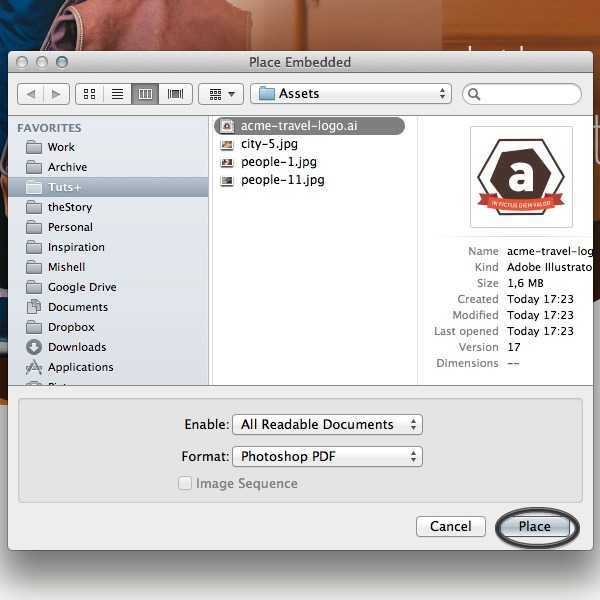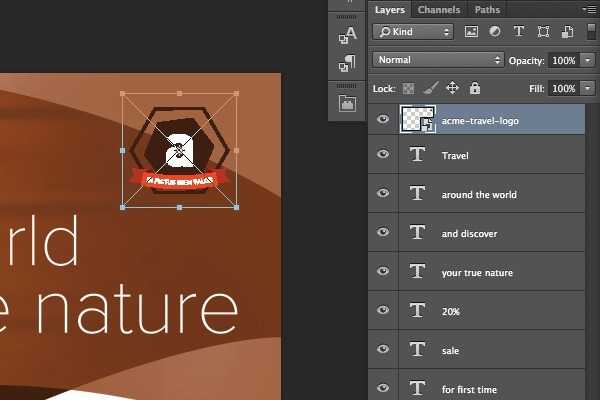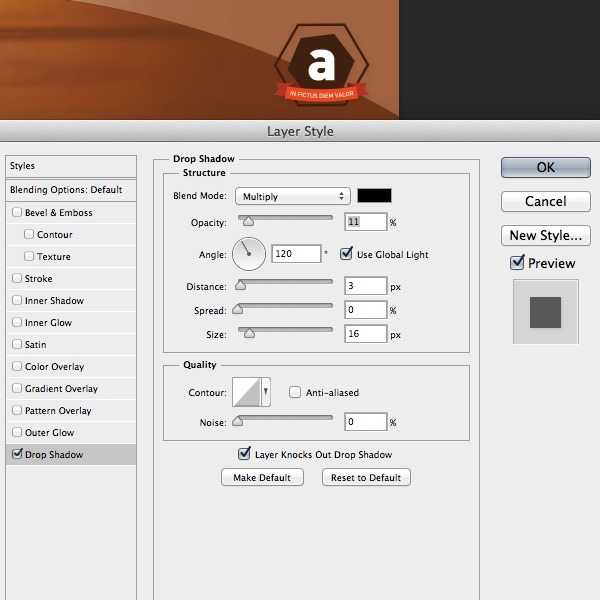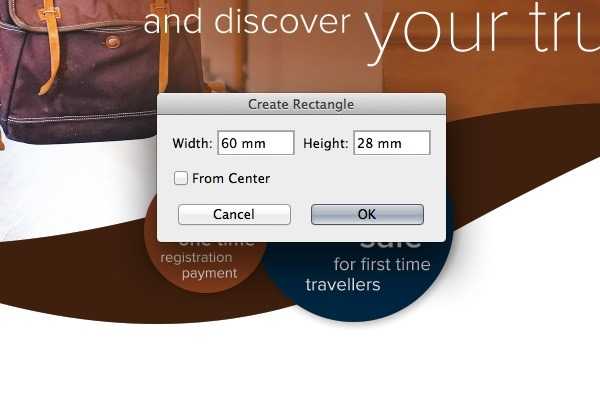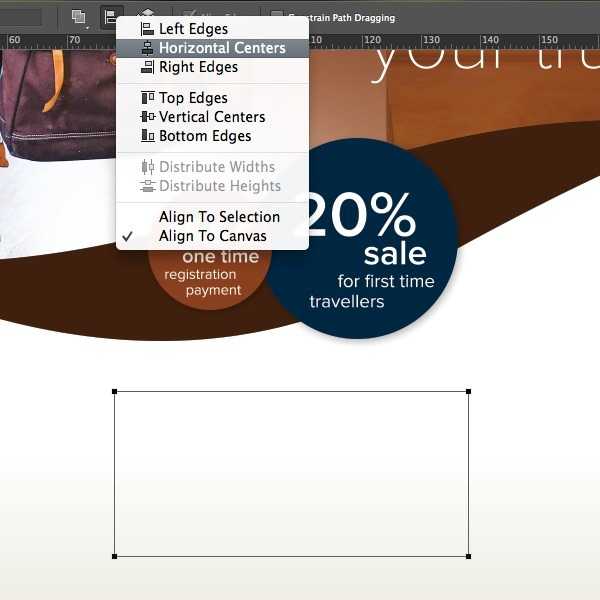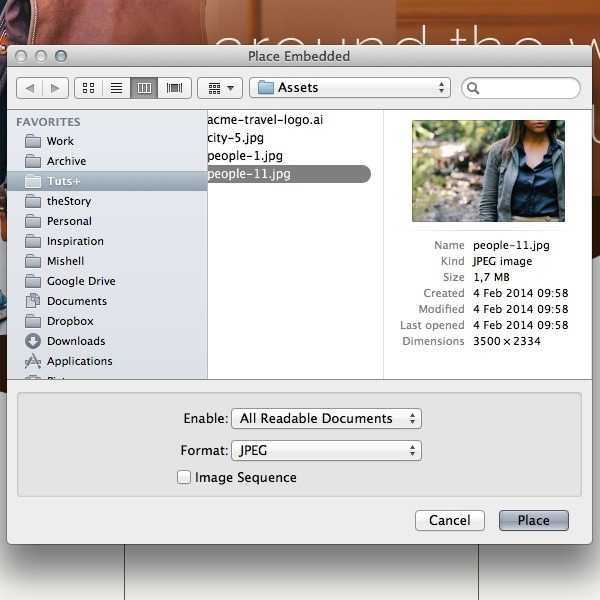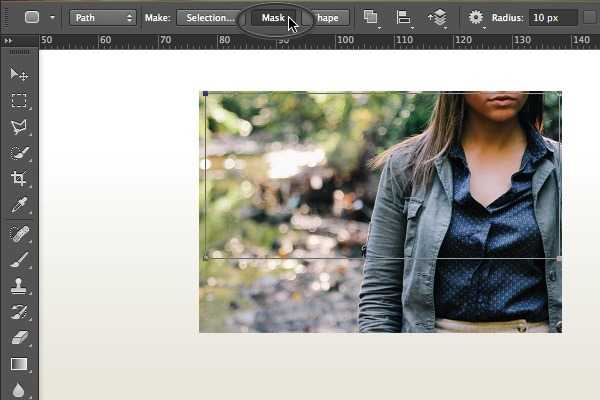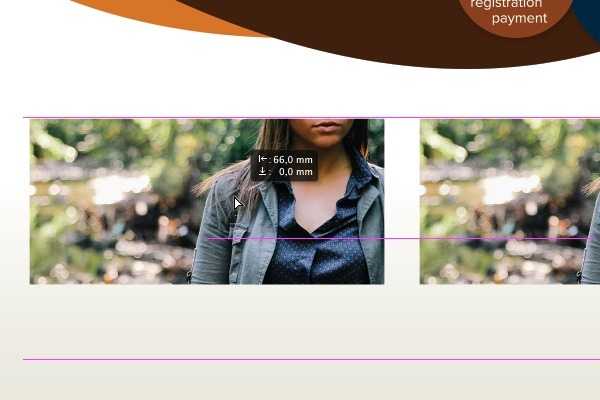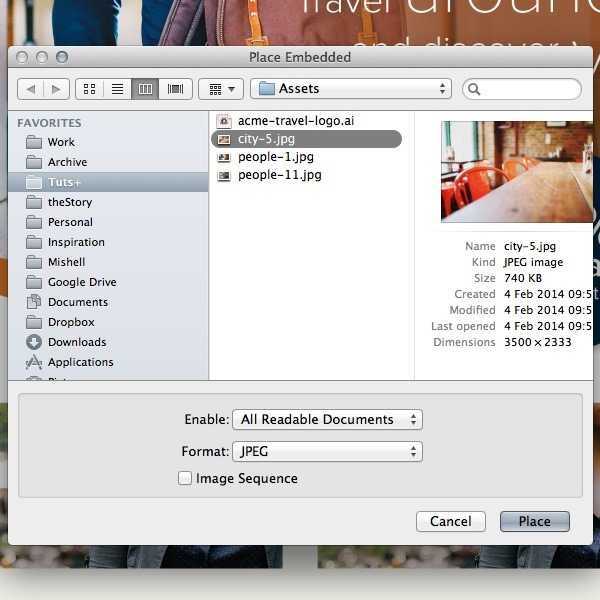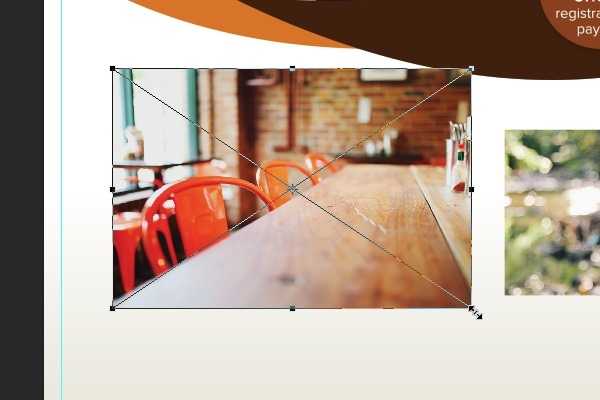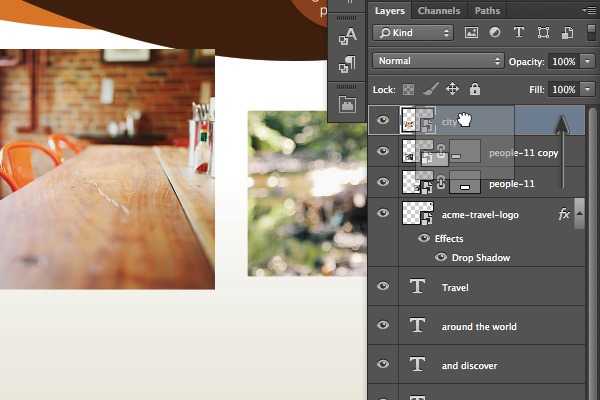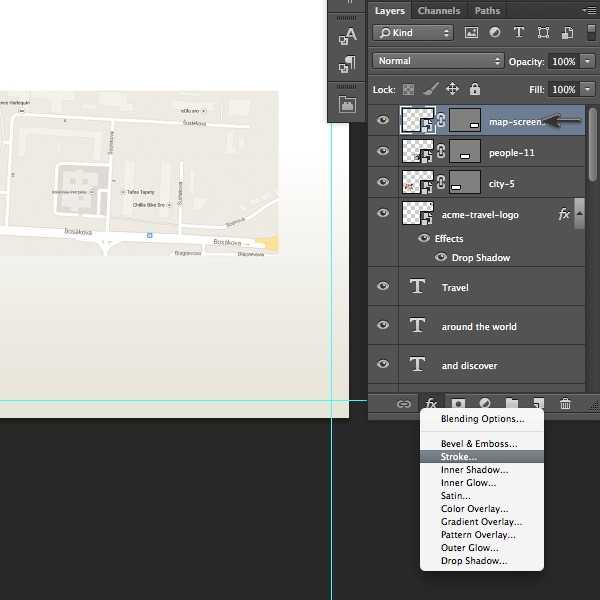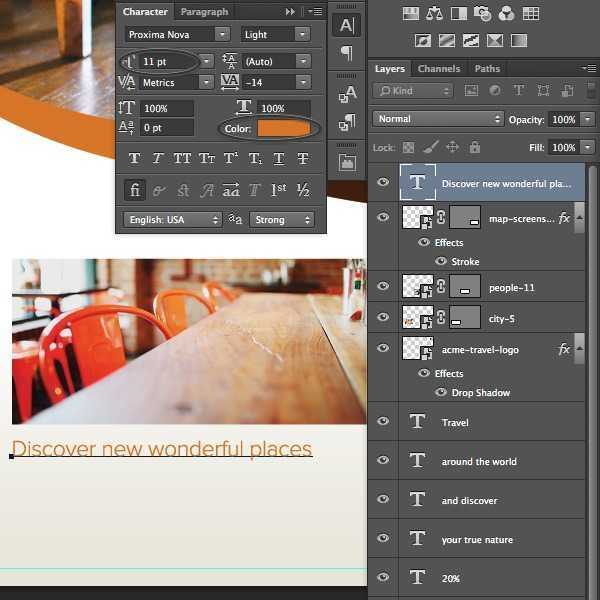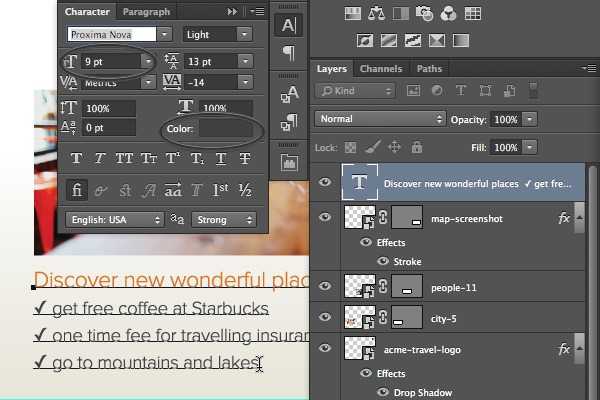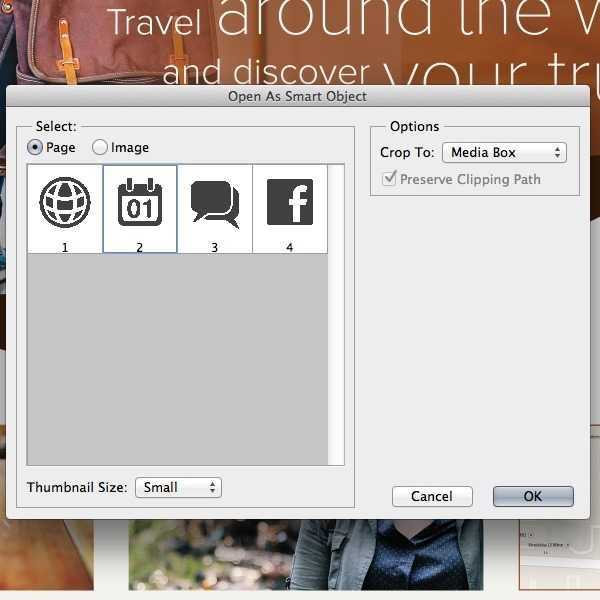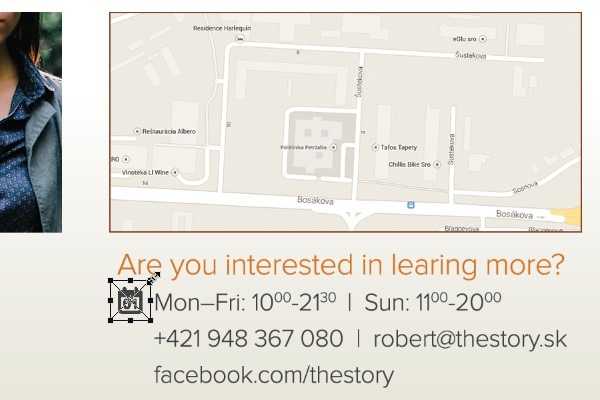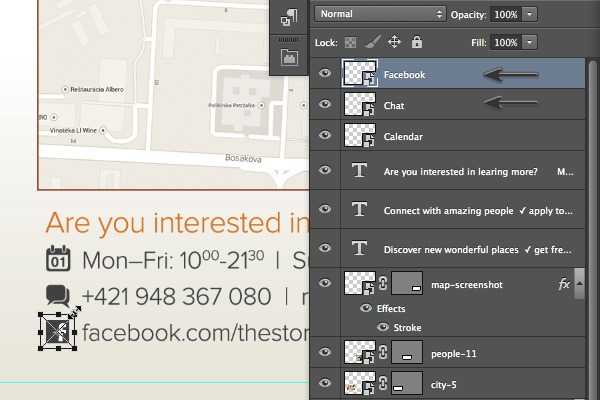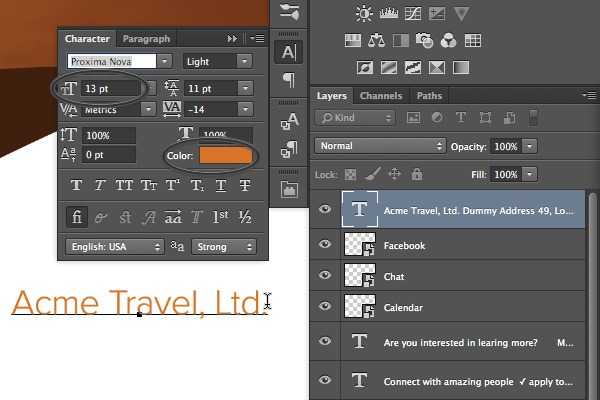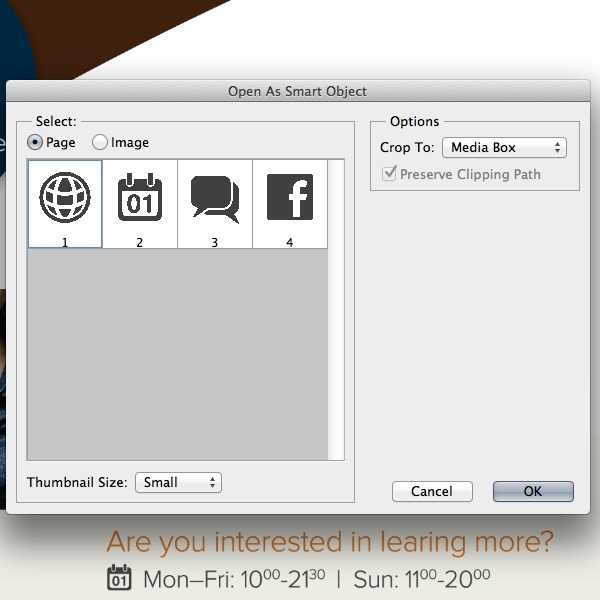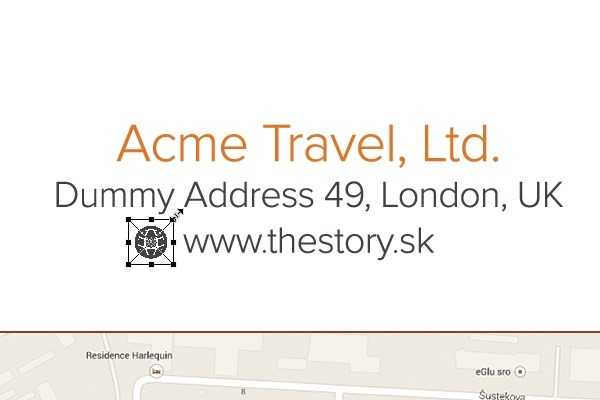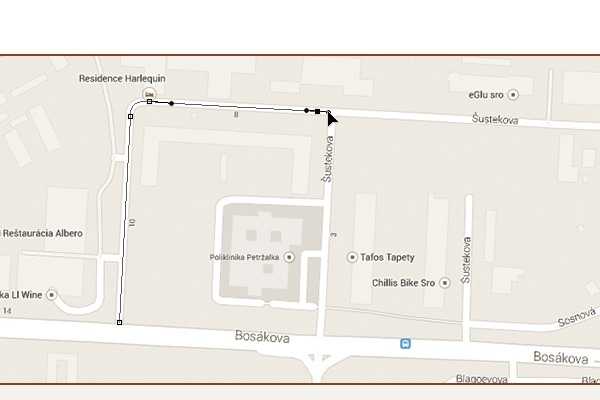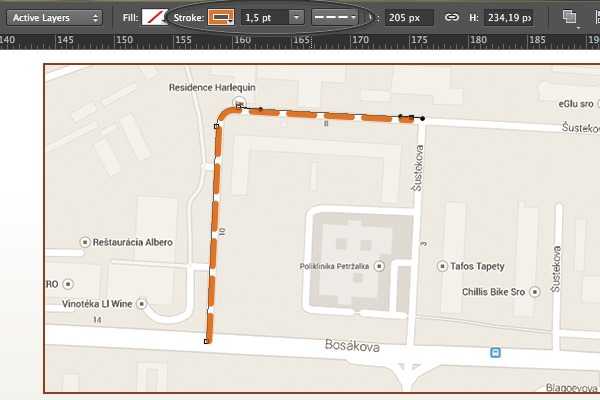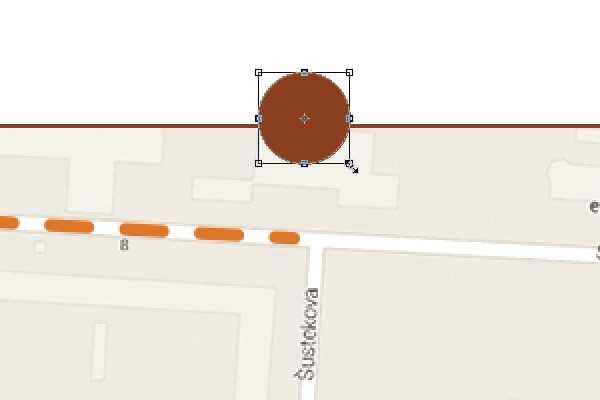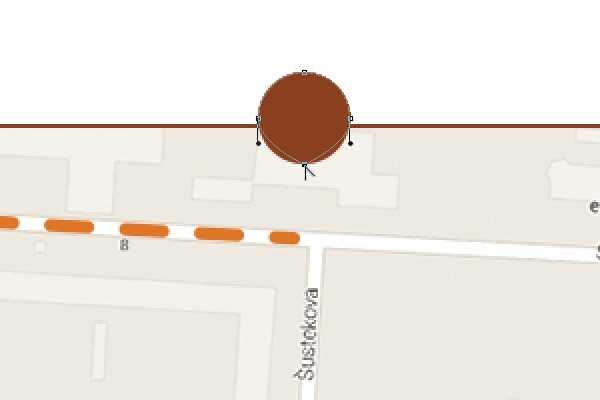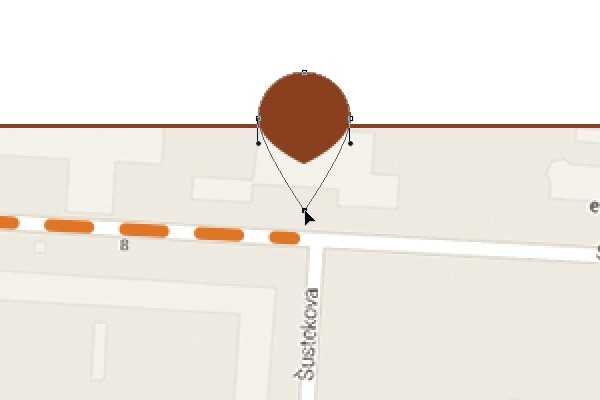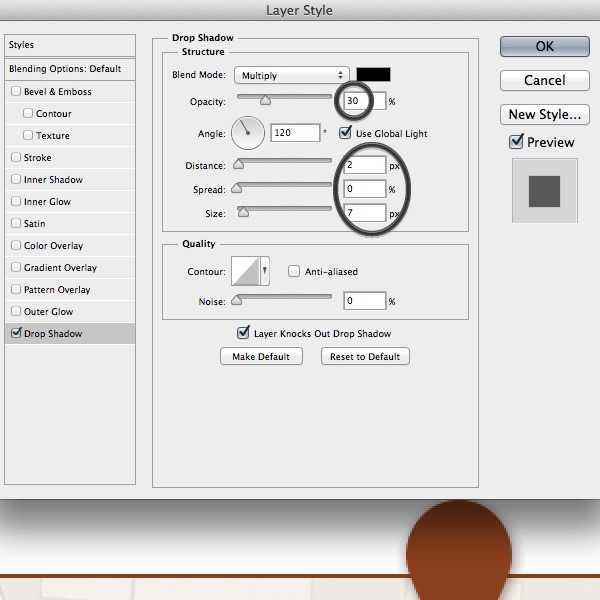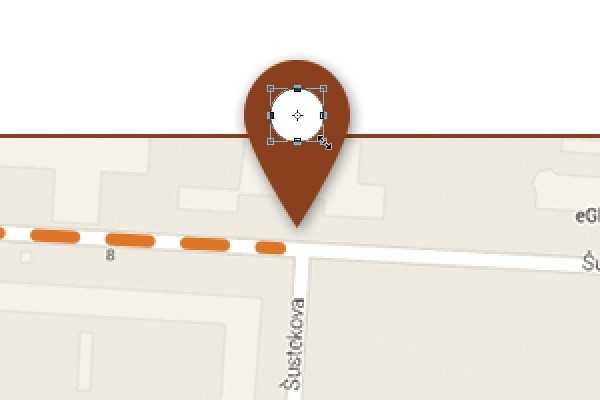这个教程向大家展示了制作一个宣传单的基础步骤,基本上设计完成就可以打印发送了。当然想学习宣传单风格设计的也不要错过!大家可以随意找一些想要实验的照片,根据下面的步骤尝试一下哦。
大家注意观察就会发现,本次的教程虽然是设计宣传册的思路,其实整体格局还是适用于节假日的促销专题页的。如果能得心应手地运用Photoshop,再加上一点小小的创意,经常会创造出令人惊叹的设计。
教程里使用的字体为Proxima Nova Font Family,来自Typekit。或者用其他类似字体也可以。让我们开始行动吧!
首先,我们新建一个216 x 154 mm的文档,这是标准A5大小的纸张+3毫米的出血距离。因为我们最终是要做一个印刷品,所以色彩模式选用CMYK,分辨率为300 dpi。
创建新的参考线,标出出血的区域。Illustrator和InDesign内置了这个功能,但是在PS里,我们只能自己做这个参考线。使用移动工具(V)和Shift来创建和挪动参考线。确保参考线停放在标尺3毫米的位置。
重复上述工作,为四个边都创建出参考线,确保每条参考线距离文档边缘的距离都是3毫米。
背景:创建一个新的图层(Shift+Cmd/Ctrl+N),填充白色的前景色(Alt+Backspace),确保色彩模式为CMYK。
用图层样式面板建立一个新的渐变叠加,打开渐变叠加的设置面板,将白色滑块推到30%的位置,黑色滑块设置颜色——浅浅的黄色(C=9 M=6 Y=14 K=0)
在图层面版的下边找到“fx”,添加渐变叠加。(如上图)
渐变叠加相关的数据设置。
你想设置的颜色。
使用矩形工具(U)创建一个矩形,尺寸为216 x 56毫米。
将矩形对齐到文档的左上角,用深棕色填充(C=49 M=74 Y=80 K=70)。
使用钢笔工具(P)在矩形的底边添加一个新的锚点。
使用直接选择工具(A),利用创建的锚点将矩形的底边变成一段漂亮的曲线。
重复上述工作,直到将矩形调整为下面图中的样子。
文件 > 置入,选择People-1.jpg。
使用移动工具(V),将照片靠齐在文档的左上方,像下图中所示那样。
再创建一个矩形,尺寸为216 x 100毫米。
使用直接选择工具(A),将图片放置在文档的左上角。
在矩形工具面板上,选择蒙版,给图片添加一个矢量蒙版。
用钢笔工具(P)在蒙版上添加一个新的锚点,用直接选择工具(A)做出一条漂亮的曲线。
还是一样,用钢笔工具和直接选择工具,调整蒙版的形状,让图片和背景形状更好地融合在一起。注意锚点的位置,尽量不要用太多的锚点,锚点越少,曲线的最终效果会看起来越平滑。
滤镜 > 模糊 > 高斯模糊,将半径调整为6。
选择智能滤镜蒙版,使用渐变工具(G)让蒙版有渐隐的效果。
将渐变设置为从左向右。
建立图层蒙版,使用画笔工具(B)进行调整,这里可以自由发挥一下,按你喜欢的方式去折腾吧!
建立一个新的亮度/对比度调整层,可以从调整面板中快速选取,那个一半黑一半白的小太阳图标就是亮度/对比度啦!将亮度调整为40,对比度调整为10。
右键点击调整层,选择创建剪切蒙版。这会将亮度/对比度的设置只应用到图片上。
创建一个固态颜色层,使用棕色填充(C=30 M=80 Y=100 K=30)。
选中照片层的矢量蒙版,按住Alt键,将蒙版拖动到颜色层上。这样会复制选中的蒙版。
使用直接选择工具(A)将右上角的锚点拖动到右下角。
使用画笔工具(B)调整棕色图层,透明度为75%
用矩形工具(U)绘制一个矩形。
将矩形填充浅棕色(C=10 M=65 Y=100 K=0)。
将浅棕色的矩形放在深棕色的图层下面。
使用钢笔工具(P)和直接选择工具(A),调整矩形的曲线,像下图中那样即可。
添加文字和LOGO用椭圆工具(U)新建一个椭圆,尺寸为248 x 248 px,填充棕色(C=30 M=80 Y=100 K=30)。
添加投影,透明度设置为14%,距离5 px,尺寸15 px。
从图层面板下方的fx按钮快速添加投影特效。
按照上图调整投影的设定。
用椭圆工具(U)再创建一个400 x 400 px的圆形,填充深蓝色(C=100 M=80 Y=45 K=50)。
用同样的投影特效,应用在新建的深蓝色圆形上,在之前的图层上右键,选择复制图层样式,然后在蓝色圆圈图层上右键粘贴即可。调整图层顺序,将棕色的圈圈放在蓝色圈圈上。
用文字工具(T)添加文字,教程里我们使用的是Proxima Nova字体,字号为17 pt。具体内容如下图,可以用移动工具(V)来进行调整。
重复上述步骤,区别是字号,这里字号调整到31 pt。
使用文字工具(T)新建文本,使用Proxima Nova Light字体,字号为18 pt。
添加标题,还是文字工具(T),字号36 pt,字间距为-10。
选择刚才建立的文字层,按住Alt拖动,复制文字层。
还是文字工具(T),改写刚刚复制的图层,使用移动工具(V)调整文字的位置。
在文件 > 置入,选择矢量LOGO素材acme-travel-logo.ai。
调整LOGO的大小和位置,让LOGO停放在图片右上角。
给LOGO添加一个投影。
数据设置为透明度11%,距离3 px,尺寸16 px。
添加二级图片建立一个新的矩形(U),尺寸为60 x 28 px。
用直接选择工具(A)选中刚刚建立的矩形,对齐方式中选择中心对齐。
文件 > 置入,置入素材people-11.jpg。
根据刚刚建立的矩形调整图片尺寸。
激活矩形工具(U),在选项面板中,点击蒙版,这些操作会建立一个矢量蒙版,并应用到打开的图片上。
让刚刚置入的图片层保持选中状态,按住alt+Shift,拖拽图片复制。
还是置入,这次我们置入city-5.jpg。
还是调整图片尺寸,让图片尺寸跟刚刚置入的女孩的图片一致。
将刚刚的蒙版拖拽到刚刚置入的图片上,然后删除people-11-copylayer。
重复前面三步操作,置入右下角的地图。
选中map-screenshot图层,添加描边。
描边的设置面板中,尺寸为2 px,调整位置为内部,颜色设置成棕色(C=30 M=80 Y=100 K=30)。
添加二级文字还是文字工具(T),创建新的文字,字号11 pt,颜色浅棕色(C=10 M=65 Y=100 K=0),
后面的叙述文字字号调整为9 pt,字间距13,颜色调整为灰色(K=90)。
重复上述步骤,建立更多的文字块儿,将它们分别对齐在三张图片下方。
置入icons.ai,在跳出的对话框中,选择日历图标,然后点击OK。
调整日历的大小,放在如下图所示位置。
重复上面置入图标的步骤,将每一行前面的图标都置入并摆放好。
使用文字工具(T),添加地址相关的信息,字号为13 pt,字间距11,颜色设置成浅棕色(C=10 M=65 Y=100 K=0)。
继续添加更具体的信息,字号9 pt,颜色灰色(K=90)。
还是刚才的icon.ai素材,这次我们置入那个小地球的矢量图标。
调整好大小,放在如下图所示的网址前面。
激活钢笔工具(P),在地图上创建一段矢量形状,具体形态如下图所示。
在选项面板上,描边选择虚线,颜色还是之前的浅棕色(C=10 M=65 Y=100 K=0),调整描边的宽
描边设置 > 更多选项,按下图所示数据设置。
创建一个新的椭圆形,颜色是棕色(C=30 M=80 Y=100 K=30)。
激活钢笔工具(P),按住Alt,调整底边的锚点。
利用我们的老朋友直接选择工具(A),将下面的锚点向下拉,做出如下图所示的图形。
为这个图案添加投影,调整下图圈出的几个数据。
再做一个小圆形,填充白色,放在刚刚的图标之上。这也是我们这张传单的最后一步!
总结以上就是利用PS设计的宣传单过程及效果,能做完全套的同学为自己鼓鼓掌吧!希望能从这张简单的传单里学到一些设计传单的基本思路。记住,印刷品一定要记得颜色设置改为CMYK;画布的每个边缘留出3毫米的出血范围;如果你知道一些比较先进的技术参数,一定要跟印刷人员沟通好,避免可能造成的错误。谢谢阅读。
免责声明:本站资源来自互联网收集,仅供用于学习和交流,请遵循相关法律法规,本站一切资源不代表本站立场,如有侵权、后门、不妥请联系本站删除!
P70系列延期,华为新旗舰将在下月发布
3月20日消息,近期博主@数码闲聊站 透露,原定三月份发布的华为新旗舰P70系列延期发布,预计4月份上市。
而博主@定焦数码 爆料,华为的P70系列在定位上已经超过了Mate60,成为了重要的旗舰系列之一。它肩负着重返影像领域顶尖的使命。那么这次P70会带来哪些令人惊艳的创新呢?
根据目前爆料的消息来看,华为P70系列将推出三个版本,其中P70和P70 Pro采用了三角形的摄像头模组设计,而P70 Art则采用了与上一代P60 Art相似的不规则形状设计。这样的外观是否好看见仁见智,但辨识度绝对拉满。
更新日志
- 雨林唱片《赏》新曲+精选集SACD版[ISO][2.3G]
- 罗大佑与OK男女合唱团.1995-再会吧!素兰【音乐工厂】【WAV+CUE】
- 草蜢.1993-宝贝对不起(国)【宝丽金】【WAV+CUE】
- 杨培安.2009-抒·情(EP)【擎天娱乐】【WAV+CUE】
- 周慧敏《EndlessDream》[WAV+CUE]
- 彭芳《纯色角3》2007[WAV+CUE]
- 江志丰2008-今生为你[豪记][WAV+CUE]
- 罗大佑1994《恋曲2000》音乐工厂[WAV+CUE][1G]
- 群星《一首歌一个故事》赵英俊某些作品重唱企划[FLAC分轨][1G]
- 群星《网易云英文歌曲播放量TOP100》[MP3][1G]
- 方大同.2024-梦想家TheDreamer【赋音乐】【FLAC分轨】
- 李慧珍.2007-爱死了【华谊兄弟】【WAV+CUE】
- 王大文.2019-国际太空站【环球】【FLAC分轨】
- 群星《2022超好听的十倍音质网络歌曲(163)》U盘音乐[WAV分轨][1.1G]
- 童丽《啼笑姻缘》头版限量编号24K金碟[低速原抓WAV+CUE][1.1G]