先展示一下最终效果图

绘制背景
NO.1-1
首先新建一张纸 宽:1280px 高:800px 分辨率:72像素/英寸
名称:Knife-test
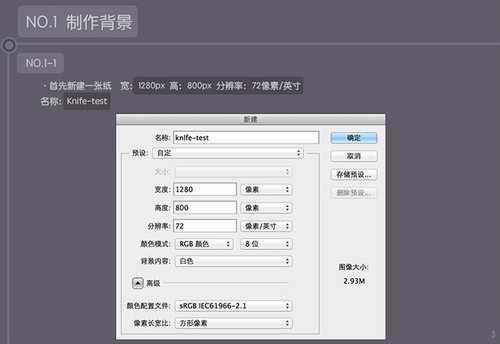
NO.1-2 添加画纸背景色
点击选色工具中的前景色工具,输入色值3d313b

NO.1-3 绘制背景光
用椭圆选框工具,在下图位置画出一个色值:fbf2e6的椭圆;图层命名为:“背景光”

再点击滤镜中的高斯模糊,半径:180px;
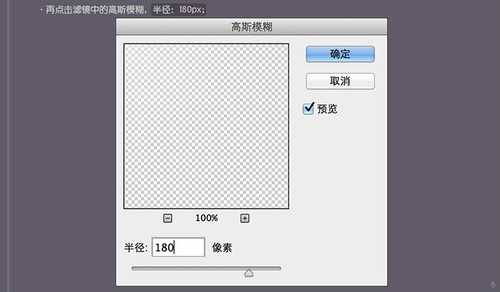

在图层“背景光”上面新建一图层命名为“背景杂色”;色值:9d9d9d;
再点击滤色-杂色-添加杂色 , 数量:7%;高斯分布;单色;
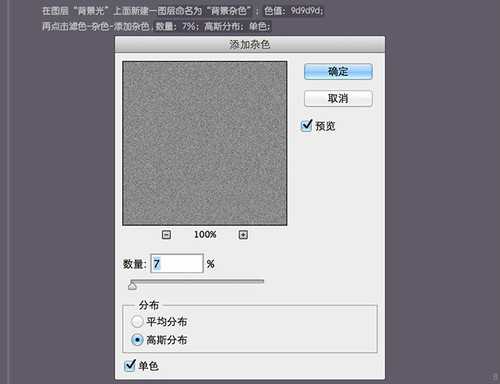
设置好上面的数值后,将“背景杂色”的图层样式调成“叠加”,不透明度“30%”图层状态如下:
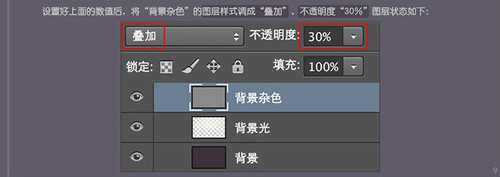
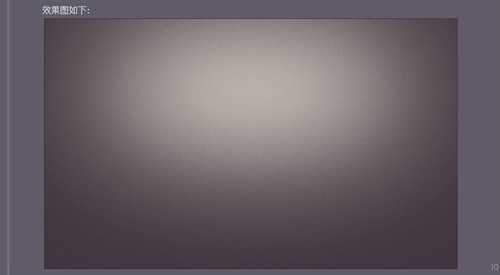
NO.1-4 整理图层
选择背景杂色、背景光、背景三个图层,把他们编辑成一个图层文件夹(快捷键ctrl+g),将文件夹命名:“背景”
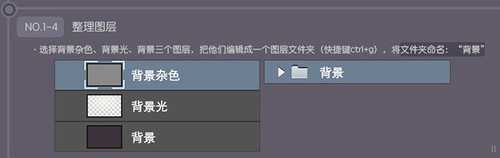
NO.2 绘制整理轮廓
下图是这一步的完整效果图

NO.2-1
首先用钢笔工具,勾勒出刀身的轮廓,色值:f2f2f7;图层命名为:“刀身”;效果图如下:

现在要切除刀身上多余的部分,选中刀身的路径,然后选择椭圆工具,再点击ps界面上方,选择减去顶层形状选项;再在下图位置绘制几个正圆。

NO.2-2
现在要绘制出护手,首先选择圆角矩形工具,宽:32px,高:214px;半径:4px;色值:dbd8e3;图层命名:“护手”

选中护手的路径,再点击钢笔工具,再点击减去顶层形状选项慢慢的勾勒出下图的图形;
为了让护手看着造型美观,还要继续调整它的外形,用刚才同样的方法(钢笔+减去顶层形状)来完善如下图,旁边是两个放大图;
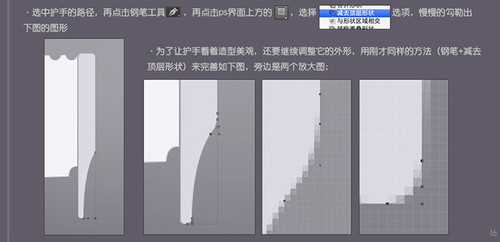
护手的外形勾勒可以有很多方法,我这里用的是路径的布尔方法绘制,也可以用钢笔工具直接绘制;

NO.2-3
接着钢笔工具,勾勒出刀柄,色值:a4684c ;图层命名为:刀柄;
刀柄同护手一样,很多方法可以实现,我psd中用的是钢笔勾勒+路径的布尔方法;

NO.3 绘制直刀投影
NO.3-1
首先将刀柄、护手、刀身 三个图层复制,然后将被复制的三个图层合并图层(ctrl+e);
新图层命名为:“投影”

为了更好的展示这把直刀的体感,我做了两层投影。
给图层“投影”添加图层样式,点击图层界面下方的,选择投影…
混合模式:正片叠底;色值:321f51;不透明度:95%;角度:90度 ;距离:10px;扩展:8%;大小:18px;


现在要做第二层投影,将图层“投影”复制,命名为“投影-1”,放在图层“投影”的下面;
给“投影-1”添加描边样式,大小:1px;位置:外部;混合模式:叠加;不透明度:78%;色值:40333e;
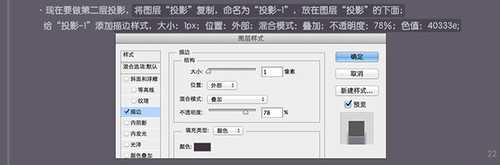
继续给它添加投影样式,混合模式:正片叠底;色值:302443;不透明度:52%;角度:90度;距离:24px;扩展:26%;大小:43px;


NO.3-2 整理图层
选择“投影”、“投影-1”两个图层,把他们编辑成一个图层文件夹(快捷键ctrl+g),将文件夹命名:“投影”
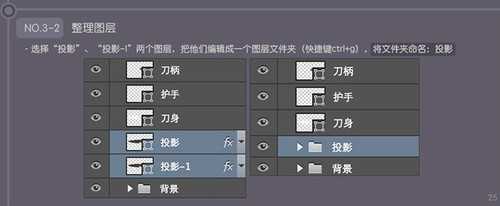
NO.4 细致刻画刀身
NO.4-1
将图层“刀身”复制,命名为“刀身-1”,放在图层“刀身”的上面,然后右键图层,创建剪贴蒙版;
给“刀身-1”添加渐变图层样式 , 混合模式:正常;不透明度:100%;样式:线性;角度:96度;缩放:100%;
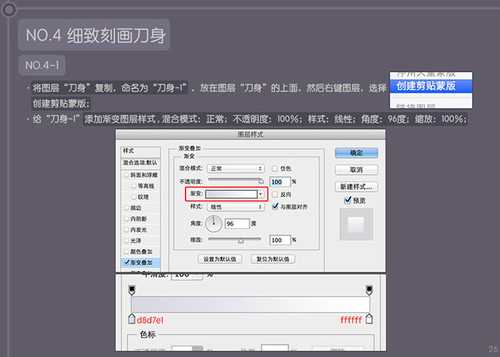

NO.4-2
在图层“刀身-1”上面新建一个图层,起名“刀身-1-渐变”,然后右键“刀身-1-渐变”,创建剪贴蒙版;
·用钢笔工具在“刀身-1-渐变”上面绘制下图的形状,色值:dbd9e8;

现在要给“刀身-1-渐变”添加图层样式,点击,选择描边样式;大小:1px;位置:外部;混合模式:正常;不透明度:100%;颜色:ffffff;
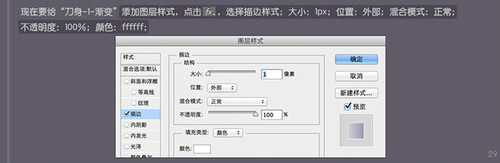
再给它添加渐变样式;混合模式:正常;不透明度:100%;渐变:样式:线性;角度:-180度;缩放:100%;
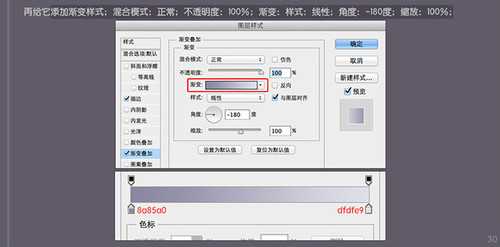

NO.4-3
在图层“刀身-1-渐变”上面新建一个图层,起名“刀身-2”,然后右键“刀身-2”,创建剪贴蒙版;
用钢笔工具在“刀身-2”上面绘制下图的形状,色值:aeacbc;

现在要给“刀身-2”添加描边样式,点击,选择描边样式;大小:3px;位置:内部;混合模式:正常;不透明度:78%;填充类型:渐变;样式:线性;角度:-180度;缩放:100%;
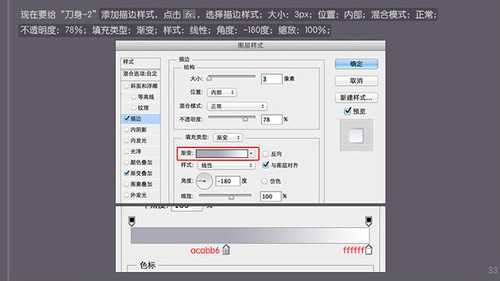
再给“刀身-2”添加渐变叠加样式,混合模式:正常;不透明度:100%;样式:线性;角度:-90度;缩放:100%;
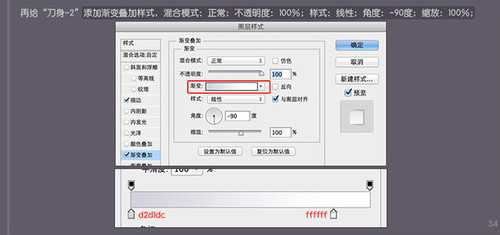

NO.4-4
将图层“刀身-2”复制,起名“刀身-2-光影”,然后右键“刀身-2-光影”,创建剪贴蒙版;
再将“刀身-2-光影”图层的填充调为:0%;
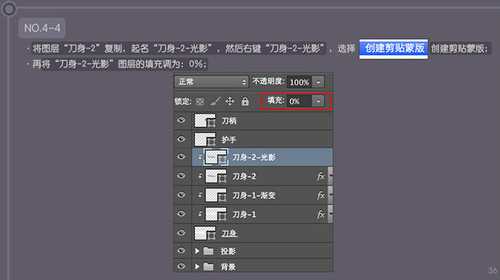
给图层“刀身-2-光影”添加内阴影样式,混合模式:正片叠底;色值:747089; 不透明度:75%;角度:50度;距离:5px;阻塞:0%;大小:65px;

再给“刀身-2-内阴影”添加矢量蒙版,再点击渐变工具,渐变工具的属性;然后按住鼠标左键,将鼠标放在A位置,按箭头方向滑动到B位置,然后松开鼠标左键;


为了更加清晰的表现刀身的质感,我把图层“刀身-2-光影”复制一层,命名为“刀身-2-光影1”

NO.4-5
现在继续做刀身的质感
再将图层“刀身-2”复制,起名“刀身-2-高光”,放在图层“刀身-2-光影1”的上面,然后右键“刀身-2-高光”,创建剪贴蒙版;
再将“刀身-2-高光”图层的填充调为:0%;
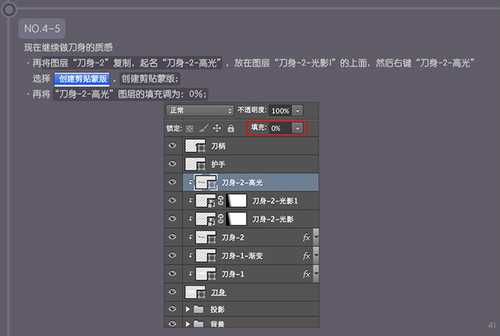
给图层“刀身-2-高光”添加描边样式,大小:2px;位置:居中;混合模式:正常;不透明度:100%;填充类型:渐变;样式:线性;角度:-180度;缩放:100%;
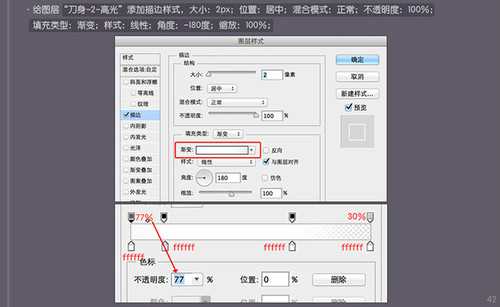

NO.4-6 给刀身增加材质
大家可以去图片网站下载一张光亮的铁皮材质,然后把材质图片放在图层“刀身-2-高光”的上面,命名“刀身-2-材质”,右键“刀身-2-材质”图层,选择创建剪贴蒙版;

将图层“刀身-2-材质”的样式改成:叠加;不透明度改成:35%;

NO.4-7 整理图层
选择下图选中的图层,把他们编辑成一个图层文件夹(快捷键ctrl+g),将文件夹命名:刀身

NO.5 细致刻画护手
NO.5-1
将图层“护手”复制,命名为“护手-渐变”,放在图层“护手”的上面,然后右键图层,创建剪贴蒙版;
给“护手-渐变”添加渐变图层样式 , 混合模式:正常;不透明度:100%;样式:线性;角度:90度;缩放:100%;
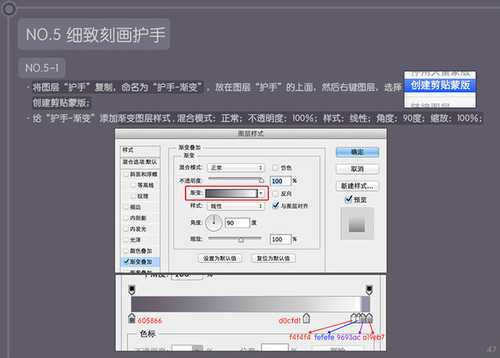

NO.5-2
将刚才下载的铁皮材质再次拖入ps,放在图层“护手-渐变”的上面,命名为“护手-材质”然后右键图层,创建剪贴蒙版;

将图层“刀身-材质”的图层样式调节为“叠加”,不透明度:35%;

NO.5-3
给图层“护手”添加描边样式,大小:2px;位置:外部;混合模式:正常;不透明度:100%;填充类型:渐变;样式:线性;角度:90度;缩放:100%;
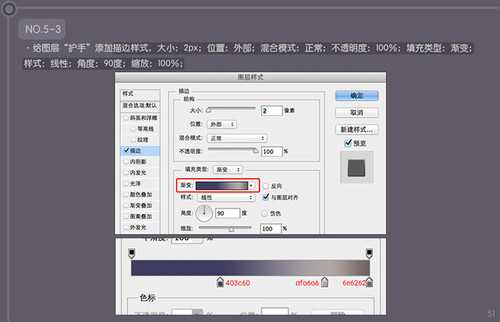

NO.5-4
新建一个图层,命名为“护手-结构”然后右键图层,选择创建剪贴蒙版;然后选择钢笔工具,勾勒出下图的形状,色值:8e8e91;

给图层“护手-结构”添加描边样式,大小:2px;位置:外部;混合模式:正片叠底;不透明度:55%;样式:线性;角度:0度;缩放:100%;
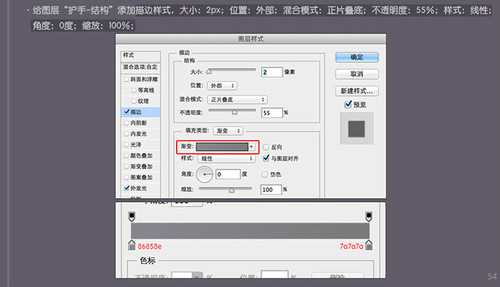
再给图层“护手-结构”添加外发光样式,结构【混合模式:正常;不透明度:93%;杂色:0%;】图素【方法:精确;扩展:0%;大小:3px】品质【范围:50%;抖动:0%】

上一页12 下一页 阅读全文
免责声明:本站资源来自互联网收集,仅供用于学习和交流,请遵循相关法律法规,本站一切资源不代表本站立场,如有侵权、后门、不妥请联系本站删除!
P70系列延期,华为新旗舰将在下月发布
3月20日消息,近期博主@数码闲聊站 透露,原定三月份发布的华为新旗舰P70系列延期发布,预计4月份上市。
而博主@定焦数码 爆料,华为的P70系列在定位上已经超过了Mate60,成为了重要的旗舰系列之一。它肩负着重返影像领域顶尖的使命。那么这次P70会带来哪些令人惊艳的创新呢?
根据目前爆料的消息来看,华为P70系列将推出三个版本,其中P70和P70 Pro采用了三角形的摄像头模组设计,而P70 Art则采用了与上一代P60 Art相似的不规则形状设计。这样的外观是否好看见仁见智,但辨识度绝对拉满。
更新日志
- 雨林唱片《赏》新曲+精选集SACD版[ISO][2.3G]
- 罗大佑与OK男女合唱团.1995-再会吧!素兰【音乐工厂】【WAV+CUE】
- 草蜢.1993-宝贝对不起(国)【宝丽金】【WAV+CUE】
- 杨培安.2009-抒·情(EP)【擎天娱乐】【WAV+CUE】
- 周慧敏《EndlessDream》[WAV+CUE]
- 彭芳《纯色角3》2007[WAV+CUE]
- 江志丰2008-今生为你[豪记][WAV+CUE]
- 罗大佑1994《恋曲2000》音乐工厂[WAV+CUE][1G]
- 群星《一首歌一个故事》赵英俊某些作品重唱企划[FLAC分轨][1G]
- 群星《网易云英文歌曲播放量TOP100》[MP3][1G]
- 方大同.2024-梦想家TheDreamer【赋音乐】【FLAC分轨】
- 李慧珍.2007-爱死了【华谊兄弟】【WAV+CUE】
- 王大文.2019-国际太空站【环球】【FLAC分轨】
- 群星《2022超好听的十倍音质网络歌曲(163)》U盘音乐[WAV分轨][1.1G]
- 童丽《啼笑姻缘》头版限量编号24K金碟[低速原抓WAV+CUE][1.1G]
