教程重点是颗粒部分的制作。作者用到了两组画笔,首先是鞋子附近较小颗粒,用画笔画好后多复制几层,用图层样式加上发光,并用图层叠加增加发光效果;然后是一组较大的颗粒,制作方法类似。颗粒做好后还需要用蒙版来控制明暗。
最终效果
1、新建1200 * 750像素,分辨率为72的画布,背景填充黑色。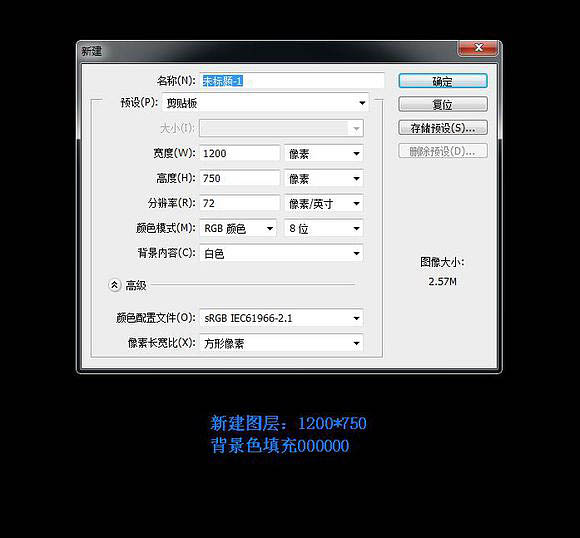
2、打开鞋子素材抠出鞋子,拖进来,然后抠出鞋底部分。

3、抠出后,再拷贝多一图层填充颜色:#1db8ff,再用高斯模糊给予一定值得模糊,不用太大,具体数值自己把握。如下图再更改混合模式和不透明度。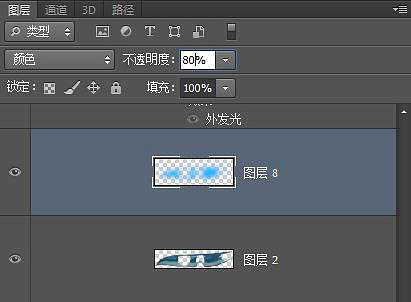
4、抠出箭头所指蚂蚁线部分以作发发光。
5、抠出后。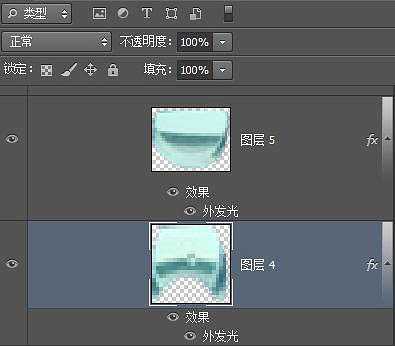
6、样式。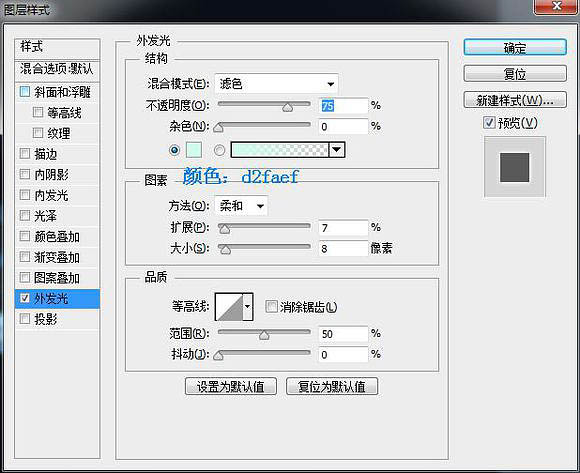
7、抠选出蚂蚁线部分,新建多2个图层填充颜色:#00a5ff。
8、填充后给2个图像分别用高斯模糊下,数值自己把握。(建议在3~5像素之间)。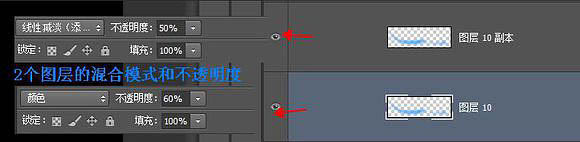
9、抠选出标志,新建一层填充颜色:#00a4ff。再给予一定的高斯模糊。
10、以下是混合模式和不透明度。
11、抠选出鞋子上面蓝色部分,新建多一个图层填充颜色:#4debf7,这里建议高斯模糊1-2个像素。
12、混合模式部分。
13、现在发光部分已经做好了,看下效果如何(记得新建多个组把发光部分的归纳进去,良好习惯可以让我们很容易找到每个图层)。
14、鞋子部分已经处理完了,现在制作荧光分散的效果,新建下图所示的文件。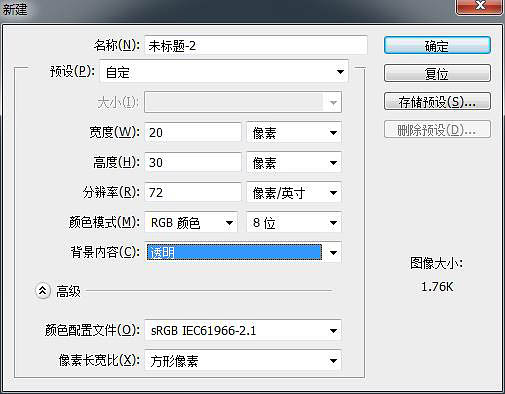
15、用钢笔画出以下大概模样:(点击:编辑——定义画笔预设)。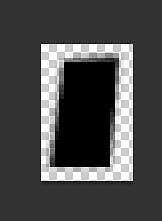
16、做好笔刷,选择画笔工具,点击画笔预设,然后找到刚刚制作的那个笔刷。具体数值如下(不用跟着我的数值,自己灵活运用才是真理)。

17、数值设置完毕,再如下图画出大概的轮廓。
18、画好后,拷贝多一层,以作光昏用。以下是画好后的2层图层,我分别命名为。
19、散光的样式。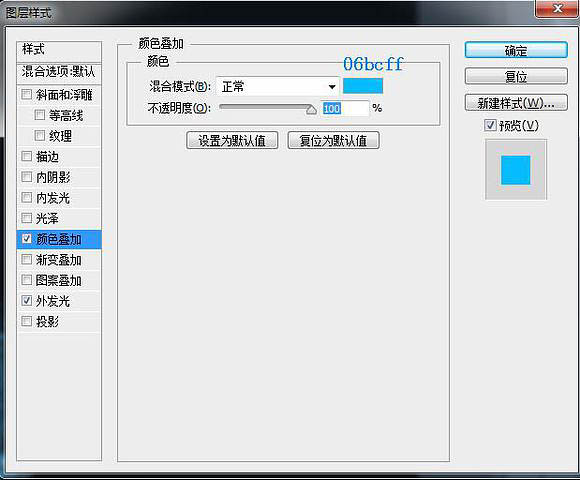

20、散光光昏的混合模式以及样式。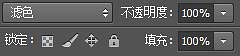
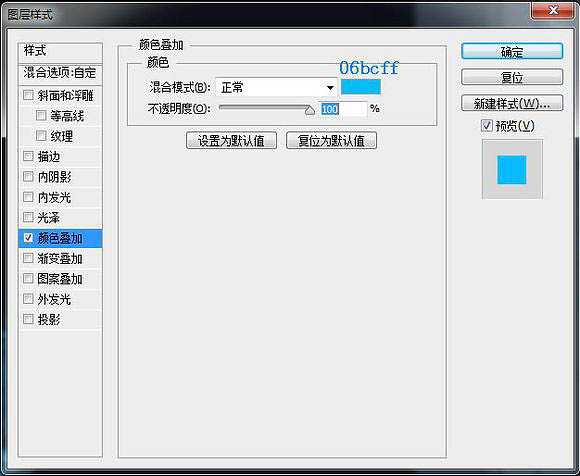
21、弄完后记得新建多个组归纳进去。现在制作大点的散光,依旧是画笔预设。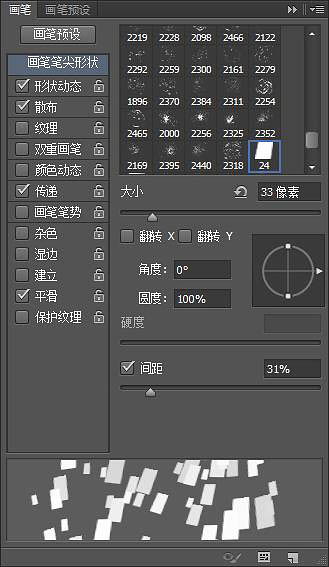

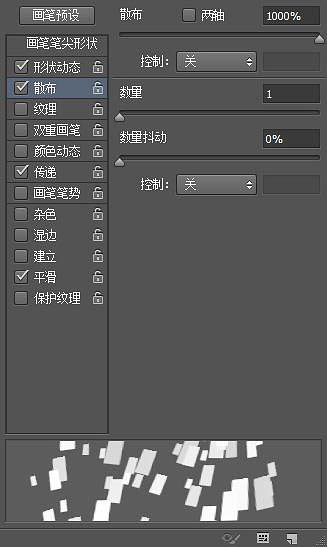
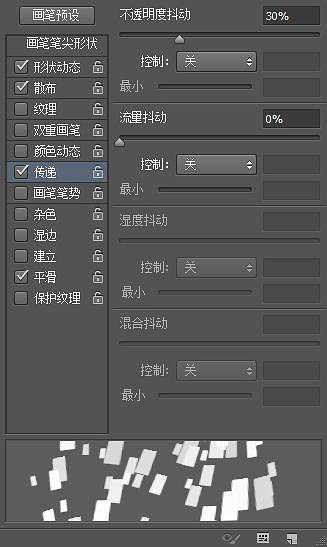
22、颜色随意,后面会更改。
23、命名如下。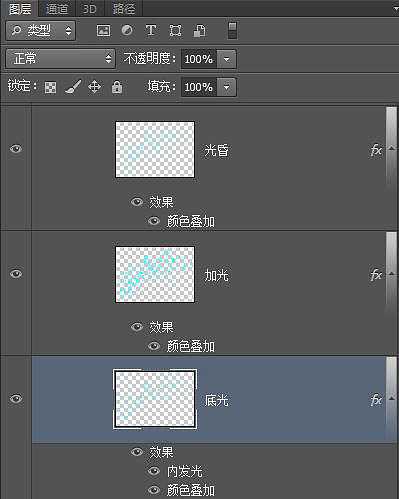
24、“底光”的样式。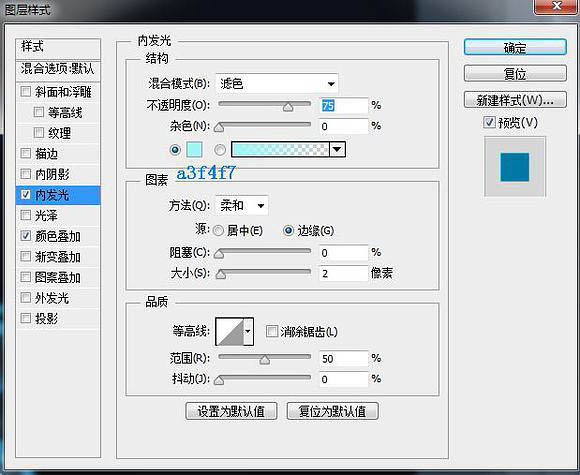
上一页12 下一页 阅读全文
免责声明:本站资源来自互联网收集,仅供用于学习和交流,请遵循相关法律法规,本站一切资源不代表本站立场,如有侵权、后门、不妥请联系本站删除!
更新日志
- 雨林唱片《赏》新曲+精选集SACD版[ISO][2.3G]
- 罗大佑与OK男女合唱团.1995-再会吧!素兰【音乐工厂】【WAV+CUE】
- 草蜢.1993-宝贝对不起(国)【宝丽金】【WAV+CUE】
- 杨培安.2009-抒·情(EP)【擎天娱乐】【WAV+CUE】
- 周慧敏《EndlessDream》[WAV+CUE]
- 彭芳《纯色角3》2007[WAV+CUE]
- 江志丰2008-今生为你[豪记][WAV+CUE]
- 罗大佑1994《恋曲2000》音乐工厂[WAV+CUE][1G]
- 群星《一首歌一个故事》赵英俊某些作品重唱企划[FLAC分轨][1G]
- 群星《网易云英文歌曲播放量TOP100》[MP3][1G]
- 方大同.2024-梦想家TheDreamer【赋音乐】【FLAC分轨】
- 李慧珍.2007-爱死了【华谊兄弟】【WAV+CUE】
- 王大文.2019-国际太空站【环球】【FLAC分轨】
- 群星《2022超好听的十倍音质网络歌曲(163)》U盘音乐[WAV分轨][1.1G]
- 童丽《啼笑姻缘》头版限量编号24K金碟[低速原抓WAV+CUE][1.1G]
