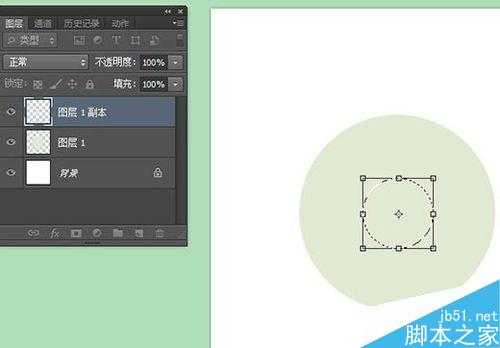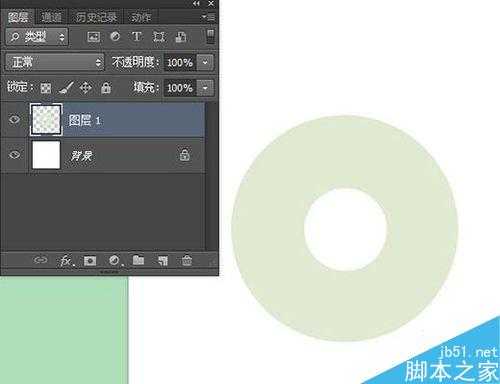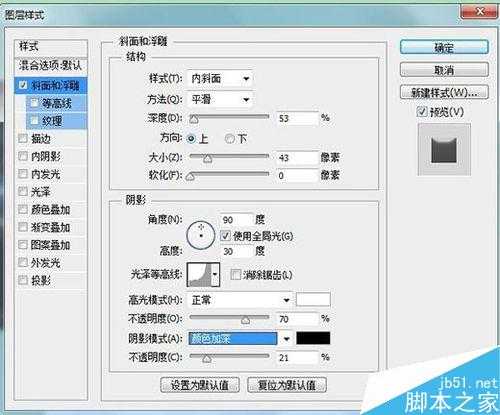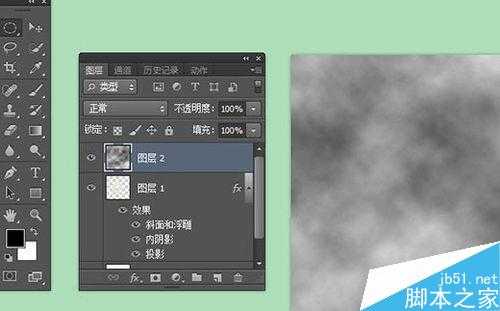DDR爱好者之家 Design By 杰米
今天这里为大家分享ps绘制玉佩教程,主要利用图层样式投影、内影音、浮雕设置等,具体详细教程请看下方讲解:
步骤
首先打开photoshop软件,新建500X500像素rgb图层,如下图:
新建图层1,选取椭圆选框工具,按shif在图层1画出圆形,并填充#e2e9d3颜色:
复制图层1生成图层1副本,然后按ctrl+t调出自由变换,按shif+alt ,调整圆形大小,点击图层1按del删除选区并将图层1副本删除,如下图:
点击下方的”图层样式“,在弹出的窗口中,选择浮雕和斜面,设置如下,接着选择等高线,数值设置如下:
接着勾选内阴影,模式改成颜色加深,具体设置数值如下:
勾选投影,同样模式改成颜色加深,具体设置如下,设置后点击”确定“,回到图层面板,效果如下:
将前景色/背景色改成默认的黑白颜色,新建图层2,点击滤镜——渲染——云彩,如下图:
按ctrl点击图层,然后选图层2,点击下方的图层蒙版,得到下图效果:
接着将图层2图层模式改成”颜色加深“,适当降低不透明度,这样就完成玉佩的制作了!
最后为玉佩加一些绳索装饰,用变形处理下绳子,效果如下:
也有用钢笔工具勾出绳索,然后描边,添加阴影图层模式,效果如下图:
以上就是ps利用图层样式绘制通透质感的玉佩方法介绍,是不是很简单啊,喜欢的朋友可以参考本文哦,希望这篇文章能对大家有所帮助!
DDR爱好者之家 Design By 杰米
广告合作:本站广告合作请联系QQ:858582 申请时备注:广告合作(否则不回)
免责声明:本站资源来自互联网收集,仅供用于学习和交流,请遵循相关法律法规,本站一切资源不代表本站立场,如有侵权、后门、不妥请联系本站删除!
免责声明:本站资源来自互联网收集,仅供用于学习和交流,请遵循相关法律法规,本站一切资源不代表本站立场,如有侵权、后门、不妥请联系本站删除!
DDR爱好者之家 Design By 杰米
暂无评论...
更新日志
2024年11月08日
2024年11月08日
- 雨林唱片《赏》新曲+精选集SACD版[ISO][2.3G]
- 罗大佑与OK男女合唱团.1995-再会吧!素兰【音乐工厂】【WAV+CUE】
- 草蜢.1993-宝贝对不起(国)【宝丽金】【WAV+CUE】
- 杨培安.2009-抒·情(EP)【擎天娱乐】【WAV+CUE】
- 周慧敏《EndlessDream》[WAV+CUE]
- 彭芳《纯色角3》2007[WAV+CUE]
- 江志丰2008-今生为你[豪记][WAV+CUE]
- 罗大佑1994《恋曲2000》音乐工厂[WAV+CUE][1G]
- 群星《一首歌一个故事》赵英俊某些作品重唱企划[FLAC分轨][1G]
- 群星《网易云英文歌曲播放量TOP100》[MP3][1G]
- 方大同.2024-梦想家TheDreamer【赋音乐】【FLAC分轨】
- 李慧珍.2007-爱死了【华谊兄弟】【WAV+CUE】
- 王大文.2019-国际太空站【环球】【FLAC分轨】
- 群星《2022超好听的十倍音质网络歌曲(163)》U盘音乐[WAV分轨][1.1G]
- 童丽《啼笑姻缘》头版限量编号24K金碟[低速原抓WAV+CUE][1.1G]