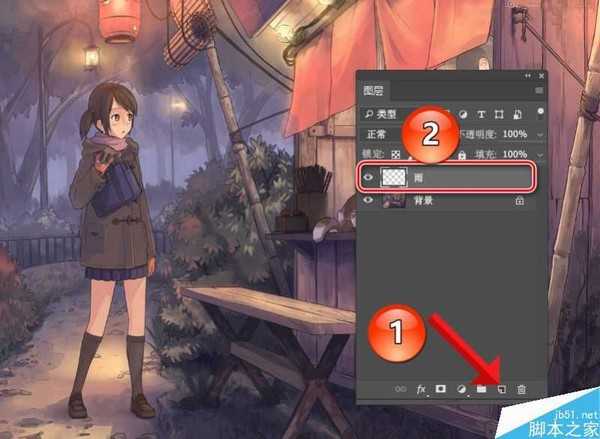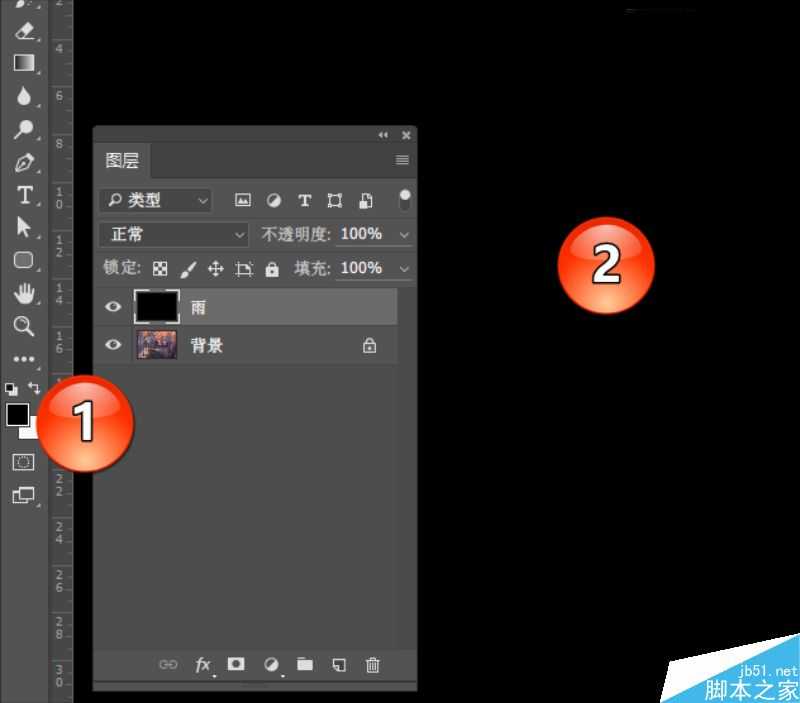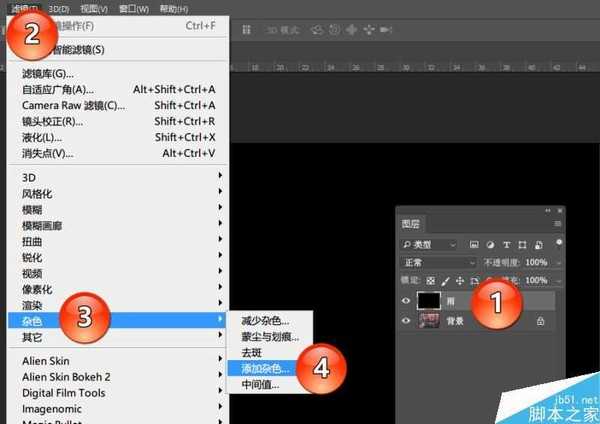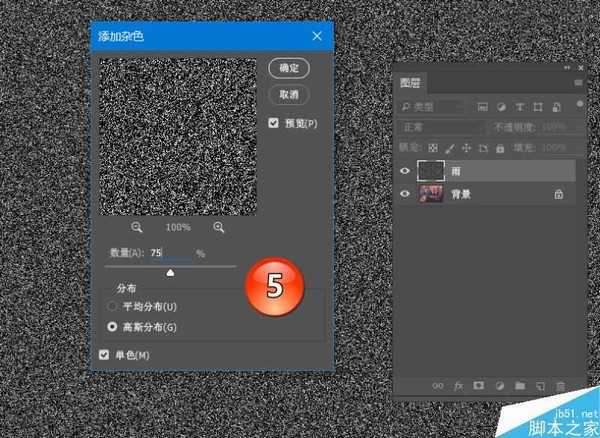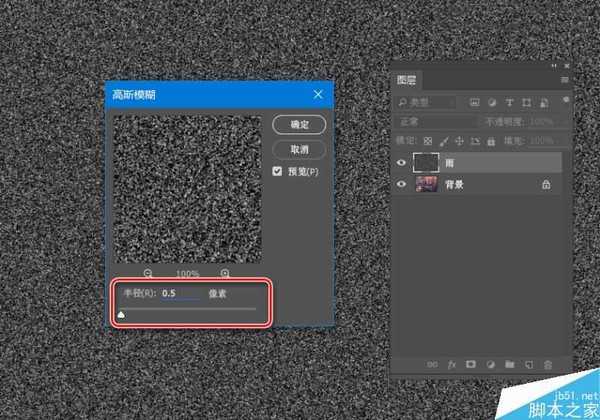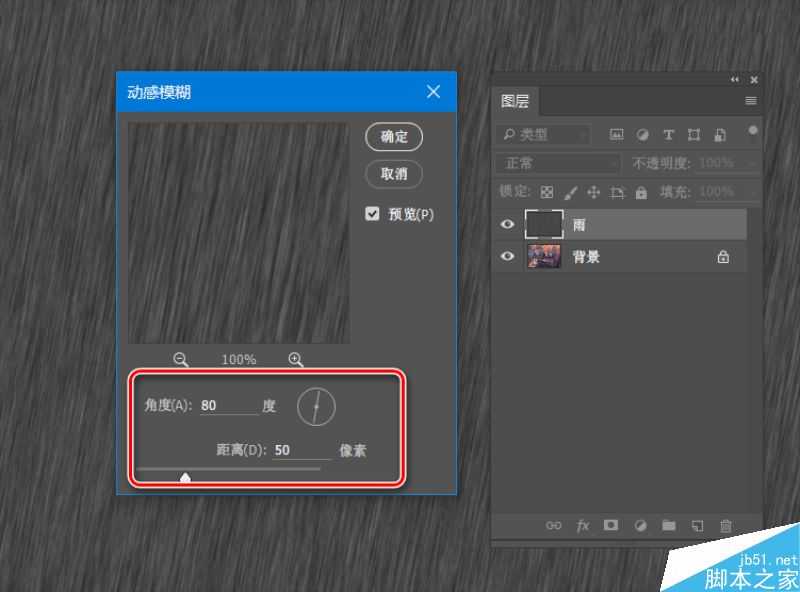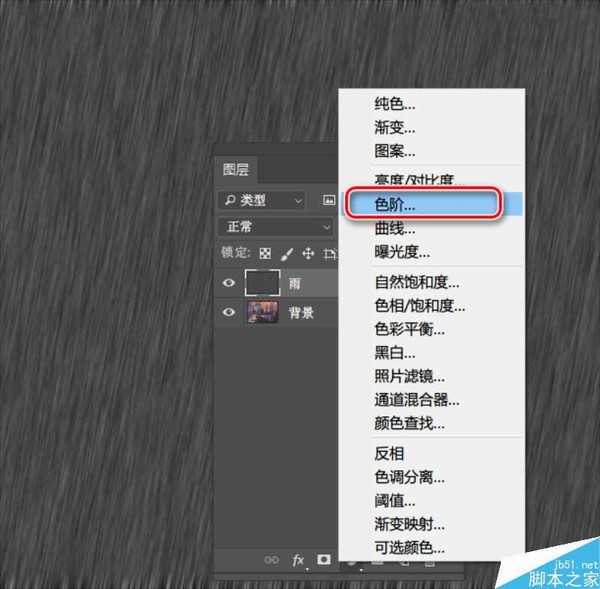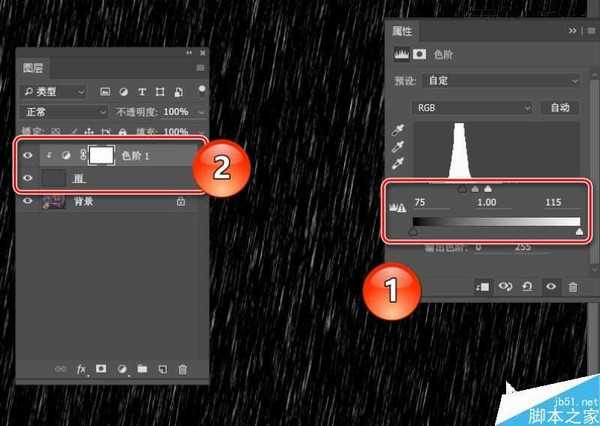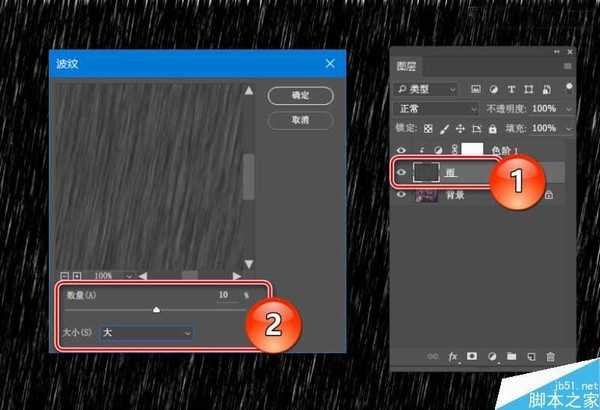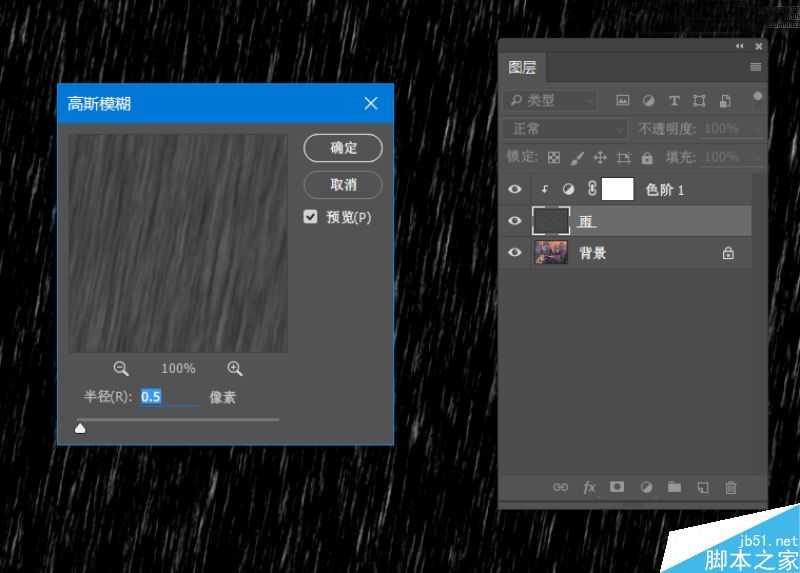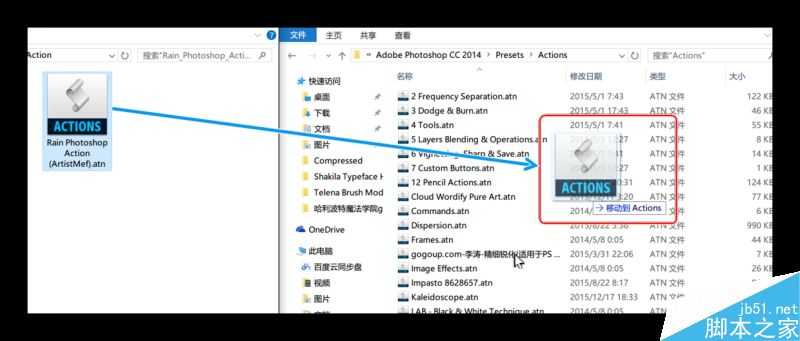本教程主要使用Photoshop3种方法制作动态的下雨效果,今天就向大家分享了3个简单实用的方法,包括动态下雨特效,感兴趣的同学来试一试。
不说则已,一说咱就来两招外加一个大彩蛋,下面是三种方法的效果预览,看图感受下先:
△ 这是原图
△ 方法一的效果
△ 方法二的效果
△ 方法三的效果
是的,你没看错,第三种方法是真的在“下”雨,是动态的,是动画的,而且悄悄剧透给小伙伴们,它还是最简单的,比第二种一键下雨的动作预设大法还要简单。那我们闲言少叙,马上开始“变身老龙王”,让雨下起来喽。
方法一:滤镜大法
第一步,如下图操作所示,在PS中将原图打开,新建一个图层,命名为“雨”。
△ 新建雨图层
第二步,如下图所示,将前景色设置成黑色,按键盘快捷键Alt+删除键,将图层雨填充为黑色。
△ 图层雨填充黑色
第三步,对图层雨进行一系列的滤镜操作。选择菜单滤镜>杂色>添加杂色,如下图所示设置杂色参数,点击确定。
△ 选择添加杂色滤镜
△ 设置杂色参数
选择高斯模糊滤镜,按下图所示设置参数,确定。
接下来,添加动感模糊滤镜,参数如下:
第四步,添加一个色阶调整图层,如下图设置参数后,将该层做成雨图层的剪贴蒙版。
△ 设置色阶参数,添加蒙版
第五步,继续添加滤镜操作。选择菜单滤镜>扭曲>波纹滤镜,参数设置如下图:
添加高斯模糊,如下图:
第六步,选择图层雨,将其混合模式调整为“滤色”,不透明度为60%。此时,正如下图所示,已经完成了下雨特效的绘制。
方法二:动作预设懒人大法
好了,看到这,可能小伙伴会觉得好烦啊,那么第二个方法就是深受喜爱的“懒人神器”动作预设大法了。
第一步,安装预设。首先还是先来啰嗦一下PS动作预设的安装方法了,方法很多,比如直接双击预设文件,比如复制粘贴到安装目录下的预设文件夹,地址一般是C:\Program Files\Adobe\Adobe Photoshop CC 2014\Presets\Actions(盘符请根据安装时的安装位置选择,CC 2014仅为阿随君版本号示例,请按实际情况选择),正如下图所示的样纸。
第二步,切换英文版。PS:该动作完美支持英文版PS,中文版可能会遇到运行问题哦。所以阿随君再来啰嗦下中英文切换方法→小伙伴们只需打开自己的PS安装文件夹,按C:\Program Files\Adobe\Adobe Photoshop CC 2014\Locales\zh_CN\Support Files这个地址逐层打开,找到“tw10428.dat”这个文件,把它移除此文件夹,或者是删除,或者是改名字,这样再次打开PS时便是英文版了。(PS:一定要记得备份它,随时复制回来即可恢复中文版了。)
上一页12 下一页 阅读全文
免责声明:本站资源来自互联网收集,仅供用于学习和交流,请遵循相关法律法规,本站一切资源不代表本站立场,如有侵权、后门、不妥请联系本站删除!
更新日志
- 雨林唱片《赏》新曲+精选集SACD版[ISO][2.3G]
- 罗大佑与OK男女合唱团.1995-再会吧!素兰【音乐工厂】【WAV+CUE】
- 草蜢.1993-宝贝对不起(国)【宝丽金】【WAV+CUE】
- 杨培安.2009-抒·情(EP)【擎天娱乐】【WAV+CUE】
- 周慧敏《EndlessDream》[WAV+CUE]
- 彭芳《纯色角3》2007[WAV+CUE]
- 江志丰2008-今生为你[豪记][WAV+CUE]
- 罗大佑1994《恋曲2000》音乐工厂[WAV+CUE][1G]
- 群星《一首歌一个故事》赵英俊某些作品重唱企划[FLAC分轨][1G]
- 群星《网易云英文歌曲播放量TOP100》[MP3][1G]
- 方大同.2024-梦想家TheDreamer【赋音乐】【FLAC分轨】
- 李慧珍.2007-爱死了【华谊兄弟】【WAV+CUE】
- 王大文.2019-国际太空站【环球】【FLAC分轨】
- 群星《2022超好听的十倍音质网络歌曲(163)》U盘音乐[WAV分轨][1.1G]
- 童丽《啼笑姻缘》头版限量编号24K金碟[低速原抓WAV+CUE][1.1G]