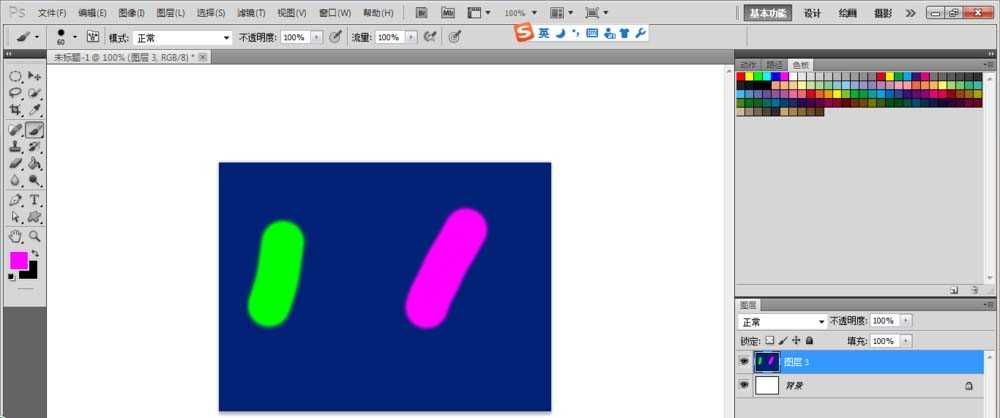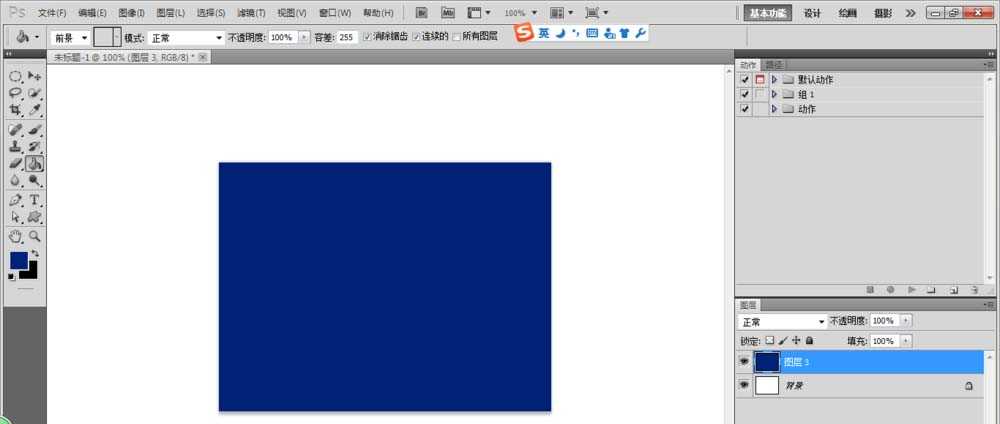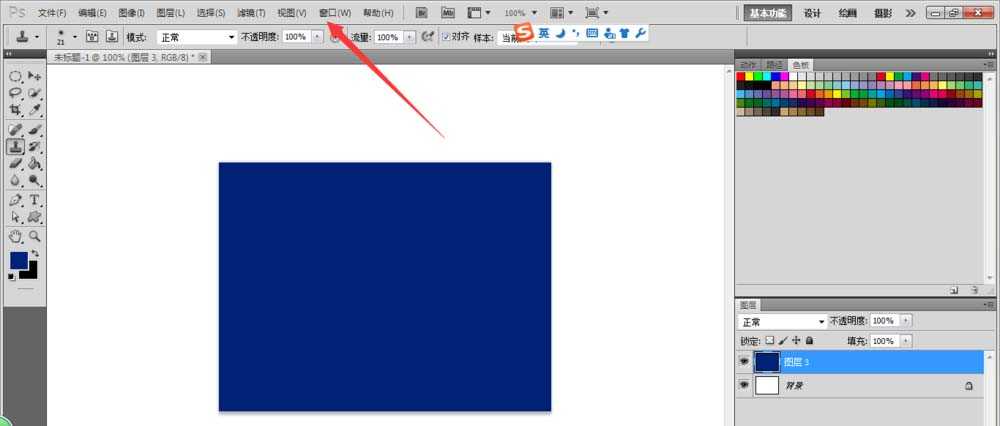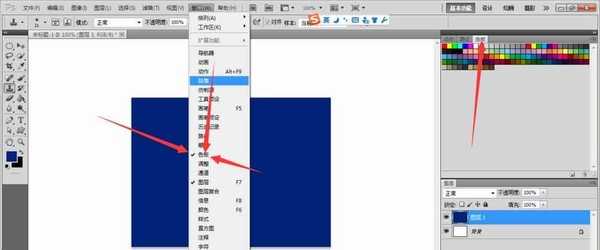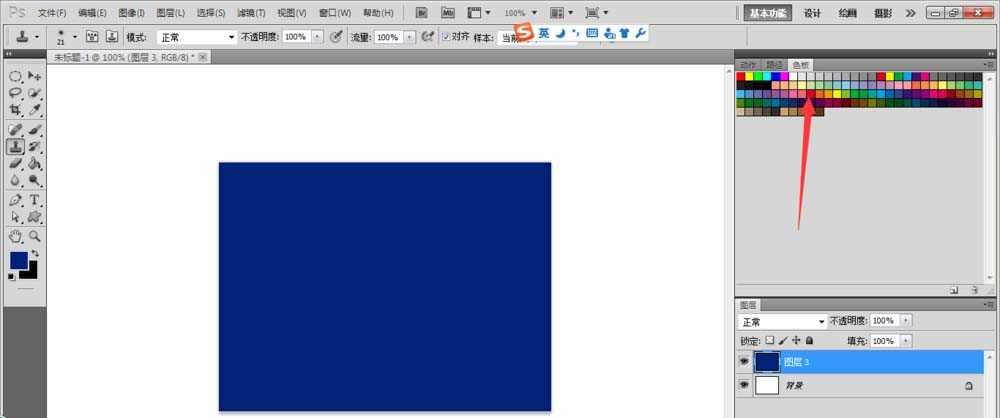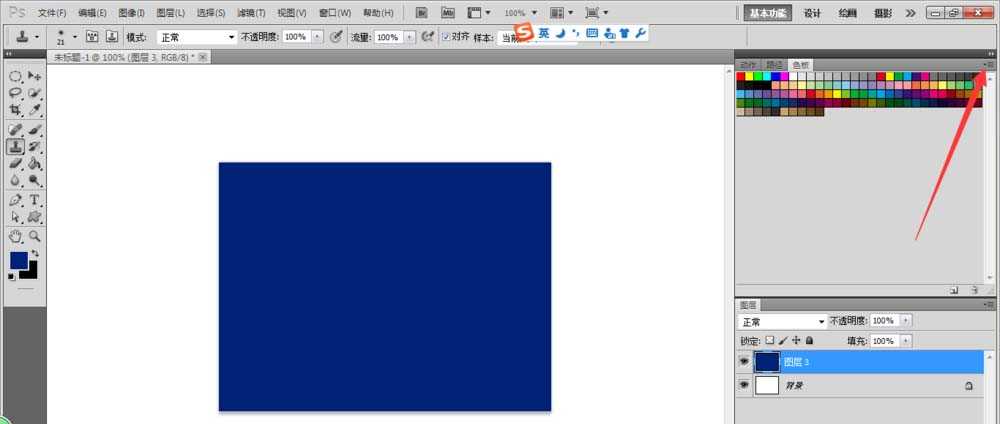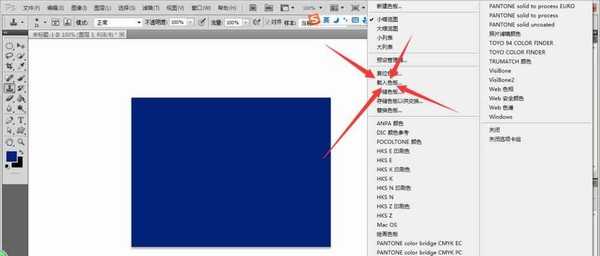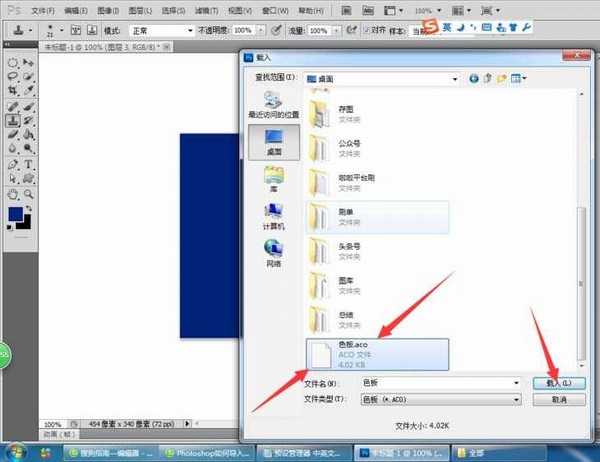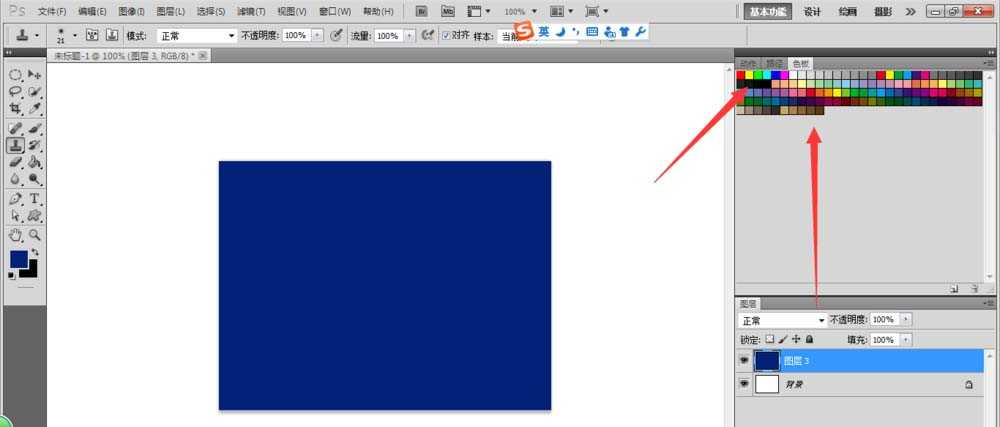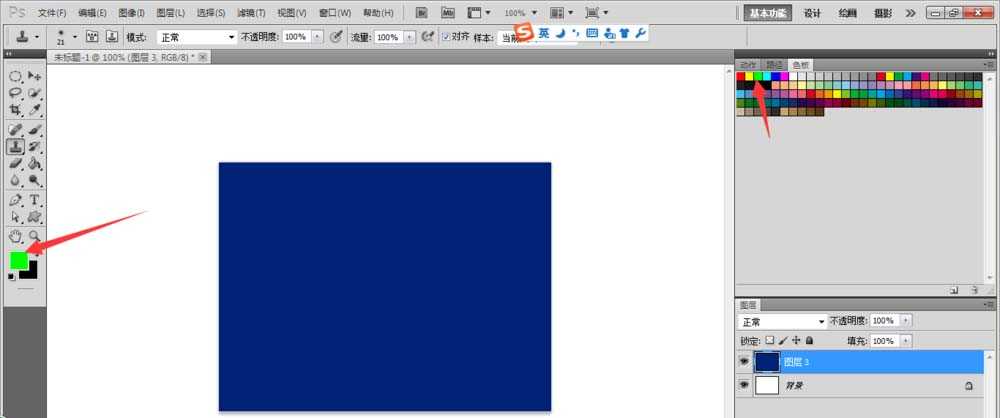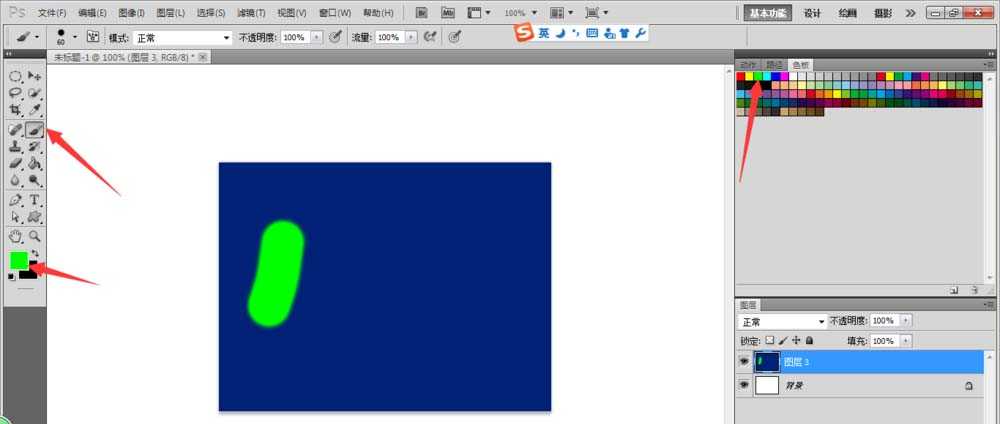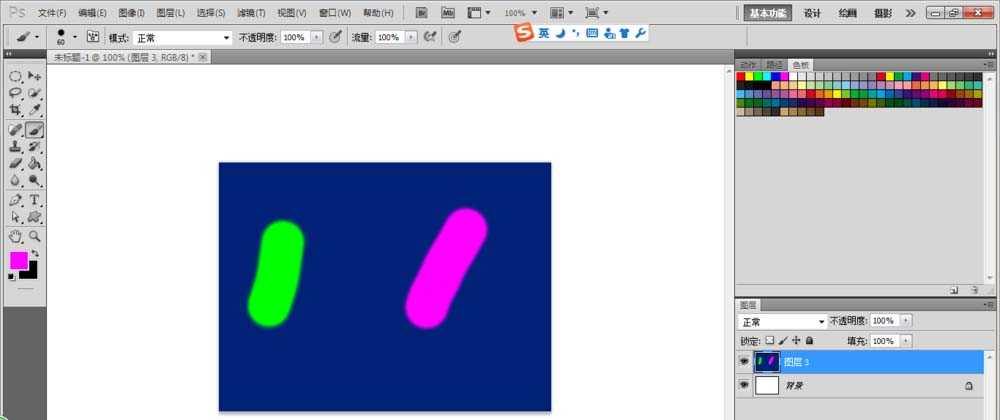DDR爱好者之家 Design By 杰米
Photoshop强大的功能令我们对该软件痴迷,当我们使用该软件进行图片效果时,常常需要使用一些多样的颜色色板,这时我们该怎么办呢,今天我就带领大家来看看,Photoshop如何导入色板的吧。如图所示:
- 软件名称:
- Adobe Photoshop 8.0 中文完整绿色版
- 软件大小:
- 150.1MB
- 更新时间:
- 2015-11-04立即下载
1、在桌面上双击Photoshop的快捷图标,打开Photoshop这款软件,进入Photoshop的操作界面,如图所示:
2、首先点击窗口,如图所示:
3、点击窗口、色板,如图所示:
4、色板在这里了,
5、点击右上角小菜单,如图所示:
6、点击载入色板,如图所示:
7、点击色板文件,载入,如图所示:
8、载入的色板在这里了,如图所示:
9、我点击色板绿色,前景色也跟着变成绿色,如图所示:
10、用画笔画一下,效果如图所示:
11、效果2,我选择紫色,如图所示:
12、最终效果如图所示:
相关推荐:
PS怎么快速设计一款宝蓝色的星空背景?
Photoshop哪里添加色板?PS添加色板方法介绍
ai打开psd文件图片后色板中的色块没有了怎么办?
DDR爱好者之家 Design By 杰米
广告合作:本站广告合作请联系QQ:858582 申请时备注:广告合作(否则不回)
免责声明:本站资源来自互联网收集,仅供用于学习和交流,请遵循相关法律法规,本站一切资源不代表本站立场,如有侵权、后门、不妥请联系本站删除!
免责声明:本站资源来自互联网收集,仅供用于学习和交流,请遵循相关法律法规,本站一切资源不代表本站立场,如有侵权、后门、不妥请联系本站删除!
DDR爱好者之家 Design By 杰米
暂无评论...
更新日志
2024年11月15日
2024年11月15日
- 群星《2024好听新歌14》十倍音质 U盘音乐 [WAV分轨][966M]
- s14全球总决赛T1战队队员都有谁 LOLs14全球总决赛T1战队介绍
- 英雄联盟faker身价有10亿吗 英雄联盟faker身价介绍一览
- faker大魔王称号怎么来的 faker大魔王称号来源介绍
- PS5 Pro上的蒂法更美了!博主盛赞新机1000%值得购买
- 腾讯互娱再离职一员大将!或因供应商贪腐
- Ayaneo3游戏掌机预热:旗舰定位、造型圆润自带底键
- 动力火车.1999-背叛情歌【上华】【WAV+CUE】
- 刘力扬.2019-Neon.Lit虹【摩登天空】【FLAC分轨】
- 群星.2002-恋爱物语情歌对唱精选2CD(引进版)【滚石】【WAV+CUE】
- 群星《闽南情24K德国HD金碟》2CD[WAV+CUE]
- 周传雄《恋人创世纪》环球唱片[WAV+CUE]
- 关淑怡-《真假情话K2HD》(日本压制)【WAV+CUE】
- 王菲 -《Faye Wong》雨果LPCD45 [WAV+分轨][1G]
- 陈百强《世纪10星·永恒篇》环球[WAV+CUE][1G]