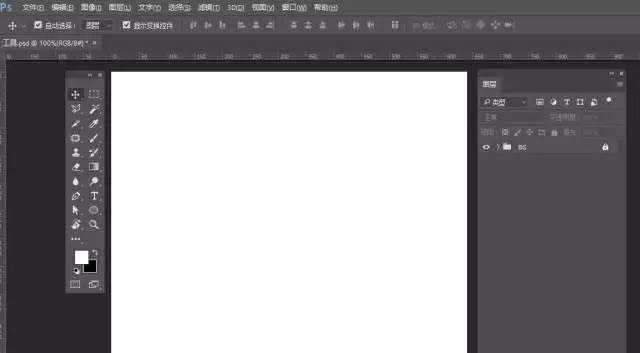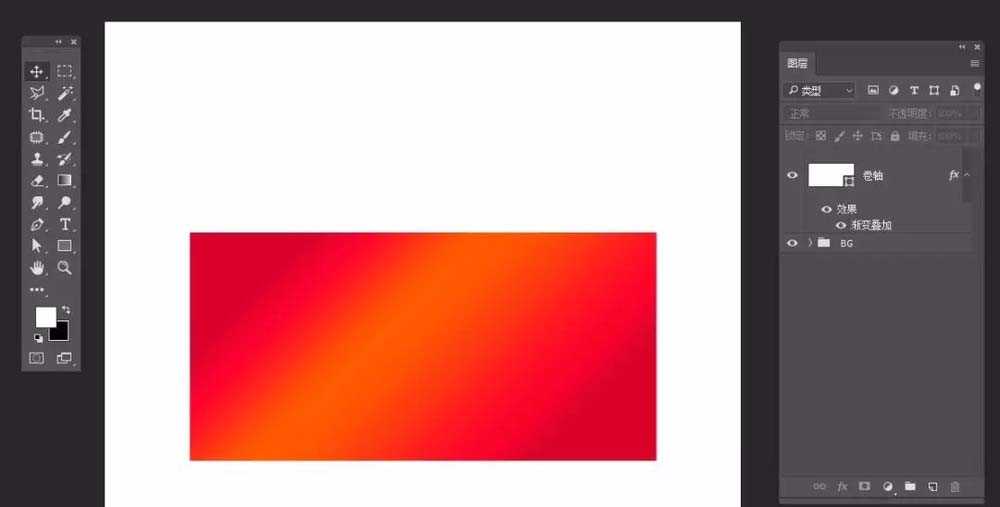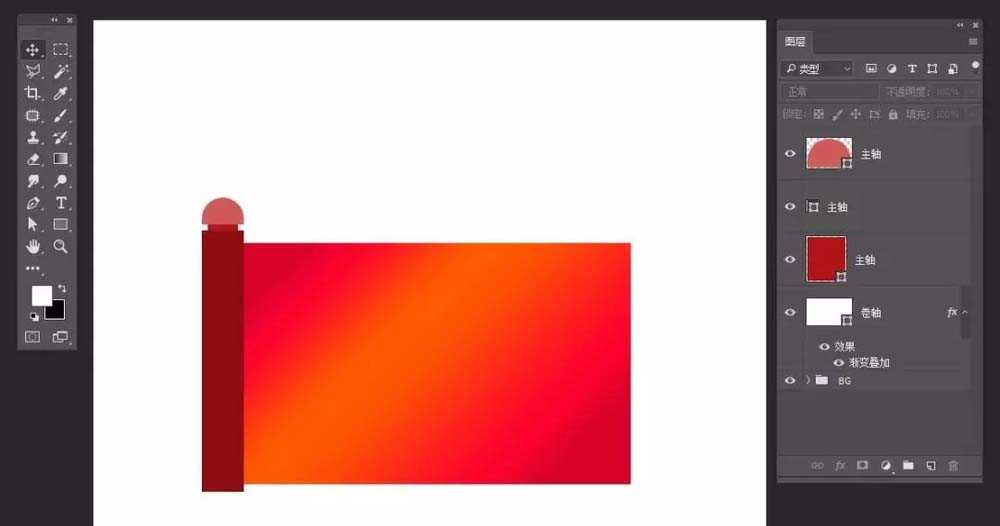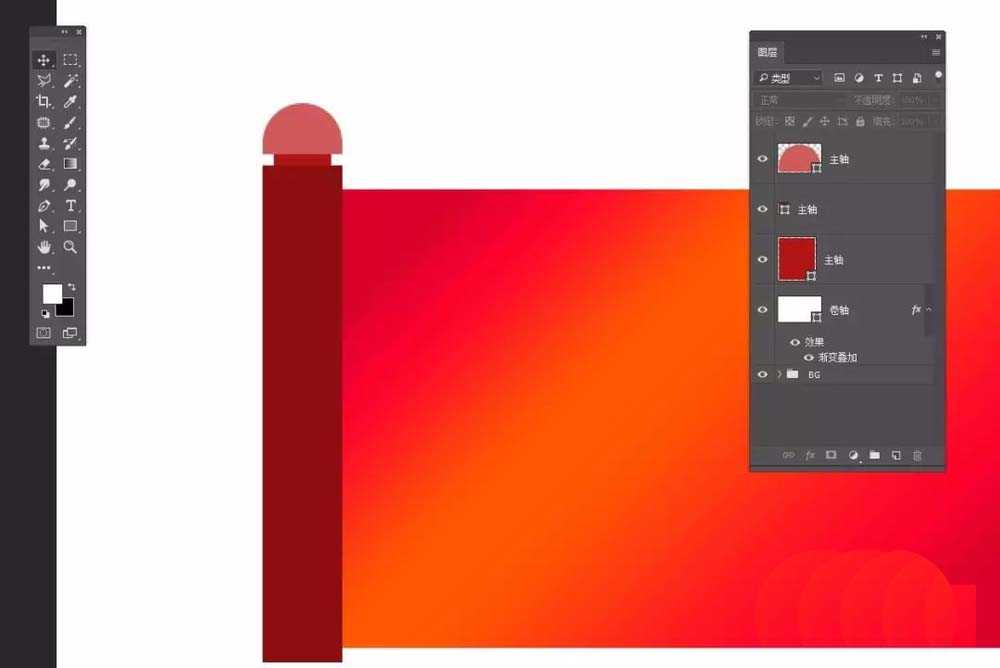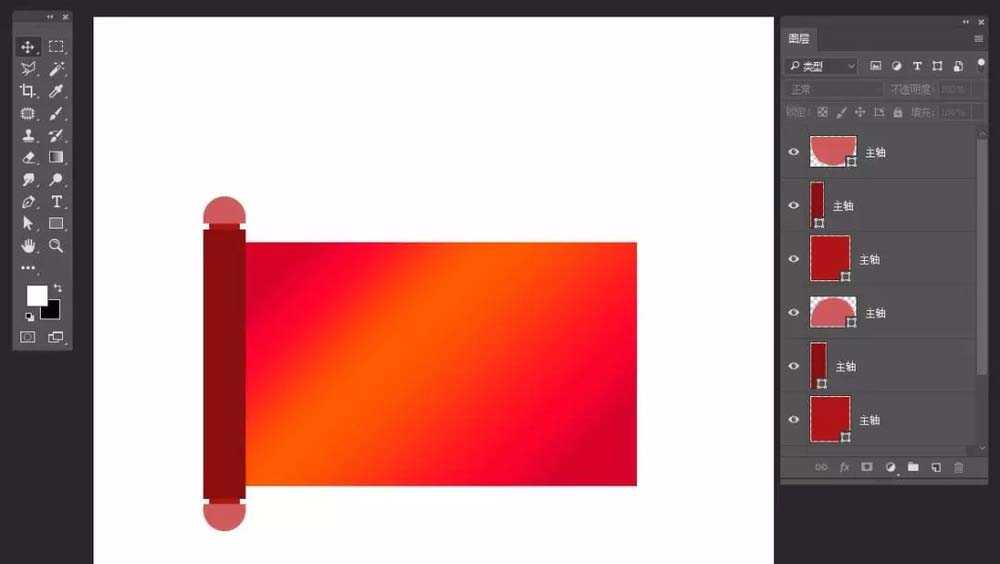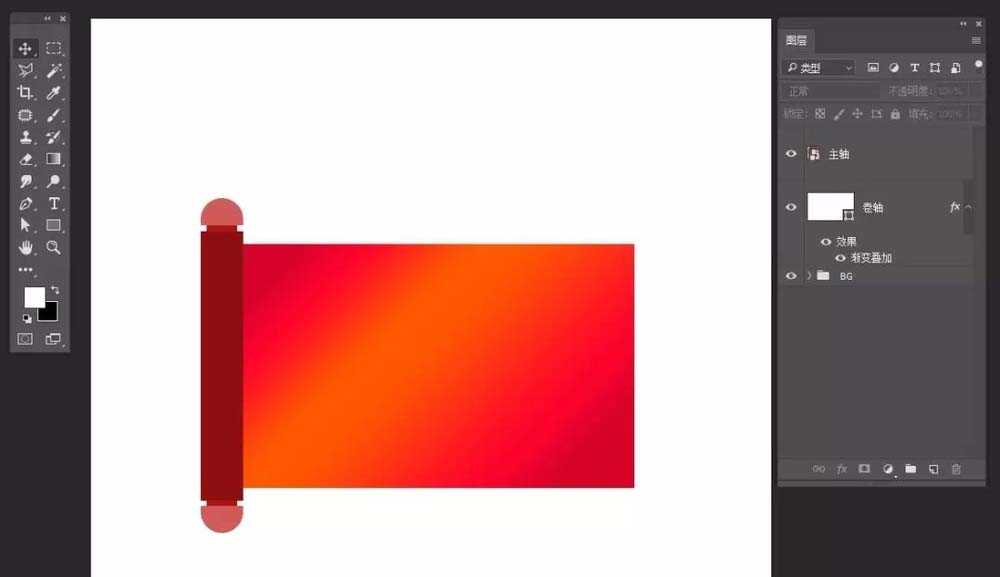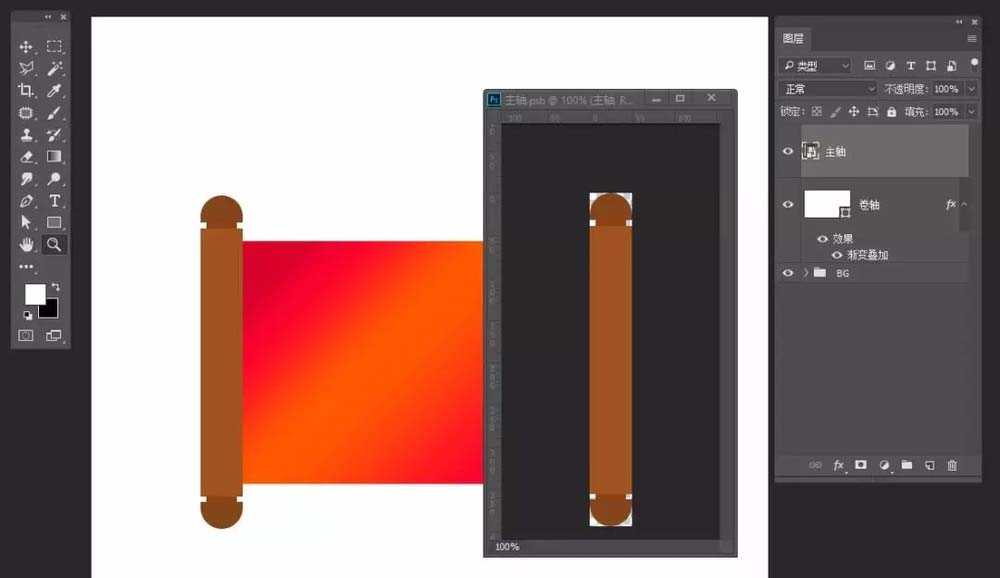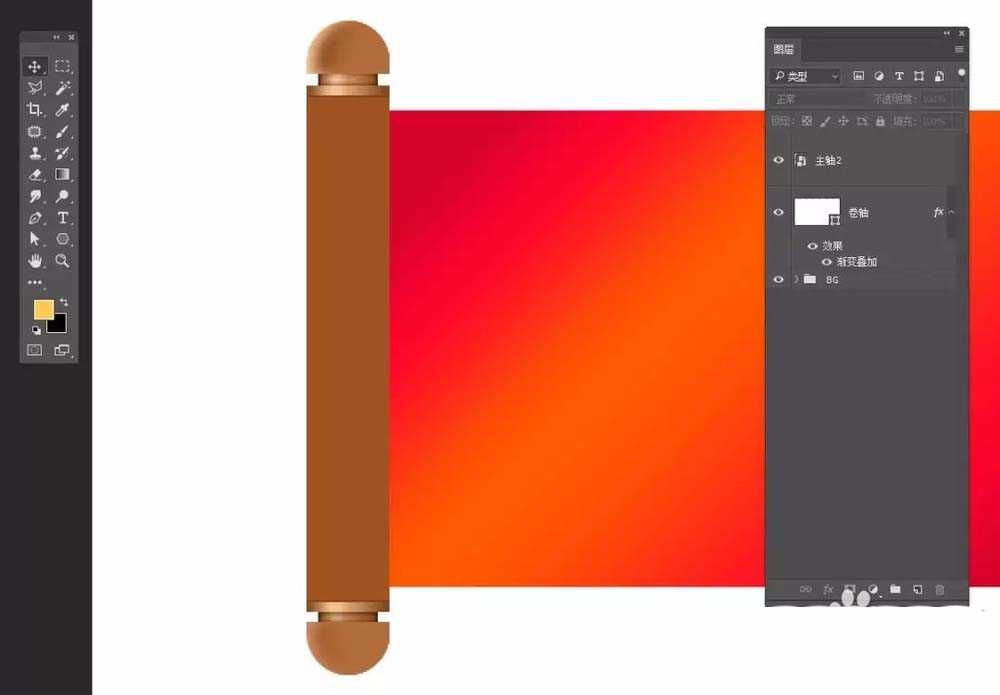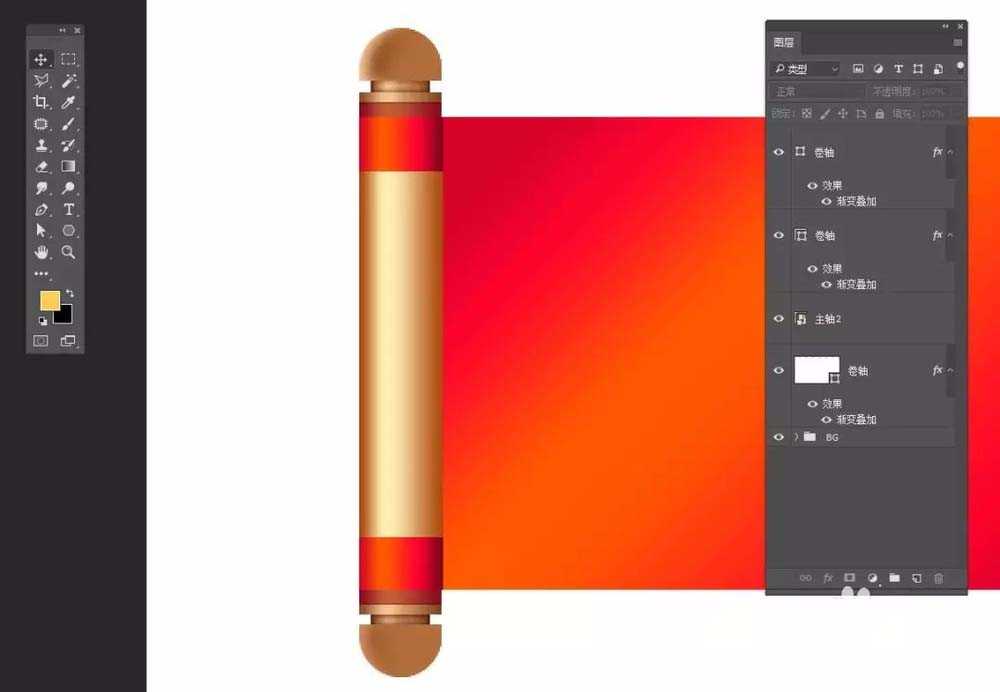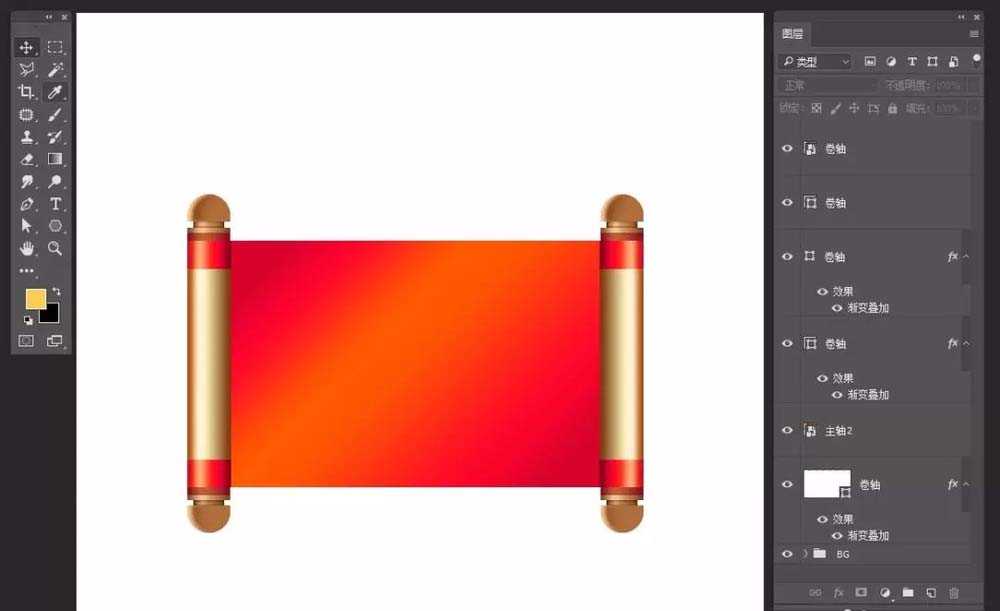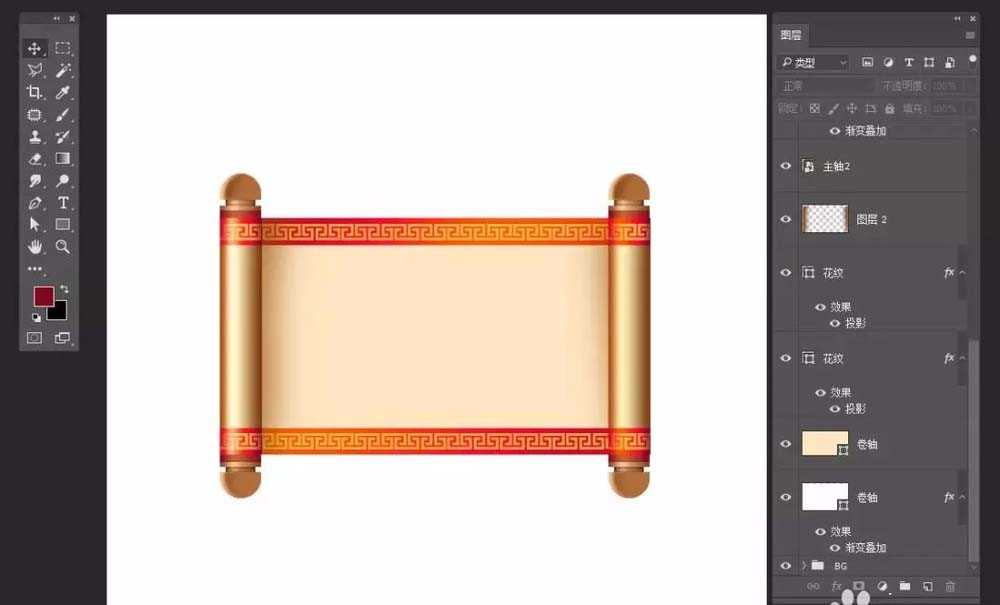DDR爱好者之家 Design By 杰米
photoshop中设计图形很简单,想要设计一款横幅卷轴画,该怎么设计呢?下面我们就来看看详细的教程。
- 软件名称:
- photoshop cs6破解补丁
- 软件大小:
- 1.18MB
- 更新时间:
- 2014-02-07立即下载
1、新建文件,给背景填充你喜欢的颜色
2、选择矩形工具,画一个矩形,去掉描边,设置填充,添加图层样式——渐变叠加
3、选择圆角矩形工具,分三个部份画主轴轮廓
4、ctrl+j复制一份,ctrl+t变形,垂直翻转
5、最后CTRL+E合并形状,当然,你也可以不合并,转成智能对像也是可以的,小编就喜欢转智能对像,可以随便编辑
6、给它上色
7、添加高光,细节
8、选择矩形工具,画矩形,添加图层样式——渐变叠加,如图。没什么难度,就是调渐变色而已
9、CTRL+J复制一个放右边
10、选择矩形工具,拼接花纹
以上就是ps设计横幅卷轴画的教程,希望大家喜欢,请继续关注。
相关推荐:
PS怎么设计一幅卷轴水墨山水画效果图?
ps怎么使用时间轴制作文字逐渐的动画效果?
PS中怎么制作视频? ps中视频时间轴的使用方法
DDR爱好者之家 Design By 杰米
广告合作:本站广告合作请联系QQ:858582 申请时备注:广告合作(否则不回)
免责声明:本站资源来自互联网收集,仅供用于学习和交流,请遵循相关法律法规,本站一切资源不代表本站立场,如有侵权、后门、不妥请联系本站删除!
免责声明:本站资源来自互联网收集,仅供用于学习和交流,请遵循相关法律法规,本站一切资源不代表本站立场,如有侵权、后门、不妥请联系本站删除!
DDR爱好者之家 Design By 杰米
暂无评论...
更新日志
2024年11月08日
2024年11月08日
- 雨林唱片《赏》新曲+精选集SACD版[ISO][2.3G]
- 罗大佑与OK男女合唱团.1995-再会吧!素兰【音乐工厂】【WAV+CUE】
- 草蜢.1993-宝贝对不起(国)【宝丽金】【WAV+CUE】
- 杨培安.2009-抒·情(EP)【擎天娱乐】【WAV+CUE】
- 周慧敏《EndlessDream》[WAV+CUE]
- 彭芳《纯色角3》2007[WAV+CUE]
- 江志丰2008-今生为你[豪记][WAV+CUE]
- 罗大佑1994《恋曲2000》音乐工厂[WAV+CUE][1G]
- 群星《一首歌一个故事》赵英俊某些作品重唱企划[FLAC分轨][1G]
- 群星《网易云英文歌曲播放量TOP100》[MP3][1G]
- 方大同.2024-梦想家TheDreamer【赋音乐】【FLAC分轨】
- 李慧珍.2007-爱死了【华谊兄弟】【WAV+CUE】
- 王大文.2019-国际太空站【环球】【FLAC分轨】
- 群星《2022超好听的十倍音质网络歌曲(163)》U盘音乐[WAV分轨][1.1G]
- 童丽《啼笑姻缘》头版限量编号24K金碟[低速原抓WAV+CUE][1.1G]