DDR爱好者之家 Design By 杰米
最终效果

<图1>
1、制作文字效果之前,需要先制作一些纹理。新建一个1024 * 768像素的文件,新建一个图层,按字母键“D”把前背景颜色复位到默认的黑白,执行:滤镜 > 渲染 > 云彩,效果如下图。

<图2>
2、执行:滤镜 > 像素化 > 点状化,大小设置为15,如图3,确定后按Ctrl + Shift + U 去色。然后执行:滤镜 > 模糊 > 高斯模糊,设置为8,效果如图5。

<图3>
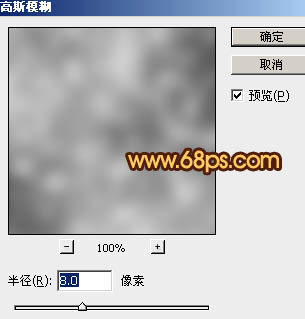
<图4>

<图5>
3、执行:滤镜 > 渲染 > 光照效果,只需要在面板的底部选择一个通道,然后把凸起的数值设置到最大,如图6,确定后按Ctrl + F 加强一次,效果如图7。

<图6>

<图7>
4、把纹理适当高斯模糊,再用光照滤镜增加质感,效果如下图。

<图8>
5、把纹理图层隐藏,背景填充黑色,选择文字工具打上所需文字,颜色任意。

<图9>
6、把纹理图层显示出来,复制一层按Ctrl + Shift + U去色,并适当缩小一点,原纹理图层隐藏。
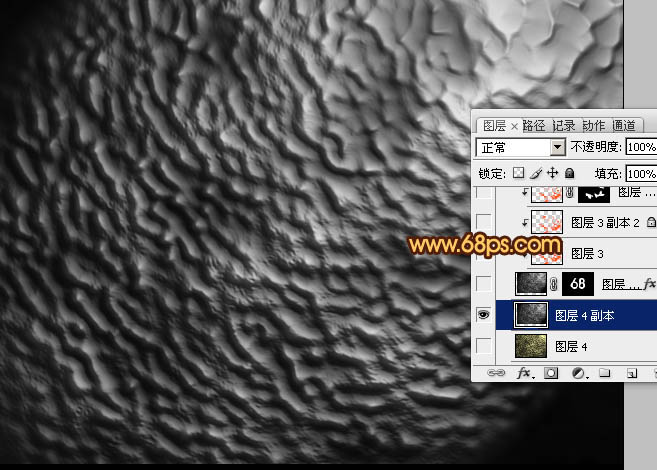
<图10>
7、调出文字选区,给纹理图层添加图层蒙版。然后给当前图层添加图层样式,选择:内发光、斜面和浮雕、纹理,参数设置如图11 - 13,效果如图14。
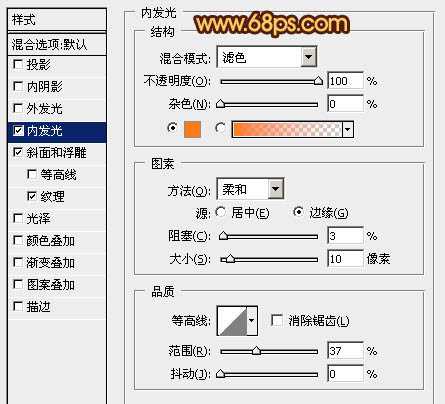
<图11>
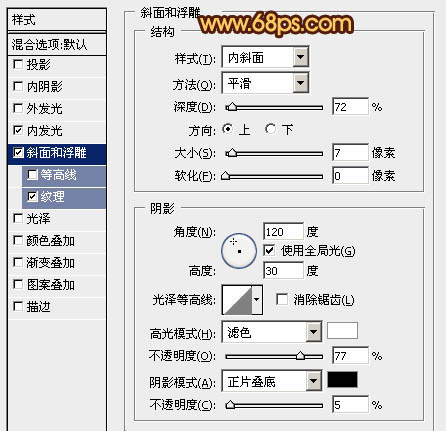
<图12>
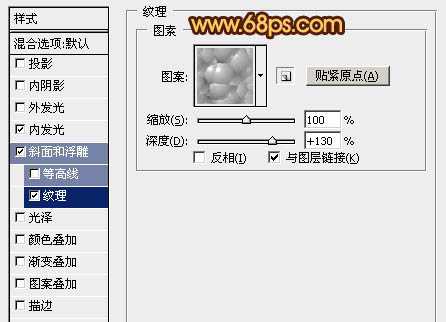
<图13>

<图14>
8、新建一个图层按Ctrl + Alt + G 创建剪贴蒙版,然后在当前图层下面新建一个图层,把前景颜色设置为橙红色,用透明度为100%画笔刷上一些喷溅效果,如下图。点这里下载喷溅笔刷。

<图15>
9、把刷好的喷溅纹理适当模糊处理,效果如下图。

<图16>
10、把当前图层复制一层,混合模式改为“颜色减淡”,按住Alt键添加图层蒙版,用白色画笔把需要加亮的部分擦出来,效果如下图。

<图17>
11、创建可选颜色调整图层,对白色进行调整,参数及效果如下图。
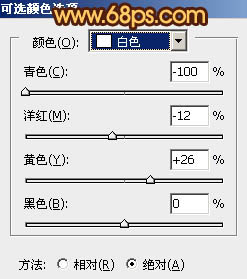
<图18>

<图19>
12、创建色彩平衡调整图层,对高光进行调整,参数及效果如下图。

<图20>

<图21>
13、把背景图层隐藏,在图层的最上面新建一个图层,按Ctrl + Alt + Shift + E 盖印图层,然后用曲线把盖印的纹理调亮一点,再把背景显示出来,效果如下图。
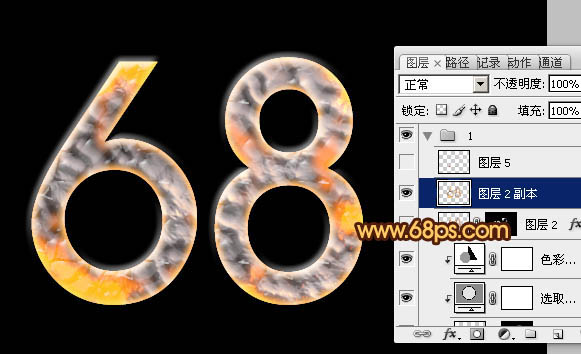
<图22>
14、给盖印图层增加图层样式,设置投影,参数设置如图23。
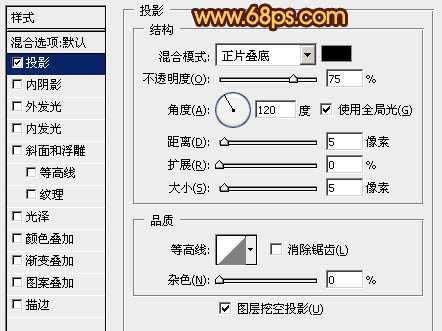
<图23>
15、按住Alt键添加图层蒙版,把前景颜色设置为白色,用铅笔工具把文字上的碎块涂出来,效果如下图。

<图24>
最后调整一下细节,完成最终效果。

<图25>

<图1>
1、制作文字效果之前,需要先制作一些纹理。新建一个1024 * 768像素的文件,新建一个图层,按字母键“D”把前背景颜色复位到默认的黑白,执行:滤镜 > 渲染 > 云彩,效果如下图。

<图2>
2、执行:滤镜 > 像素化 > 点状化,大小设置为15,如图3,确定后按Ctrl + Shift + U 去色。然后执行:滤镜 > 模糊 > 高斯模糊,设置为8,效果如图5。

<图3>
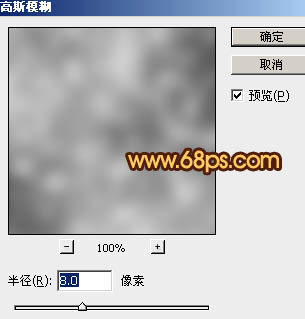
<图4>

<图5>
3、执行:滤镜 > 渲染 > 光照效果,只需要在面板的底部选择一个通道,然后把凸起的数值设置到最大,如图6,确定后按Ctrl + F 加强一次,效果如图7。

<图6>

<图7>
4、把纹理适当高斯模糊,再用光照滤镜增加质感,效果如下图。

<图8>
5、把纹理图层隐藏,背景填充黑色,选择文字工具打上所需文字,颜色任意。

<图9>
6、把纹理图层显示出来,复制一层按Ctrl + Shift + U去色,并适当缩小一点,原纹理图层隐藏。
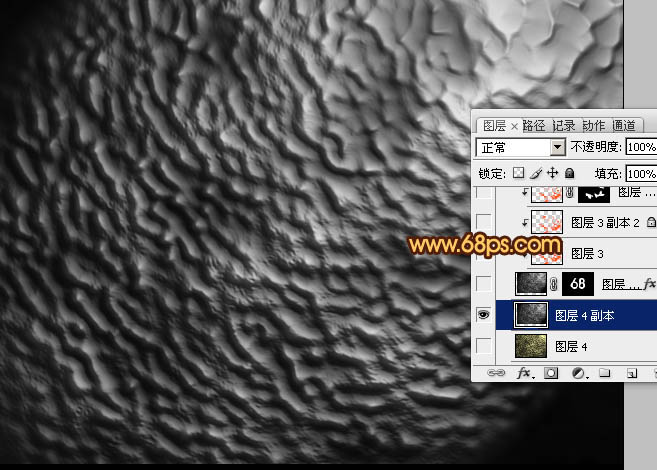
<图10>
7、调出文字选区,给纹理图层添加图层蒙版。然后给当前图层添加图层样式,选择:内发光、斜面和浮雕、纹理,参数设置如图11 - 13,效果如图14。
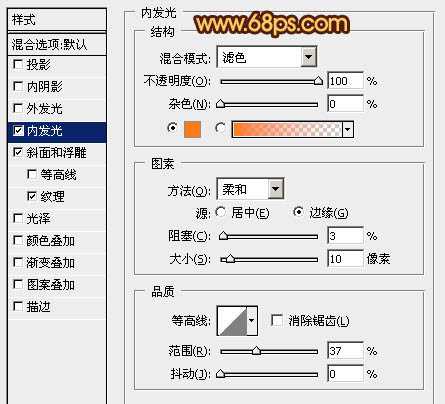
<图11>
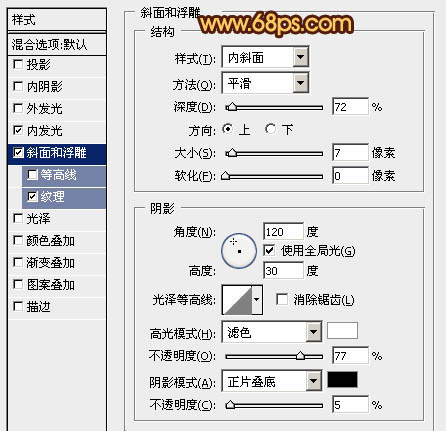
<图12>
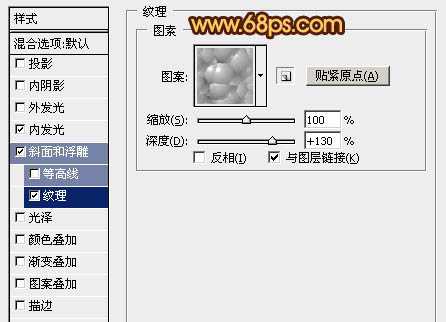
<图13>

<图14>
8、新建一个图层按Ctrl + Alt + G 创建剪贴蒙版,然后在当前图层下面新建一个图层,把前景颜色设置为橙红色,用透明度为100%画笔刷上一些喷溅效果,如下图。点这里下载喷溅笔刷。

<图15>
9、把刷好的喷溅纹理适当模糊处理,效果如下图。

<图16>
10、把当前图层复制一层,混合模式改为“颜色减淡”,按住Alt键添加图层蒙版,用白色画笔把需要加亮的部分擦出来,效果如下图。

<图17>
11、创建可选颜色调整图层,对白色进行调整,参数及效果如下图。
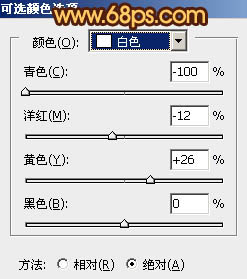
<图18>

<图19>
12、创建色彩平衡调整图层,对高光进行调整,参数及效果如下图。

<图20>

<图21>
13、把背景图层隐藏,在图层的最上面新建一个图层,按Ctrl + Alt + Shift + E 盖印图层,然后用曲线把盖印的纹理调亮一点,再把背景显示出来,效果如下图。
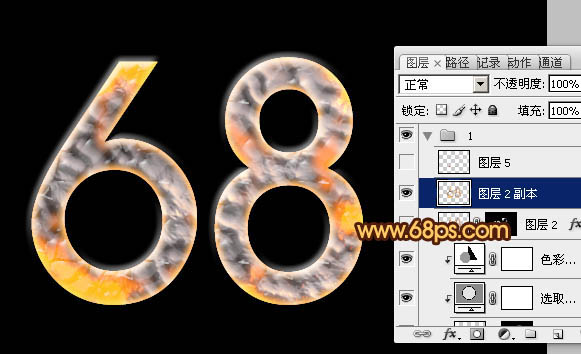
<图22>
14、给盖印图层增加图层样式,设置投影,参数设置如图23。
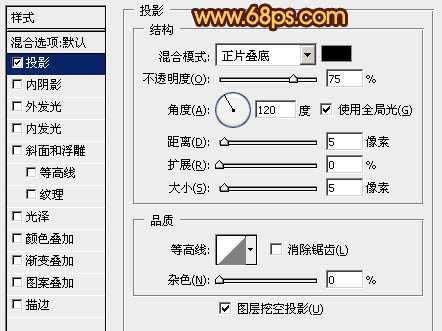
<图23>
15、按住Alt键添加图层蒙版,把前景颜色设置为白色,用铅笔工具把文字上的碎块涂出来,效果如下图。

<图24>
最后调整一下细节,完成最终效果。

<图25>
DDR爱好者之家 Design By 杰米
广告合作:本站广告合作请联系QQ:858582 申请时备注:广告合作(否则不回)
免责声明:本站资源来自互联网收集,仅供用于学习和交流,请遵循相关法律法规,本站一切资源不代表本站立场,如有侵权、后门、不妥请联系本站删除!
免责声明:本站资源来自互联网收集,仅供用于学习和交流,请遵循相关法律法规,本站一切资源不代表本站立场,如有侵权、后门、不妥请联系本站删除!
DDR爱好者之家 Design By 杰米
暂无评论...
更新日志
2024年11月18日
2024年11月18日
- 群星《亚洲故事香港纯弦》雨果UPMAGCD2024[低速原抓WAV+CUE]
- 群星《经典咏流传》限量1:1母盘直刻[低速原抓WAV+CUE]
- 庾澄庆1993《老实情歌》福茂唱片[WAV+CUE][1G]
- 许巍《在别处》美卡首版[WAV+CUE][1G]
- 林子祥《单手拍掌》华纳香港版[WAV+CUE][1G]
- 郑秀文.1997-我们的主题曲【华纳】【WAV+CUE】
- 群星.2001-生命因爱动听电影原创音乐AVCD【MEDIA】【WAV+CUE】
- 林志颖.1994-别了晴雨的回忆【飞碟】【WAV+CUE】
- 群星《经典咏流传2》限量1:1母盘直刻[低速原抓WAV+CUE]
- 【蓝卡唱片】卫海霞《乐海霞音珍藏版》WAV分轨
- 杨小琳《金装杨小琳》24K金碟特别版[低速原抓WAV+CUE]
- 群星《国风超有戏 第8期》[320K/MP3][30.32MB]
- 群星《国风超有戏 第8期》[FLAC/分轨][157.37MB]
- 群星《说唱梦工厂 第10期》[320K/MP3][99.5MB]
- 李嘉.1996-思念过秋冬【点将】【WAV+CUE】
