DDR爱好者之家 Design By 杰米
先来看看最终的效果图吧!
最终效果图

具体的制作步骤如下:
1、创建1000*400黑色画布,利用Nasalization字体,写入文字效果。

2、设置文字层图层样式。
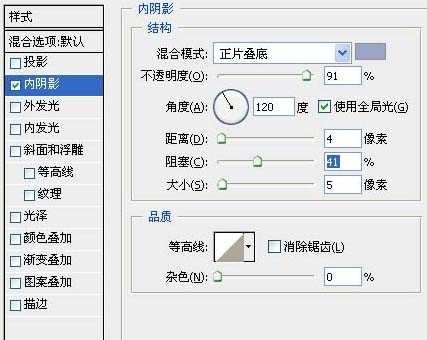
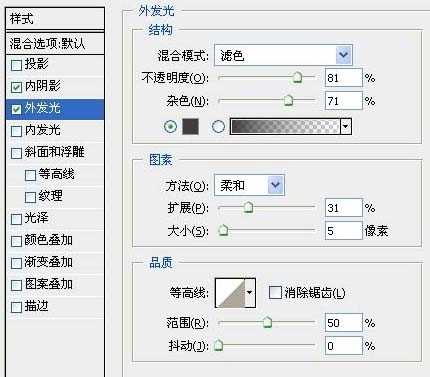

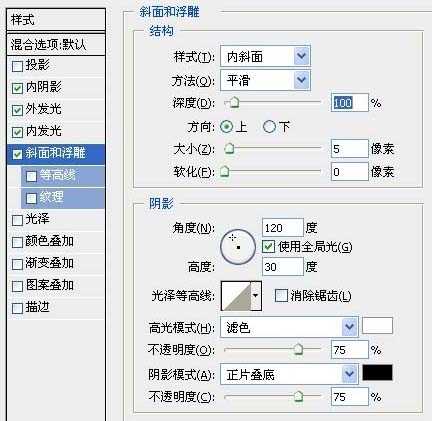
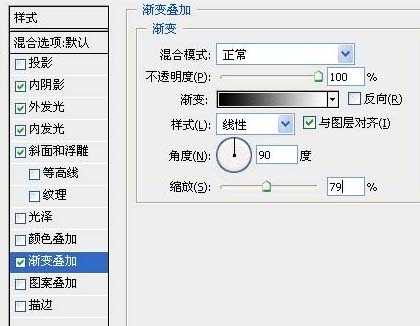

3、按住Ctrl并点击文字层获得选区,创建新图层并命名为“繁星”,用黑色填充选区,将繁星层稍向右下方移动。

4、滤镜>杂色>添加杂色。
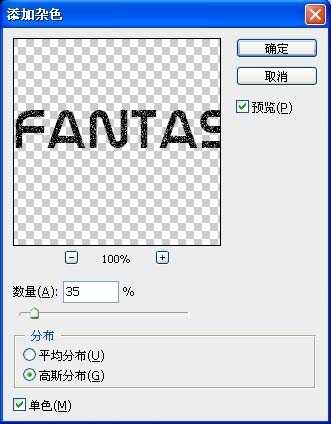
5、将繁星层的图层混合模式设为“柔光”。

6、创建新图层,选择9px柔角笔刷,并按下图设置。
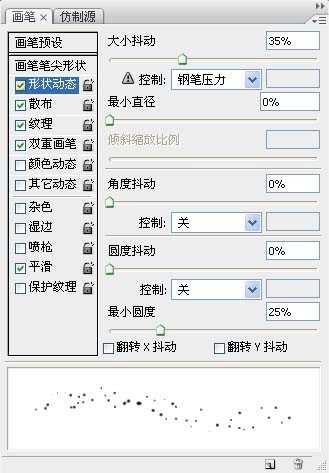
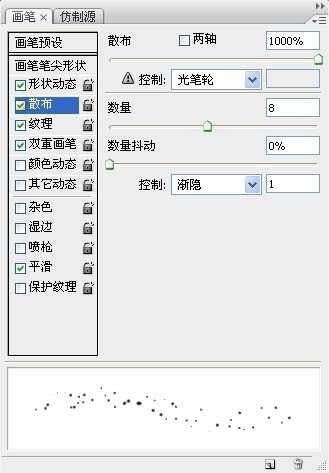
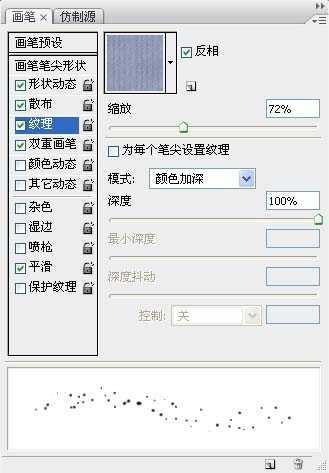
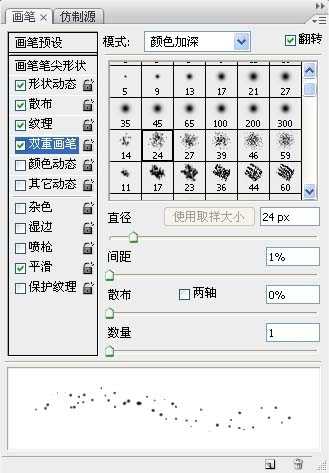
获得效果图如下:

7、在背景层上方创建新图层,选择套索工具,羽化设为20,建立如下选区。

8、用黑色填充选区,并将前景色设为白色,背景色设为黑色,滤镜>渲染>云彩。按下Ctrl + L打开色阶面板并按下图设置。

9、将图层填充设为80%。

10、添加渐变叠加得到最终效果。

最终效果图

具体的制作步骤如下:
1、创建1000*400黑色画布,利用Nasalization字体,写入文字效果。

2、设置文字层图层样式。
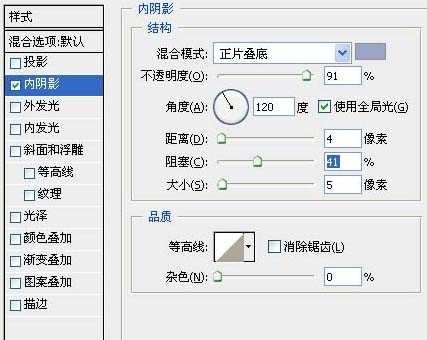
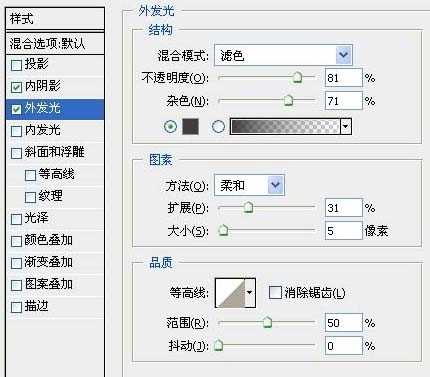

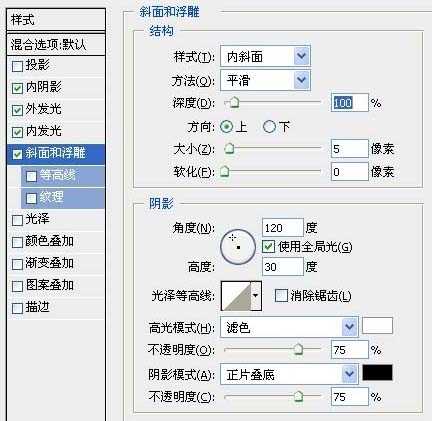
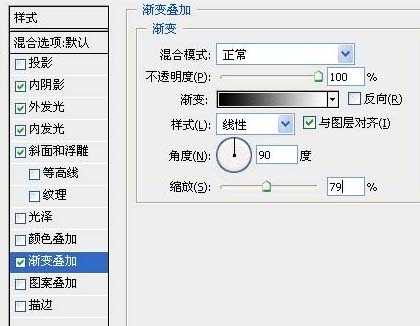

3、按住Ctrl并点击文字层获得选区,创建新图层并命名为“繁星”,用黑色填充选区,将繁星层稍向右下方移动。

4、滤镜>杂色>添加杂色。
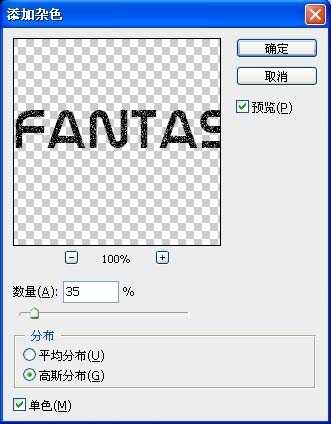
5、将繁星层的图层混合模式设为“柔光”。

6、创建新图层,选择9px柔角笔刷,并按下图设置。
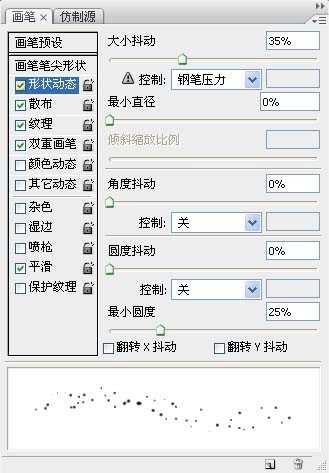
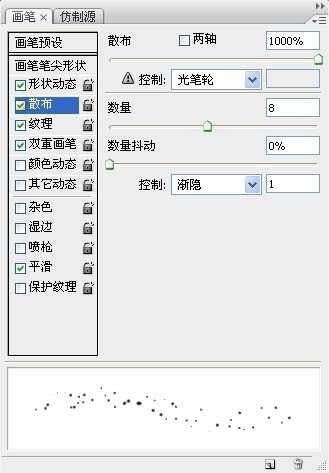
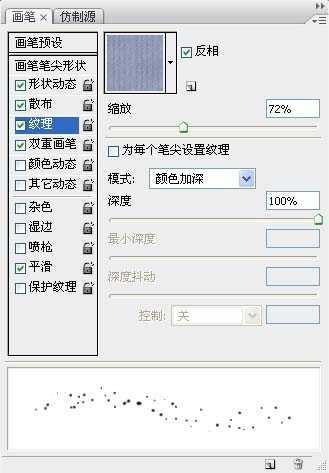
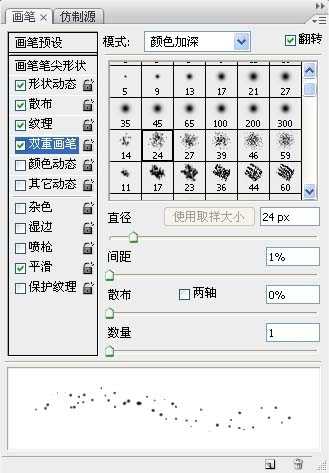
获得效果图如下:

7、在背景层上方创建新图层,选择套索工具,羽化设为20,建立如下选区。

8、用黑色填充选区,并将前景色设为白色,背景色设为黑色,滤镜>渲染>云彩。按下Ctrl + L打开色阶面板并按下图设置。

9、将图层填充设为80%。

10、添加渐变叠加得到最终效果。

DDR爱好者之家 Design By 杰米
广告合作:本站广告合作请联系QQ:858582 申请时备注:广告合作(否则不回)
免责声明:本站资源来自互联网收集,仅供用于学习和交流,请遵循相关法律法规,本站一切资源不代表本站立场,如有侵权、后门、不妥请联系本站删除!
免责声明:本站资源来自互联网收集,仅供用于学习和交流,请遵循相关法律法规,本站一切资源不代表本站立场,如有侵权、后门、不妥请联系本站删除!
DDR爱好者之家 Design By 杰米
暂无评论...
更新日志
2024年11月18日
2024年11月18日
- ABC唱片-鲍比达·新民乐《满江红》[APE+CUE]
- 许嵩.2014-不如吃茶去【海蝶】【WAV+CUE】
- 周笔畅.2024-HAVE.A.GOOD.NIGHT【SN.Music】【FLAC分轨】
- 周笔畅.2024-HAVE.A.NICE.DAY【SN.Music】【FLAC分轨】
- 证声音乐图书馆《真夏派对 x 迪斯可》[FLAC/分轨][380.78MB]
- 证声音乐图书馆《星空下 爵士钢琴》[320K/MP3][65.88MB]
- 证声音乐图书馆《星空下 爵士钢琴》[FLAC/分轨][283.95MB]
- 沙门怀一《竹山听雨HQ》头版限量[低速原抓WAV+CUE]
- 沙门怀一《于喁·壹HQ》头版限量编号[低速原抓WAV+CUE]
- 群星《魅音绝唱》黑胶CD【WAV】
- 腾格尔.2002-四十独白【风潮】【WAV+CUE】
- 陈明真.1992-到哪里找那么好的人【华星】【WAV+CUE】
- 黄凯芹.2012-廿五年3CD【环球】【WAV+CUE】
- 证声音乐图书馆《七夕 爵士情缘》[320K/MP3][64.8MB]
- 证声音乐图书馆《七夕 爵士情缘》[FLAC/分轨][327.79MB]
