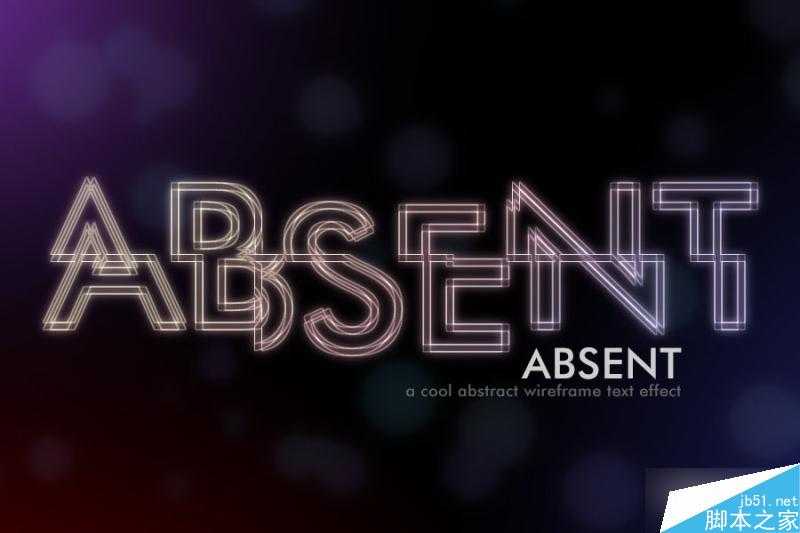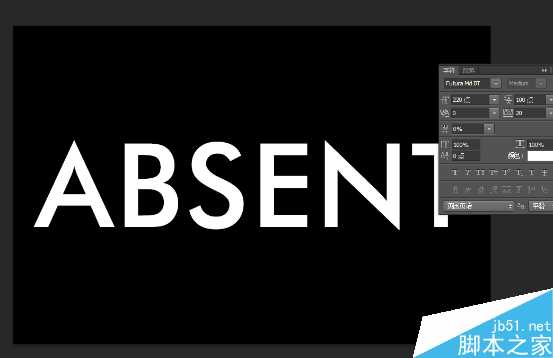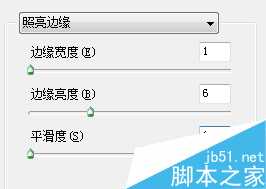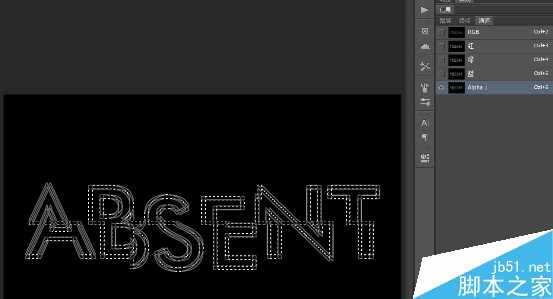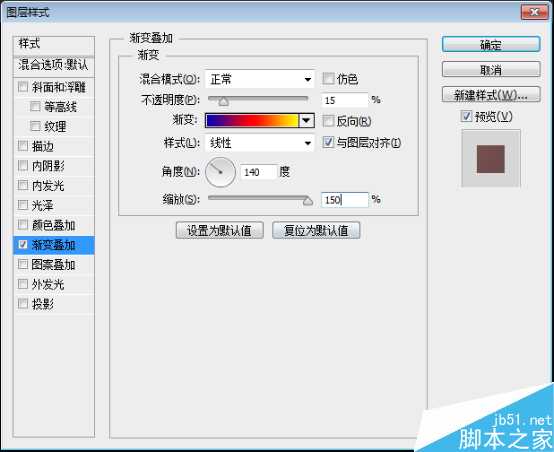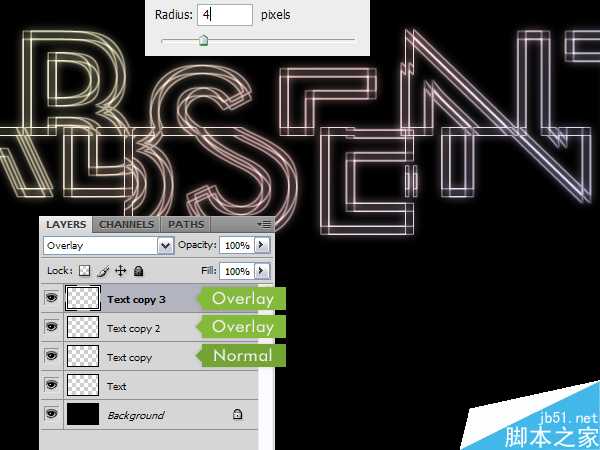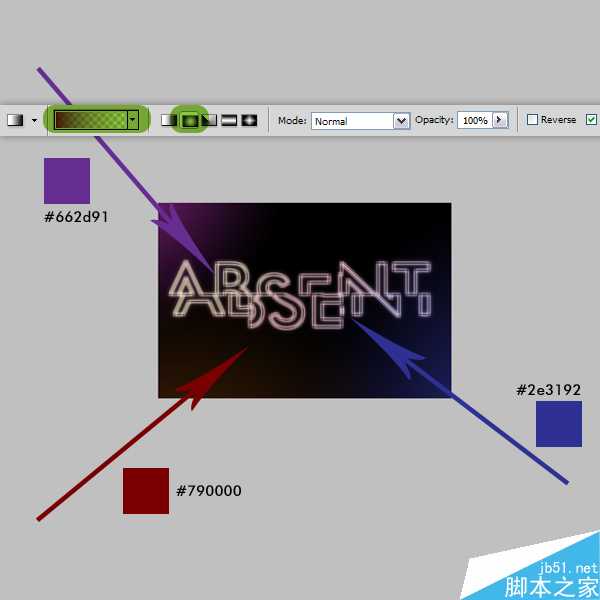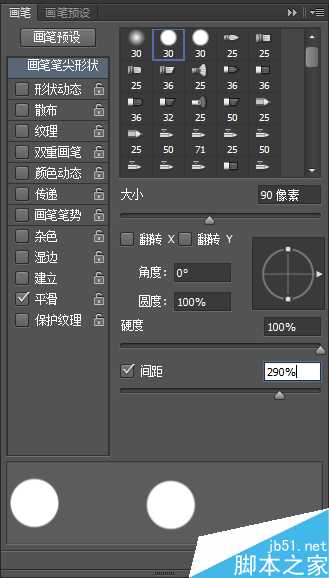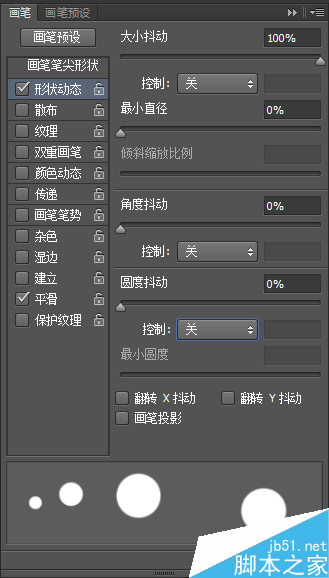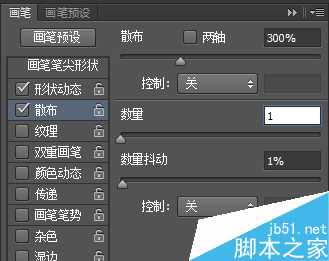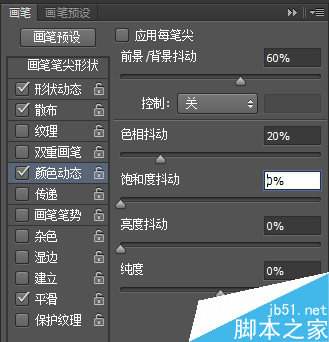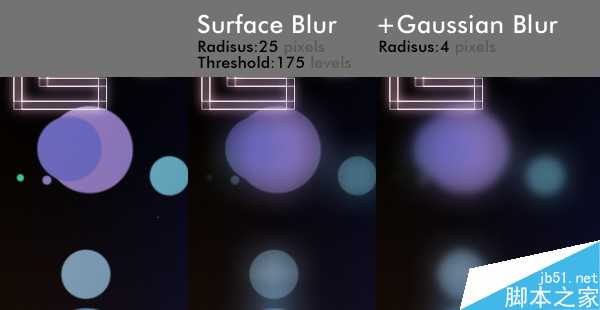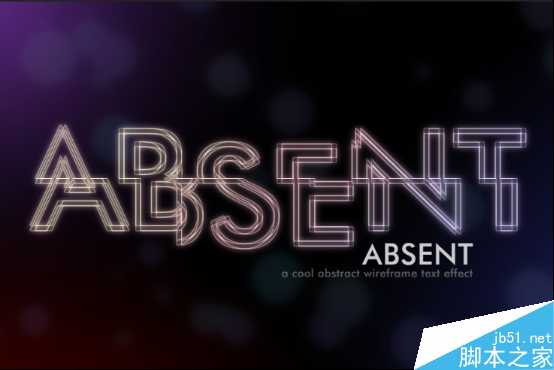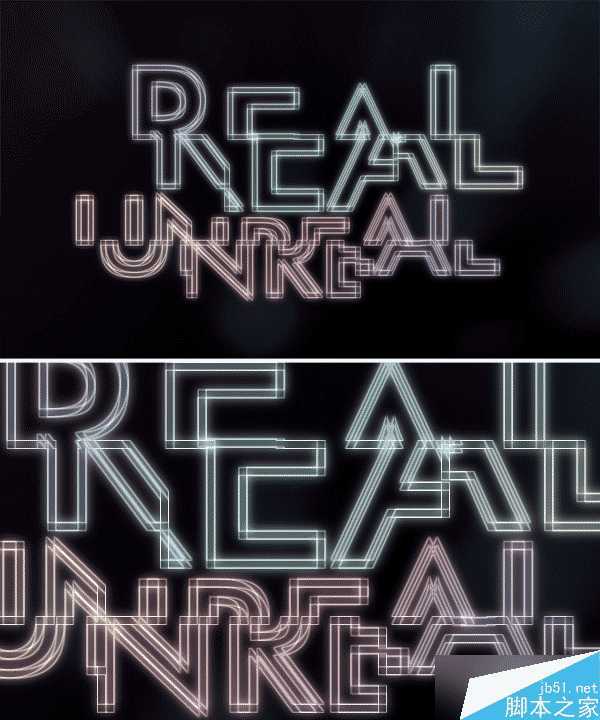这篇教程教的朋友们使用PS制作超炫光丝文字效果,教程制作出来的文字效果挺漂亮的。制作的难度一般,推荐一下和的朋友们一起分享,一起学习了,效果图
具体的制作步骤如下:
1.新建一个文件,900px*600px,72dpi,RGB。
2.背景填充黑色,输入文字"ABSENT",使用Futura Md BT Medium字体,220pt,字间距20,白色。
3.选中文字图层和背景图层,Ctrl+E,合并。
4.滤镜-扭曲-波浪,进行如下设置:
5.接下来给文字添加位移效果,滤镜-像素化-碎片。
6.滤镜-风格化-照亮边缘,设置如下:
6.在通道面板,新建一个通道Alpha 1。回到图层面板,Ctrl+A,选中整个画面,然后进入通道面板,Ctrl+V,粘贴到Alpha 1通道里。按住Ctrl键,鼠标左键点击Alpha 1,提取出白色部分的选区。
8回到图层面板,新建一个图层命名为Text,将选区填充白色。将背景图层填充黑色之后,就开始给Text图层添加效果了。添加渐变叠加,如下:
新建一个图层,将这个图层和Text图层合并。
9.接下来添加发光效果。复制Text图层,滤镜-模糊-高斯模糊,半径4px。然后复制这个图层,混合模式设为叠加。然后,再复制这个图层。这样一共是4个图层。
9.选择Text copy图层,复制,然后拖到背景图层上方。滤镜-模糊-高斯模糊,半径为6px。然后去图像-调整-色相/饱和度,调整参数如下:
9.在背景图层上方新建一个图层,命名为Lights。选择渐变工具, 颜色为前景色-透明,径向渐变。如下图,可以使用这三种颜色,也可以自己设置颜色。
9.在Lights图层上方新建图层Circles,选择笔刷工具,选择一个笔刷,然后调节参数如下:
14.然后滤镜-模糊-表面模糊,直径25px,阈值175。然后再滤镜-模糊-高斯模糊,半径4px。图层的不透明度设为15%。
15.最后,给文字添加写点缀。
大家也可以试试不同的字体、效果,都会有很好的效果哦。
恭喜大功告成啦~~
教程结束,以上就是PS制作超漂亮的光丝文字效果方法介绍,操作很简单的,大家学会了吗?希望大家喜欢!
免责声明:本站资源来自互联网收集,仅供用于学习和交流,请遵循相关法律法规,本站一切资源不代表本站立场,如有侵权、后门、不妥请联系本站删除!
P70系列延期,华为新旗舰将在下月发布
3月20日消息,近期博主@数码闲聊站 透露,原定三月份发布的华为新旗舰P70系列延期发布,预计4月份上市。
而博主@定焦数码 爆料,华为的P70系列在定位上已经超过了Mate60,成为了重要的旗舰系列之一。它肩负着重返影像领域顶尖的使命。那么这次P70会带来哪些令人惊艳的创新呢?
根据目前爆料的消息来看,华为P70系列将推出三个版本,其中P70和P70 Pro采用了三角形的摄像头模组设计,而P70 Art则采用了与上一代P60 Art相似的不规则形状设计。这样的外观是否好看见仁见智,但辨识度绝对拉满。
更新日志
- 小骆驼-《草原狼2(蓝光CD)》[原抓WAV+CUE]
- 群星《欢迎来到我身边 电影原声专辑》[320K/MP3][105.02MB]
- 群星《欢迎来到我身边 电影原声专辑》[FLAC/分轨][480.9MB]
- 雷婷《梦里蓝天HQⅡ》 2023头版限量编号低速原抓[WAV+CUE][463M]
- 群星《2024好听新歌42》AI调整音效【WAV分轨】
- 王思雨-《思念陪着鸿雁飞》WAV
- 王思雨《喜马拉雅HQ》头版限量编号[WAV+CUE]
- 李健《无时无刻》[WAV+CUE][590M]
- 陈奕迅《酝酿》[WAV分轨][502M]
- 卓依婷《化蝶》2CD[WAV+CUE][1.1G]
- 群星《吉他王(黑胶CD)》[WAV+CUE]
- 齐秦《穿乐(穿越)》[WAV+CUE]
- 发烧珍品《数位CD音响测试-动向效果(九)》【WAV+CUE】
- 邝美云《邝美云精装歌集》[DSF][1.6G]
- 吕方《爱一回伤一回》[WAV+CUE][454M]