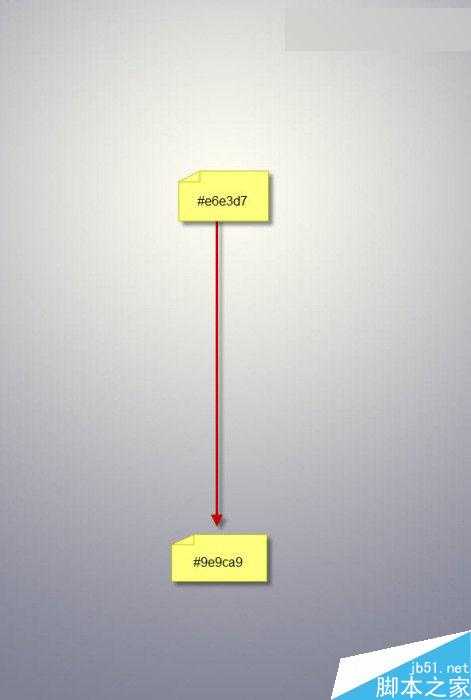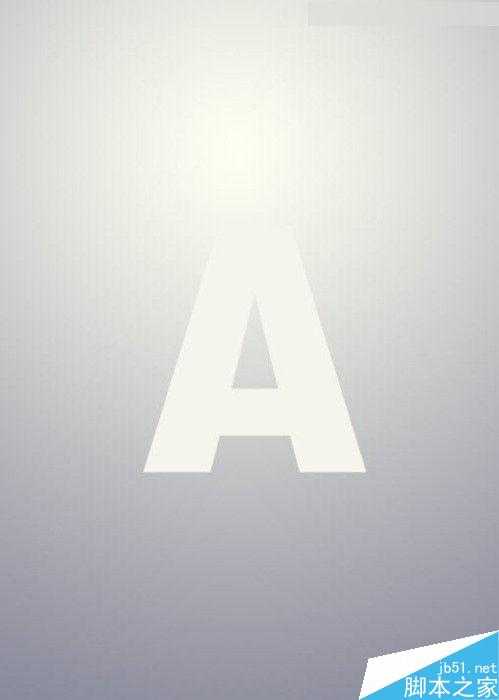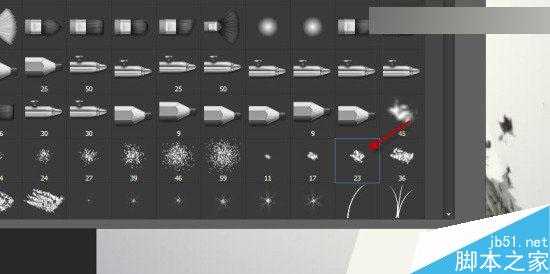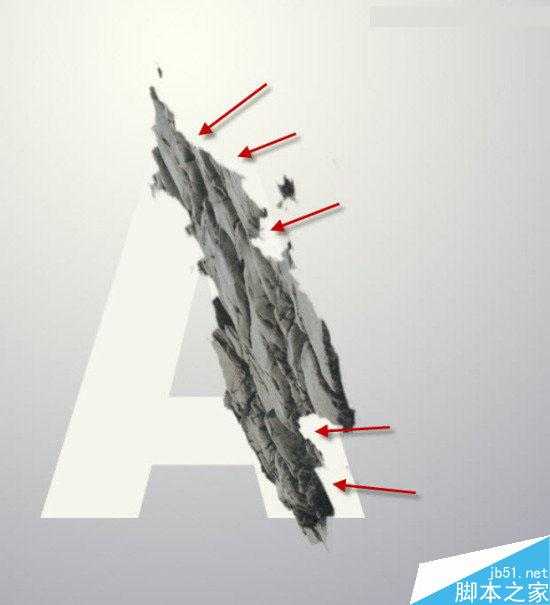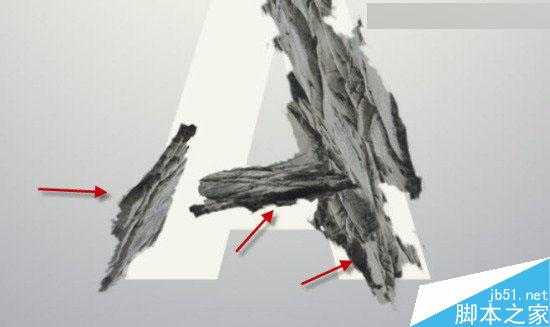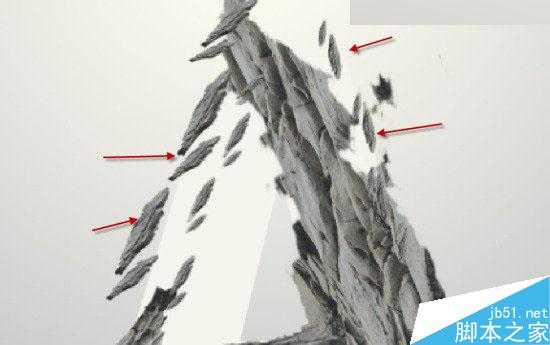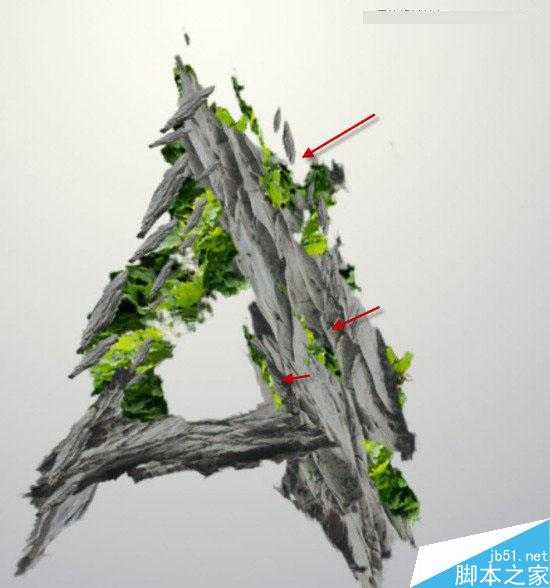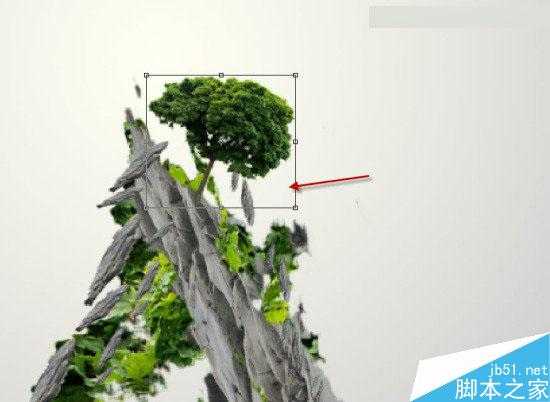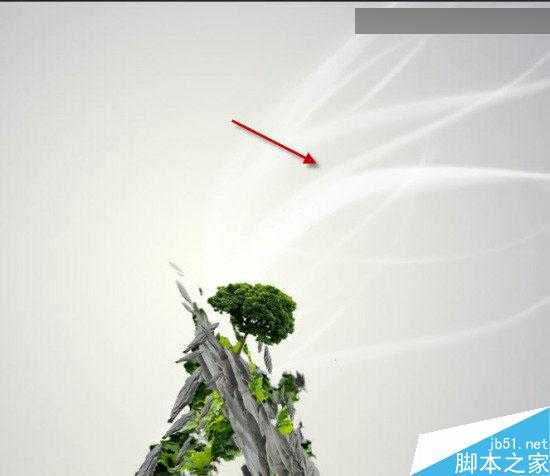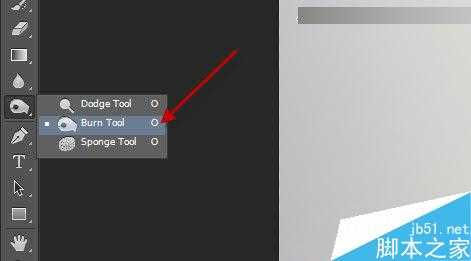本教程主要使用Photoshop制作创意的岩石艺术字教程,这个教程超级简单,主要就是利用少量的素材进行合成 ,最后效果依然很棒,新手可以借此熟悉PS合成的大致过程,素材已打包,随时可以动手。
先看看效果图
1. 首先我们来新建一个新文档大小的白色背景800 px * 1198 px。 然后使用渐变填充工具(设置为径向渐变)来填充背景层,如下所示。
使用任何你喜欢的文字字体,输入A,并将其放置在最中心。
2. 我们在这步里添加岩石 素材,用快速选择工具,选择如图所示的岩石部分。
然后粘贴复制到我们我们新建的图层里,并改变岩石素材的大小。
给岩石素材添加蒙版,再使用画笔工具擦拭,选择粉笔擦橡皮擦花尖形状,如下所示:
我们擦拭后的效果就像下图这样啦!
重复添加岩石素材。
我们也可以适当的添加一些小的岩石素材来创建一个特殊的效果~~\(≧▽≦)/~啦啦啦
将”A”隐藏起来,我们制作好的效果就像下图这样了!
3. 这一步我们来添加一些树叶素材~打开我们的树素材,用快速选择工具选择树叶。
然后放置到我们的图层里,并放置在岩石图层后面。
在左边也多添加一些树叶素材。
最后的效果如下图所示。
4. 现在我们给整个”A”字形山添加更多的大自然元素,选择整颗树。
然后复制粘贴到图层里,改变其大小~再旋转一下角度。
然后再把鸟抠出来后放置进来。
把鸟变小再放置到如下图所示 的地方。
5. 最后我们来添加一些云和一些抽象的纹理,这些都是可以在网上找到的笔刷。
再用加深工具将文字的一些地方变暗,添加阴影,这样看上去更逼真。
效果如下图所示。
教程结束,以上就是Photoshop制作超创意的岩石绿树艺术字过程,你学会了吗?希望这篇文章能对大家有所帮助!
免责声明:本站资源来自互联网收集,仅供用于学习和交流,请遵循相关法律法规,本站一切资源不代表本站立场,如有侵权、后门、不妥请联系本站删除!
P70系列延期,华为新旗舰将在下月发布
3月20日消息,近期博主@数码闲聊站 透露,原定三月份发布的华为新旗舰P70系列延期发布,预计4月份上市。
而博主@定焦数码 爆料,华为的P70系列在定位上已经超过了Mate60,成为了重要的旗舰系列之一。它肩负着重返影像领域顶尖的使命。那么这次P70会带来哪些令人惊艳的创新呢?
根据目前爆料的消息来看,华为P70系列将推出三个版本,其中P70和P70 Pro采用了三角形的摄像头模组设计,而P70 Art则采用了与上一代P60 Art相似的不规则形状设计。这样的外观是否好看见仁见智,但辨识度绝对拉满。
更新日志
- 小骆驼-《草原狼2(蓝光CD)》[原抓WAV+CUE]
- 群星《欢迎来到我身边 电影原声专辑》[320K/MP3][105.02MB]
- 群星《欢迎来到我身边 电影原声专辑》[FLAC/分轨][480.9MB]
- 雷婷《梦里蓝天HQⅡ》 2023头版限量编号低速原抓[WAV+CUE][463M]
- 群星《2024好听新歌42》AI调整音效【WAV分轨】
- 王思雨-《思念陪着鸿雁飞》WAV
- 王思雨《喜马拉雅HQ》头版限量编号[WAV+CUE]
- 李健《无时无刻》[WAV+CUE][590M]
- 陈奕迅《酝酿》[WAV分轨][502M]
- 卓依婷《化蝶》2CD[WAV+CUE][1.1G]
- 群星《吉他王(黑胶CD)》[WAV+CUE]
- 齐秦《穿乐(穿越)》[WAV+CUE]
- 发烧珍品《数位CD音响测试-动向效果(九)》【WAV+CUE】
- 邝美云《邝美云精装歌集》[DSF][1.6G]
- 吕方《爱一回伤一回》[WAV+CUE][454M]