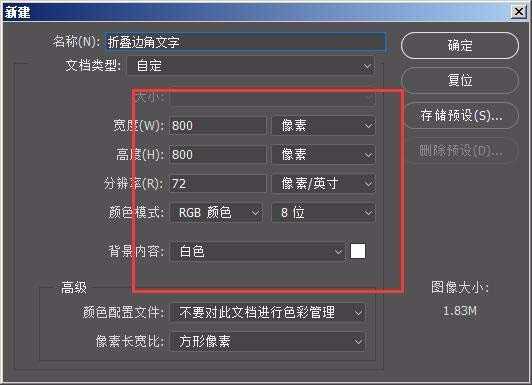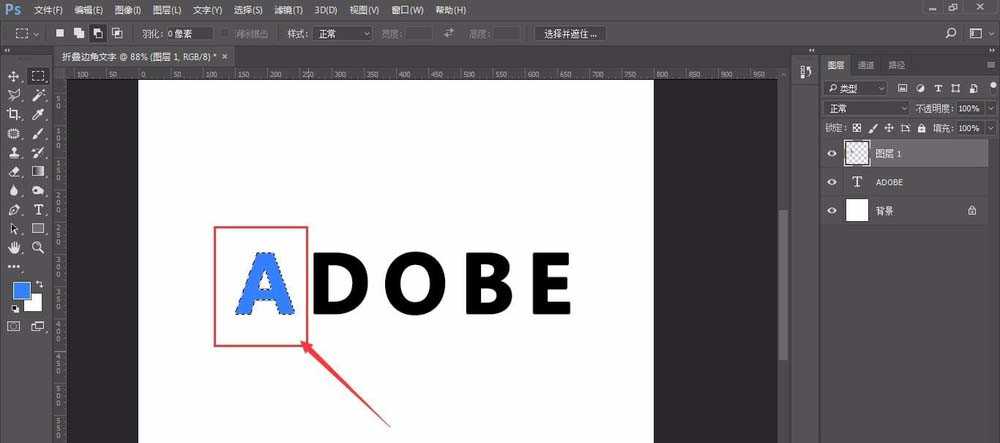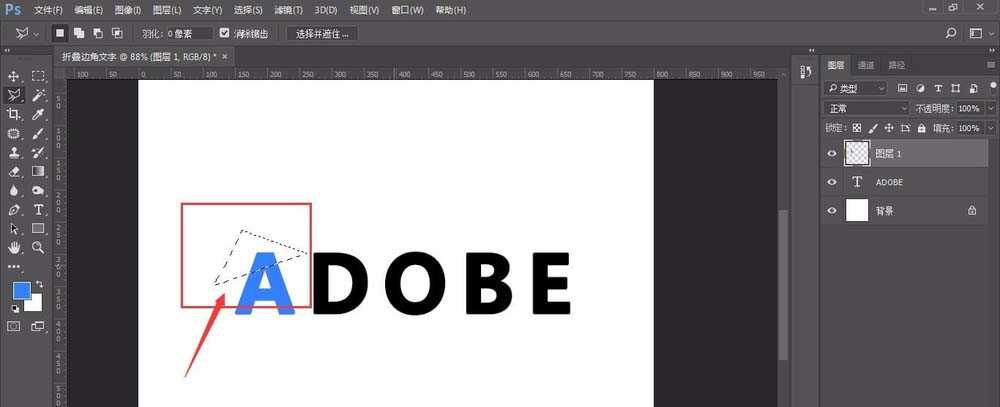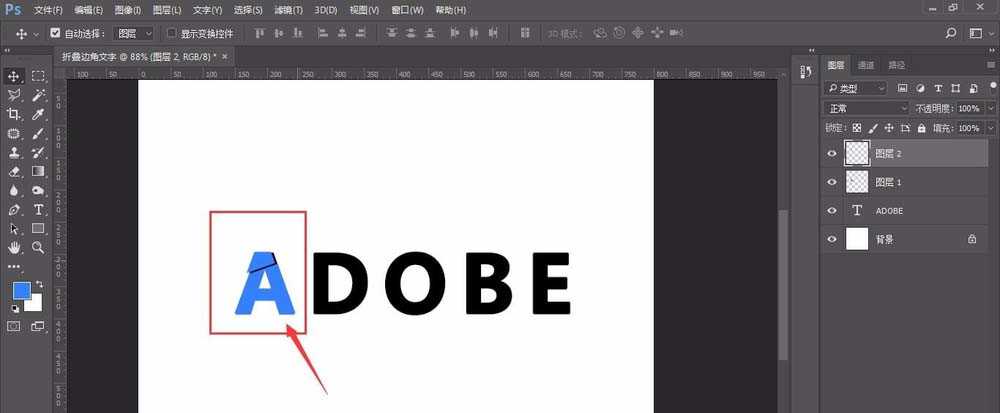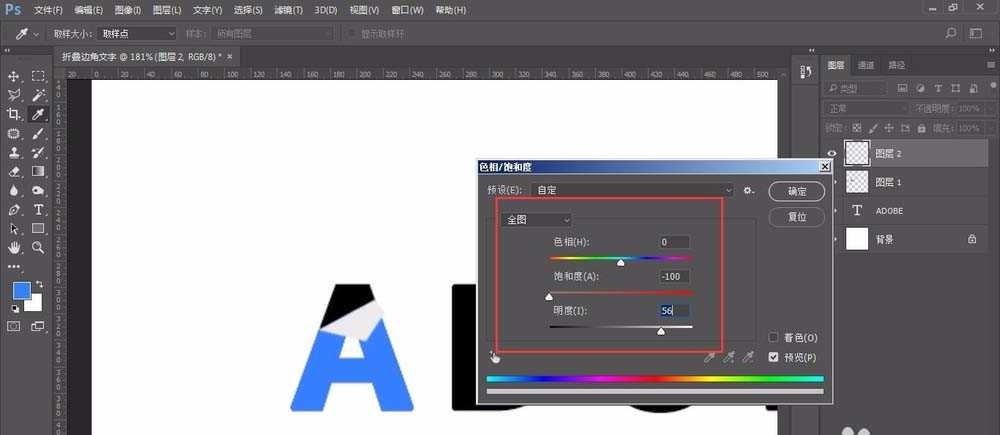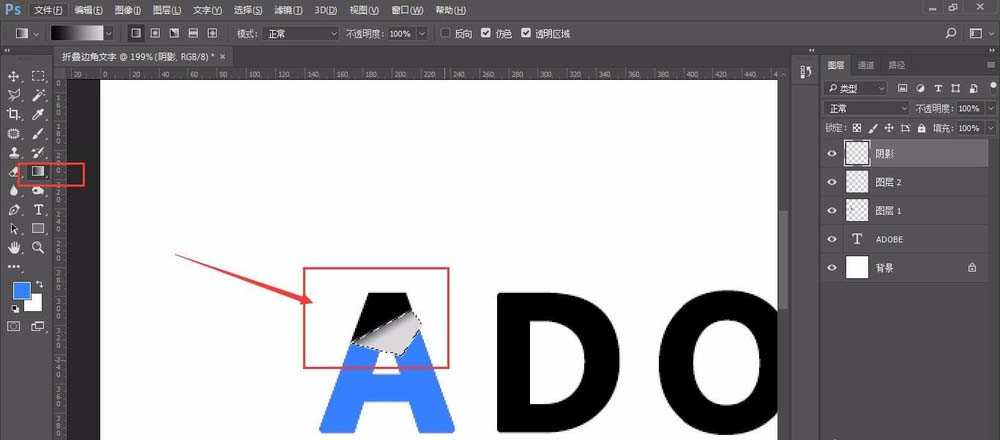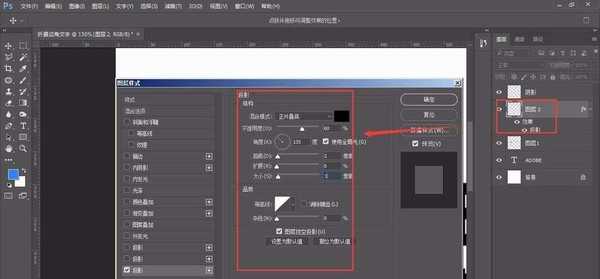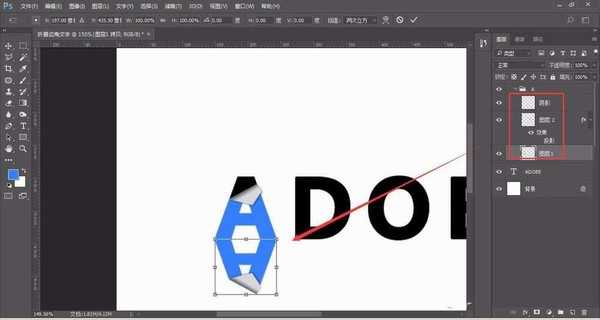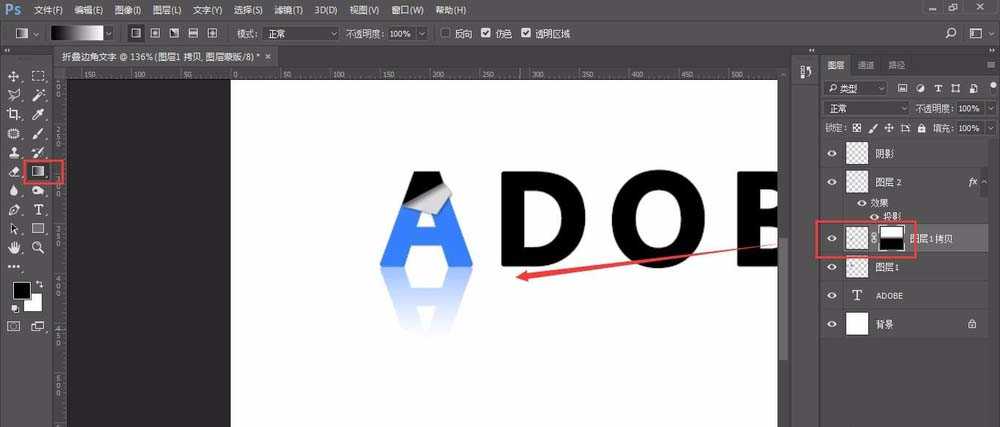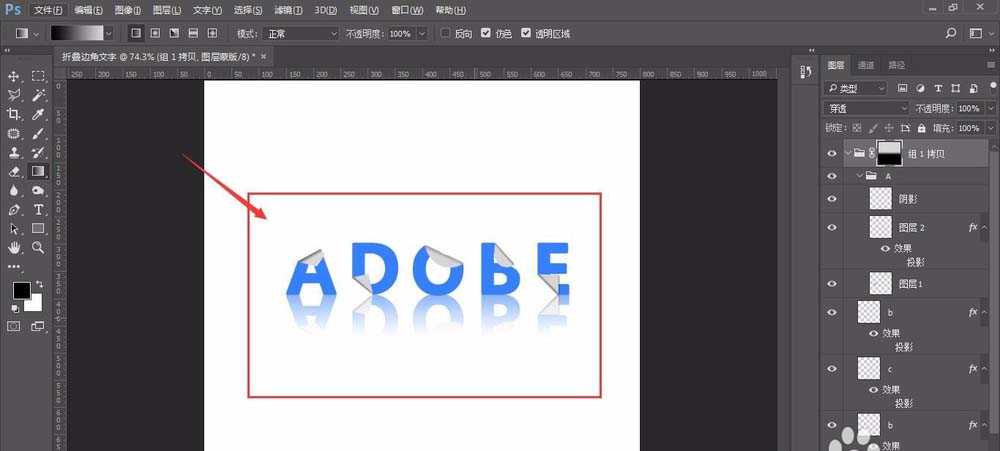ps中设计文字效果很简单,想要设计一款简单的折边字体,该怎么设计呢?下面我们就来看看详细的教程。
- 软件名称:
- Adobe Photoshop 8.0 中文完整绿色版
- 软件大小:
- 150.1MB
- 更新时间:
- 2015-11-04立即下载
1、打开PS,新建一个画布,大小根据自己需求设置
2、选择“文字工具”输入以字母“ADOBE”为例讲解,选择自己喜欢的一款字体即可,这里选择了一款粗体字。
3、我们逐一做折叠效果,首先从字母“A”开始,按住Ctrl键点击缩略图,调出字母选区,新建一个图层后,填充一个颜色【如图】
4、选择“套索工具”(或钢笔工具等均可)框选出字母的一部分,作为折叠的部分【如图】,然后Ctrl+C,Ctrl+V,这样当粘贴时会出现在一个新的图层中为图层2,
5、对图层2进行颜色处理,选择“图像”-“调整”-“色相/饱和度”,饱和度设置为“-100”,明度为“56”,然后对图层自由变换(Ctrl+T)设置,垂直翻转,然后再次变换,调整角度,调整位置后,效果如图
注意:因为当前是上下折叠方式,所以选择是垂直翻转,当向左右方向折叠时,需要设置为水平翻转
6、在折叠部位投影效果:按住Ctrl+鼠标左键单击图层2缩略图,选择一个黑色渐变,作出一个效果
7、然后对图层2做投影,打开图层样式,选择“投影”,角度这里选择了“135”,距离为“2”,大小为“3”,(根据实际情况自己调整即可),
8、做A投影:将A全部编为一组,复制,然后选择自由变换-垂直翻转,
9、对复制新图层组加图层蒙版,然后选择一个黑色到白色的渐变,作出渐隐效果【如图】;这样一个字母A的折叠效果做完。
10、将剩余字母采用相同的方式作出折叠效果,最后就是大家所看到的的有种纸张卷角的效果图。
以上就是ps卷页字体效果的设计方法,希望大家喜欢,请继续关注。
相关推荐:
PS怎么设计简单立体的折叠文字效果?
ps怎么设计一款折叠数字的字体效果?
ps怎样制作可爱3D立体效果的折纸文字?
免责声明:本站资源来自互联网收集,仅供用于学习和交流,请遵循相关法律法规,本站一切资源不代表本站立场,如有侵权、后门、不妥请联系本站删除!
更新日志
- 小骆驼-《草原狼2(蓝光CD)》[原抓WAV+CUE]
- 群星《欢迎来到我身边 电影原声专辑》[320K/MP3][105.02MB]
- 群星《欢迎来到我身边 电影原声专辑》[FLAC/分轨][480.9MB]
- 雷婷《梦里蓝天HQⅡ》 2023头版限量编号低速原抓[WAV+CUE][463M]
- 群星《2024好听新歌42》AI调整音效【WAV分轨】
- 王思雨-《思念陪着鸿雁飞》WAV
- 王思雨《喜马拉雅HQ》头版限量编号[WAV+CUE]
- 李健《无时无刻》[WAV+CUE][590M]
- 陈奕迅《酝酿》[WAV分轨][502M]
- 卓依婷《化蝶》2CD[WAV+CUE][1.1G]
- 群星《吉他王(黑胶CD)》[WAV+CUE]
- 齐秦《穿乐(穿越)》[WAV+CUE]
- 发烧珍品《数位CD音响测试-动向效果(九)》【WAV+CUE】
- 邝美云《邝美云精装歌集》[DSF][1.6G]
- 吕方《爱一回伤一回》[WAV+CUE][454M]