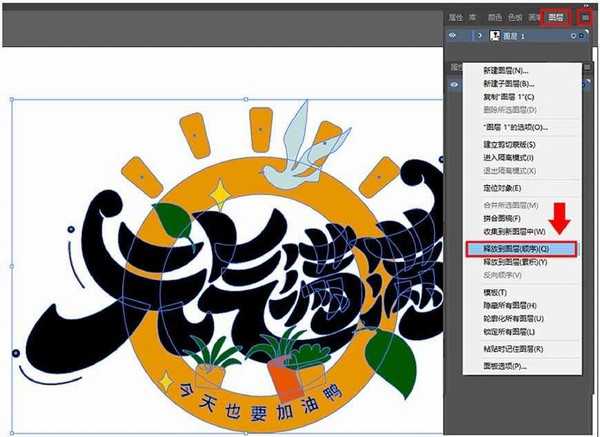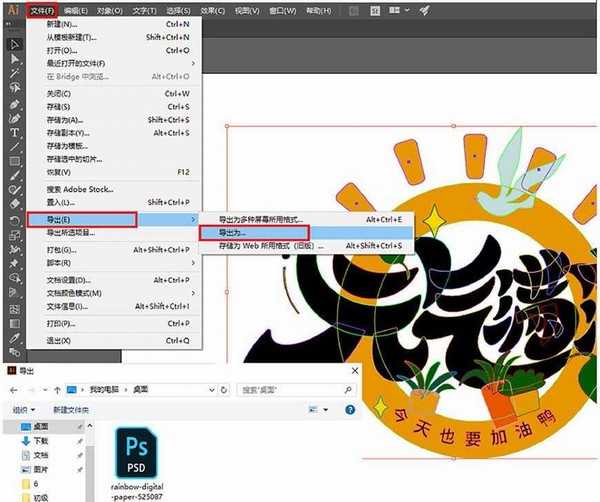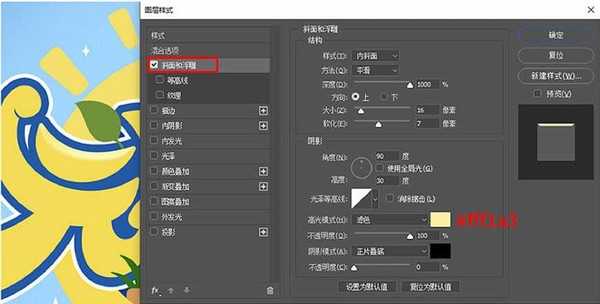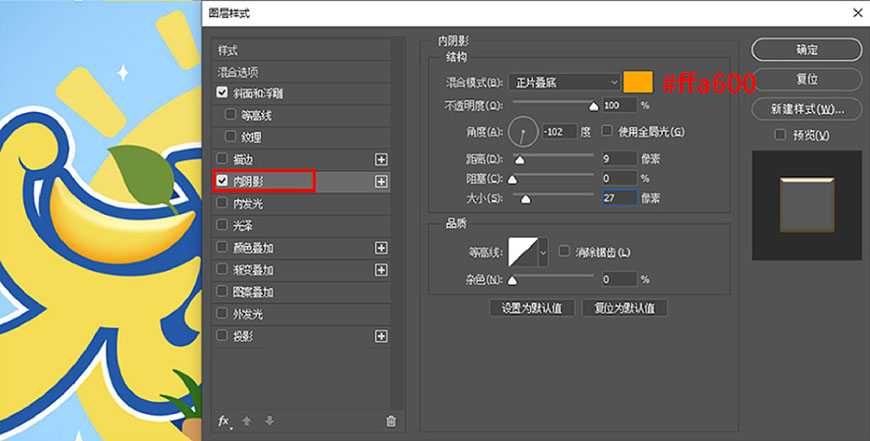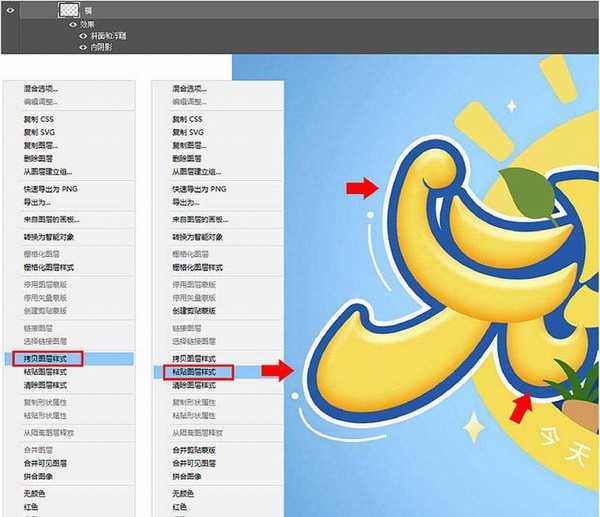ps如何制作手绘字?很多人在使用PS制作的时候需要用到字体设计,而手绘字可以成为自己独一元二的标签,让别人一看到作品中有这个字体,便会知道这是你的作品,今天,小编为大家带来了ps结合ai设计剔透的元气满满金色手绘字教程。感兴趣的朋友快来了解一下吧。
- 软件名称:
- Adobe Illustrator(AI矢量图片制作软件) 2020 v24.3.0.569 安装版
- 软件大小:
- 1.46GB
- 更新时间:
- 2020-08-25立即下载
- 软件名称:
- Adobe Photoshop CC 2019 20.0 简体中文安装版 32/64位
- 软件大小:
- 1.73GB
- 更新时间:
- 2019-12-04立即下载
ps结合ai设计剔透的金色手绘字教程
1、习惯性在稿纸上绘制草稿,画完后拍照导入AI。
2、用钢笔勾出字形并且分别天色,有些小地方做了一点调整。颜色后面还要再做调整,这里知识大致区分一下。
3、把这些字形放在一个大小刚好的画板上,选中图层-三条线的按钮,释放到图层(顺序),文件-导出-导出为-导出-确定。
4、打开PS,新建文件1500×990像素,分辨率300,填充颜色#5c9fd6,新建一层,颜色#a3d6ff,用柔边圆画笔,放大画笔,在中间点1.2下作为背景的高光。把刚才导出的文件拖入PS文件中,给各个图层命名并重新编组填充新的颜色,再在字的后面加了两个底框,如下图。
5、开始做字效了,这一次,我们就以「元」字为重点介绍,因为后面几个字都是重复都操作。
先从「元」的一横开始。找到「横」这个图层,给它做立体感。假设光源是从上方下来的,添加斜面浮雕-内阴影,做一个大概的明暗关系。
6、给「元」的其他壁画复制横的图层样式:选中横的图层,右键-拷贝图层样式,找到其他笔画图层,右键-粘贴图层样式。
7、 基本的立体感有了,再在每个笔画重叠处添加投影。ctrl+shift+alt+n(下面相同省略)新建一层,图层模式-正片叠底,用系统自带的柔边圆画笔工具,颜色#ed9113,在如下位置画几下,画笔可跳到合适的大小来画(按键盘上的作中括号【,或者右中括号】来调节大小),画完后ctrl+alt+g(下面相同省略)剪贴蒙版。
上一页12 3 下一页 阅读全文
免责声明:本站资源来自互联网收集,仅供用于学习和交流,请遵循相关法律法规,本站一切资源不代表本站立场,如有侵权、后门、不妥请联系本站删除!
更新日志
- 小骆驼-《草原狼2(蓝光CD)》[原抓WAV+CUE]
- 群星《欢迎来到我身边 电影原声专辑》[320K/MP3][105.02MB]
- 群星《欢迎来到我身边 电影原声专辑》[FLAC/分轨][480.9MB]
- 雷婷《梦里蓝天HQⅡ》 2023头版限量编号低速原抓[WAV+CUE][463M]
- 群星《2024好听新歌42》AI调整音效【WAV分轨】
- 王思雨-《思念陪着鸿雁飞》WAV
- 王思雨《喜马拉雅HQ》头版限量编号[WAV+CUE]
- 李健《无时无刻》[WAV+CUE][590M]
- 陈奕迅《酝酿》[WAV分轨][502M]
- 卓依婷《化蝶》2CD[WAV+CUE][1.1G]
- 群星《吉他王(黑胶CD)》[WAV+CUE]
- 齐秦《穿乐(穿越)》[WAV+CUE]
- 发烧珍品《数位CD音响测试-动向效果(九)》【WAV+CUE】
- 邝美云《邝美云精装歌集》[DSF][1.6G]
- 吕方《爱一回伤一回》[WAV+CUE][454M]