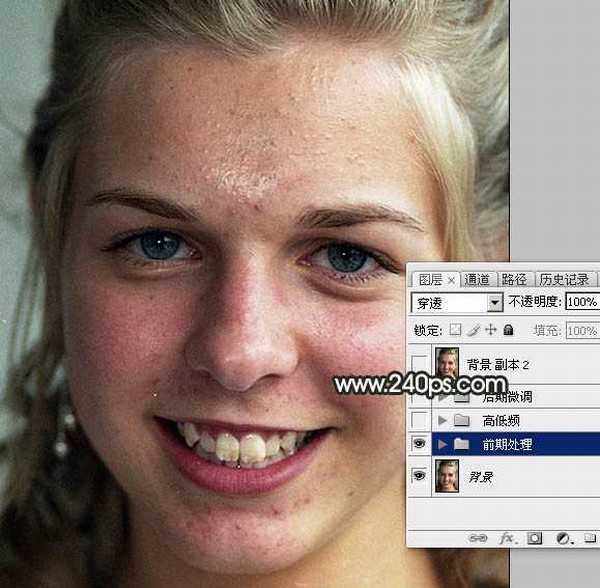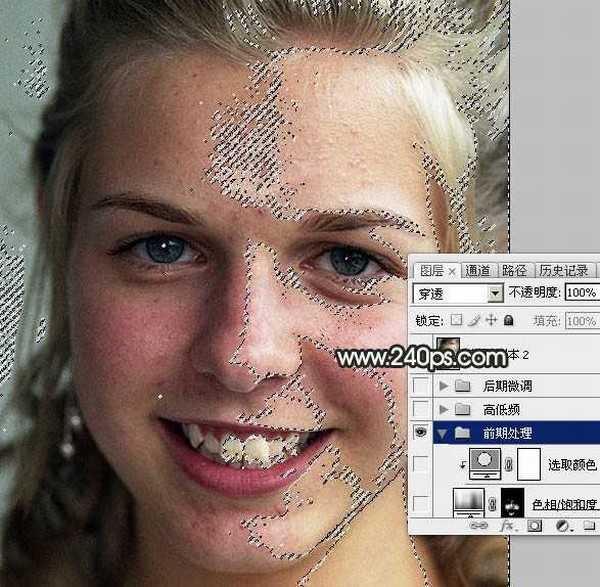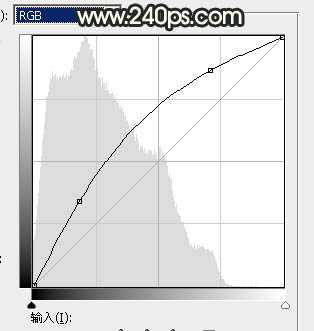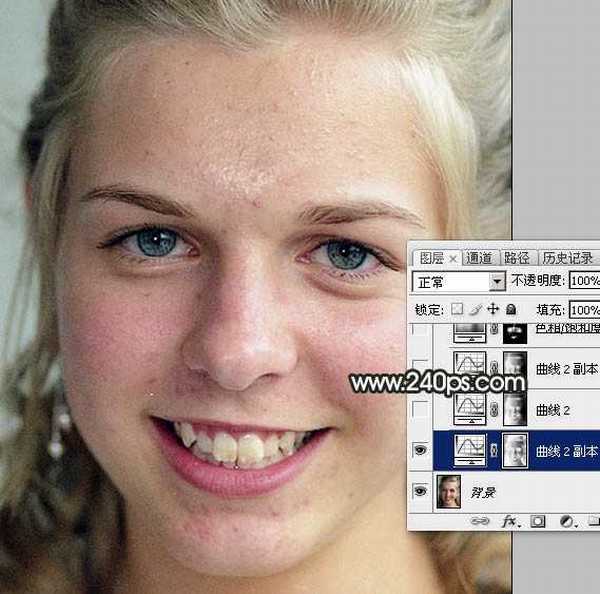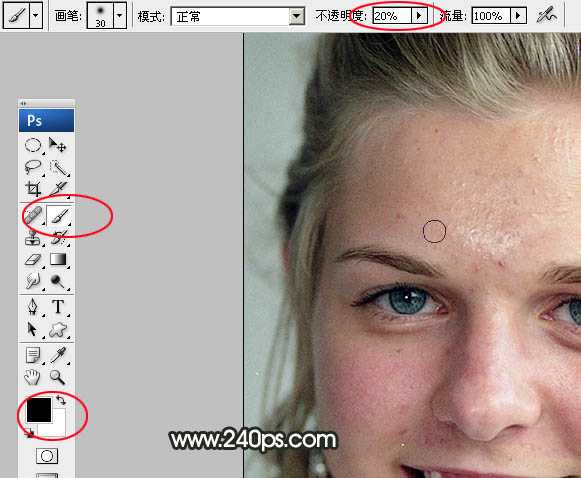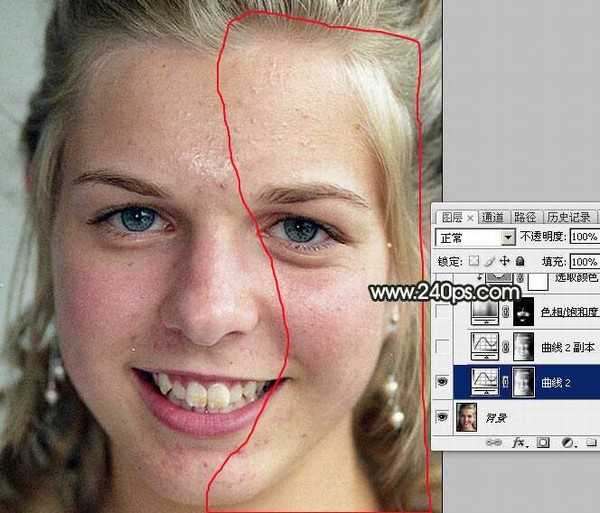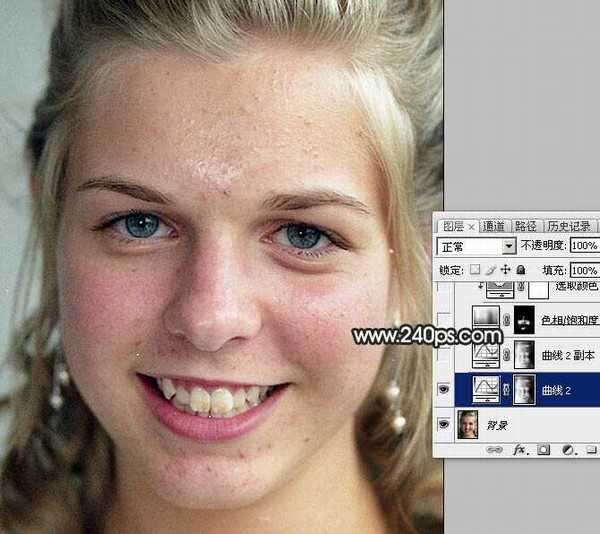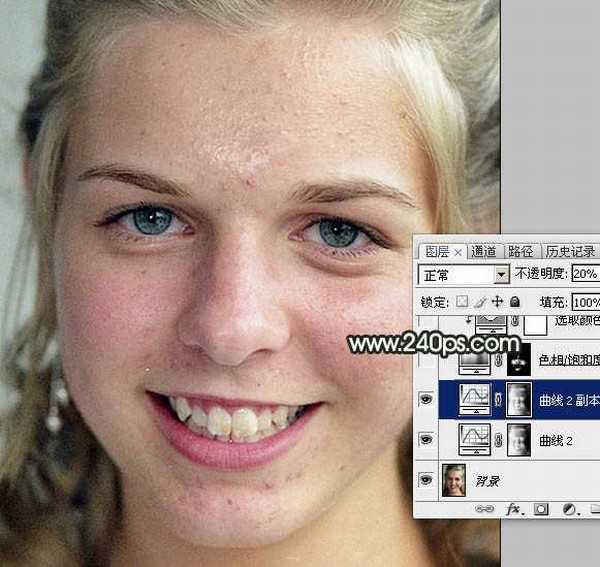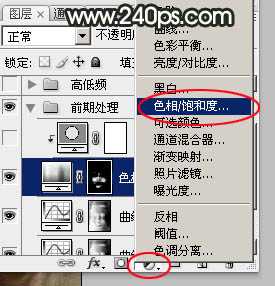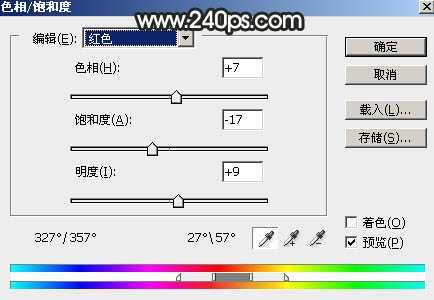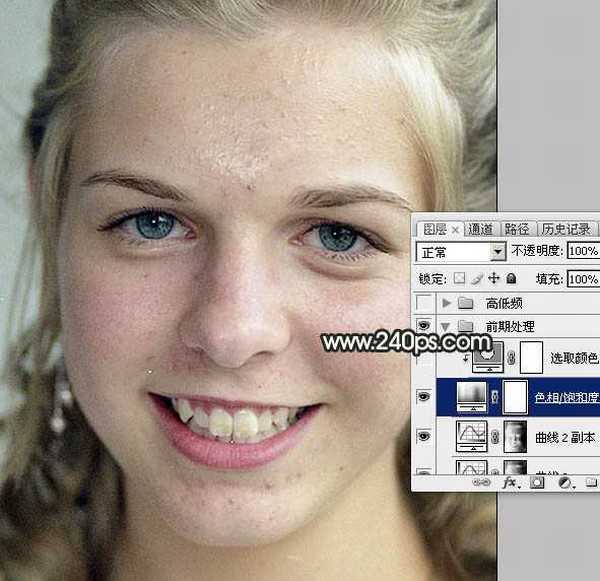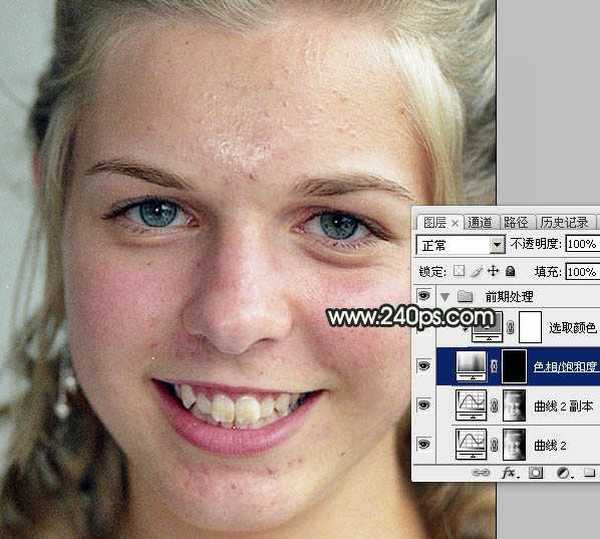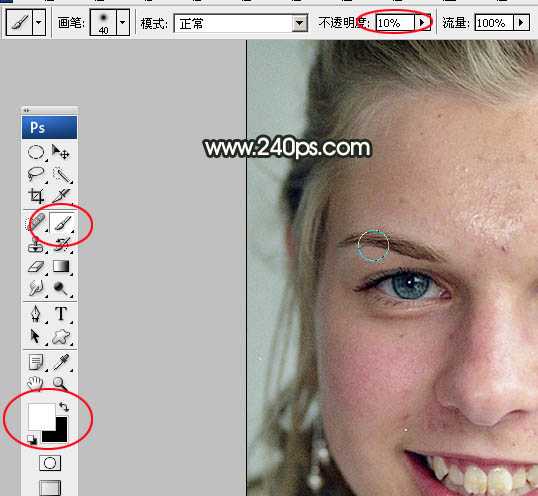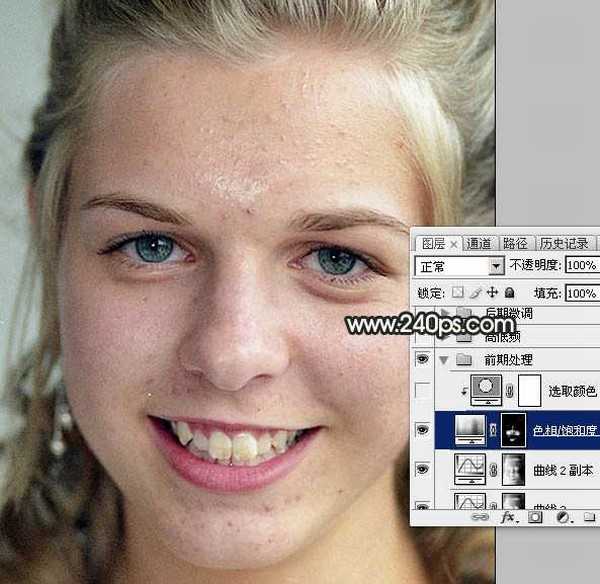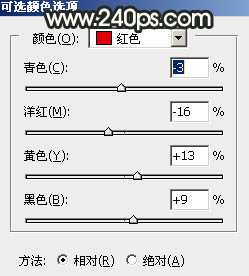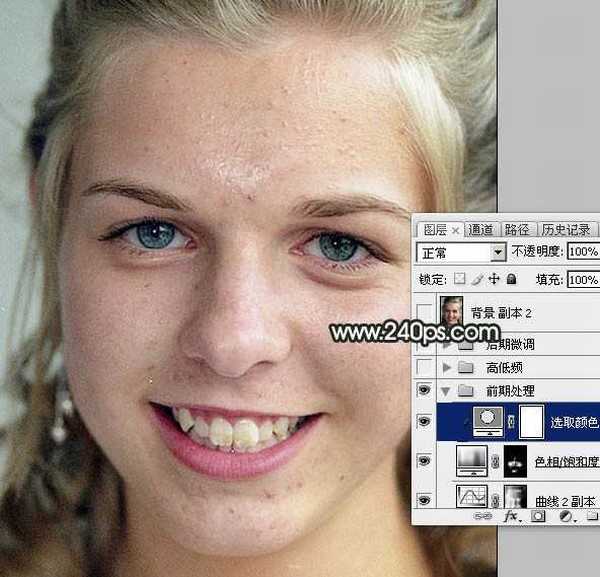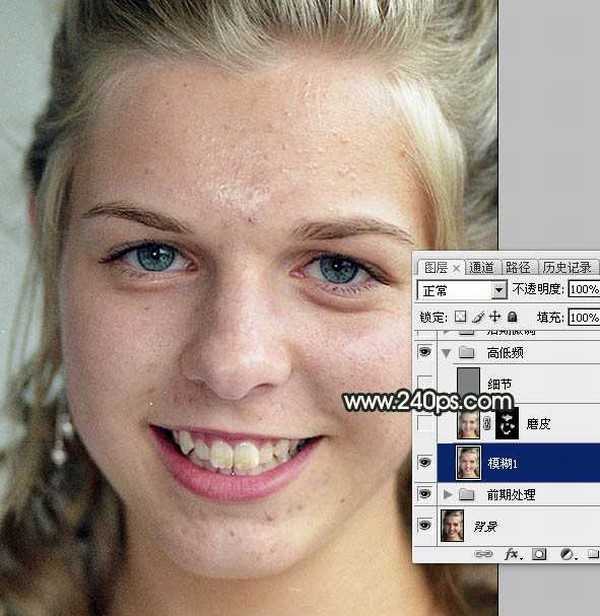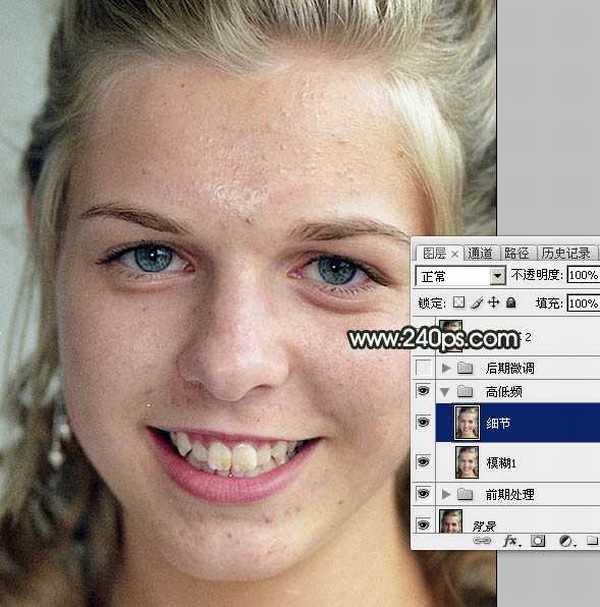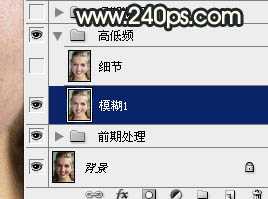高低频磨皮的精髓就是把肤色颜色层和纹理层分开;肤色层就是低频层,不用保持细节,只需稍微模糊,并保持原有肤色;纹理层就是高频层,这一层非常有用,保留了肤色的质感,纹理,并且以灰度效果存在,后期只需要在这个图层操作就可以消除斑点和瑕疵。 下面一起跟小编来看看教程吧!
原图
最终效果
一、前期处理: 1-1、这一步我们主要是调节肤色的明暗,消除局部偏色。新建一个组,命名为“前期处理”,如下图。
<图1>
1-2、点击组,把组展开,如下图。
<图2>
1-3、按Ctrl + Alt + 2 调出高光选区,按Ctrl + Shift + I 反选得到暗部选区,如下图。
<图3>
1-4、保持选区,点击图层面板下面的创建填充,调整图层按钮,选择“曲线”,如下图。
<图4>
1-5、把RGB通道提亮,参数及效果如下图。
<图5>
<图6>
1-6、我们只需要把左侧暗部调亮,右侧肤色是正常的,下面我们把右侧的肤色恢复一下。把前景色设置为黑色,选择画笔工具,画笔不透明度设置为20%左右,如下图。
<图7>
1-7、用画笔把右侧肤色擦出来,如下图,蒙版效果如图9。
<图8>
<图9>
1-8、这是效果图,人物肤色大致均匀。
<图10>
1-9、按Ctrl + J 把当前曲线调整图层复制一层,不透明度改为:20%,效果如下图。
<图11>
1-10、肤色明暗大致调好,不过人物脸部局部有点偏红,需要简单修复一下。创建色相/饱和度调整图层,如图12。
<图12>
1-11、降低全图,及红色饱和度,参数设置如图13,14,也可以根据自己的色感,边调参数边看效果,自己满意为止,确定后效果如图15。
<图13>
<图14>
<图15>
1-12、我们只需要调整偏红的区域,下面还需要控制范围,先把色相/饱和度调整图层的蒙版填充黑色,如下图。
<图16>
1-13、这次把前景色设置为白色,选择画笔工具,不透明度设置为10%,如下图。
<图17>
1-14、用画笔把偏红的区域慢慢涂出来,如下图。
<图18>
1-15、现在看一下效果,偏红的区域基本已经消除。
<图19>
1-16、再来创建一个可选颜色调整图层,如下图。
<图20>
1-17、对红色进行调整,参数设置如图21,确定后按Ctrl + Alt + G 创建剪切蒙版,效果如图22。这一步进一步修复偏红的区域。到这一步前期处理基本完成。
<图21>
<图22>
二、高低频磨皮: 2-1、这一步非常关键,也比较灵活,可以根据具体的图片选择一些辅助处理方法,我这里加入了光滑磨皮。新建一个组,命名为“高低频”,如下图。
<图23>
2-2、在组里新建一个图层,按Ctrl + Alt + Shift + E 盖印图层,然后命名为“模糊1”,如下图。
<图24>
2-3、按Ctrl + J 把盖印图层复制一层,命名为“细节”,如下图。
<图25>
2-4、把细节图层暂时隐藏,选择“模糊1”图层,如下图。
<图26>
上一页12 下一页 阅读全文
免责声明:本站资源来自互联网收集,仅供用于学习和交流,请遵循相关法律法规,本站一切资源不代表本站立场,如有侵权、后门、不妥请联系本站删除!
更新日志
- 小骆驼-《草原狼2(蓝光CD)》[原抓WAV+CUE]
- 群星《欢迎来到我身边 电影原声专辑》[320K/MP3][105.02MB]
- 群星《欢迎来到我身边 电影原声专辑》[FLAC/分轨][480.9MB]
- 雷婷《梦里蓝天HQⅡ》 2023头版限量编号低速原抓[WAV+CUE][463M]
- 群星《2024好听新歌42》AI调整音效【WAV分轨】
- 王思雨-《思念陪着鸿雁飞》WAV
- 王思雨《喜马拉雅HQ》头版限量编号[WAV+CUE]
- 李健《无时无刻》[WAV+CUE][590M]
- 陈奕迅《酝酿》[WAV分轨][502M]
- 卓依婷《化蝶》2CD[WAV+CUE][1.1G]
- 群星《吉他王(黑胶CD)》[WAV+CUE]
- 齐秦《穿乐(穿越)》[WAV+CUE]
- 发烧珍品《数位CD音响测试-动向效果(九)》【WAV+CUE】
- 邝美云《邝美云精装歌集》[DSF][1.6G]
- 吕方《爱一回伤一回》[WAV+CUE][454M]