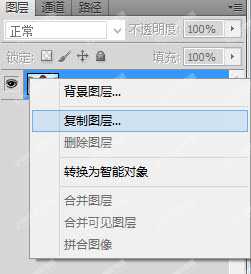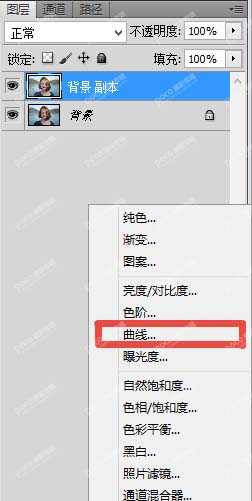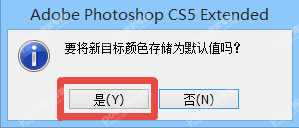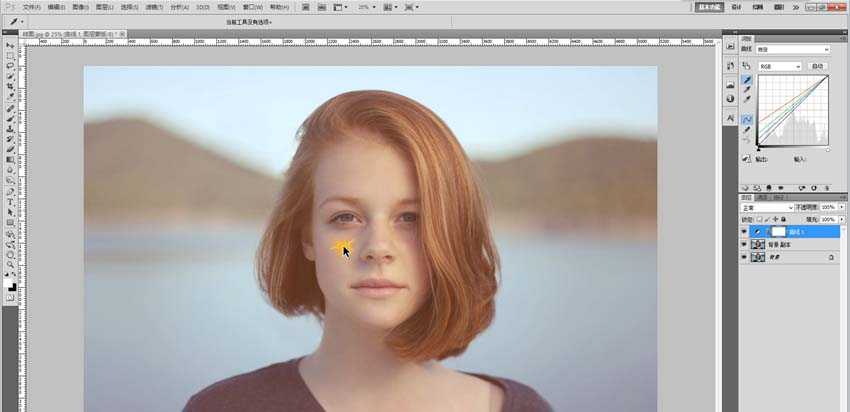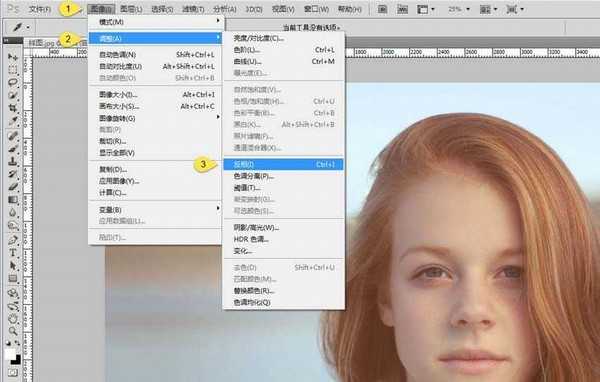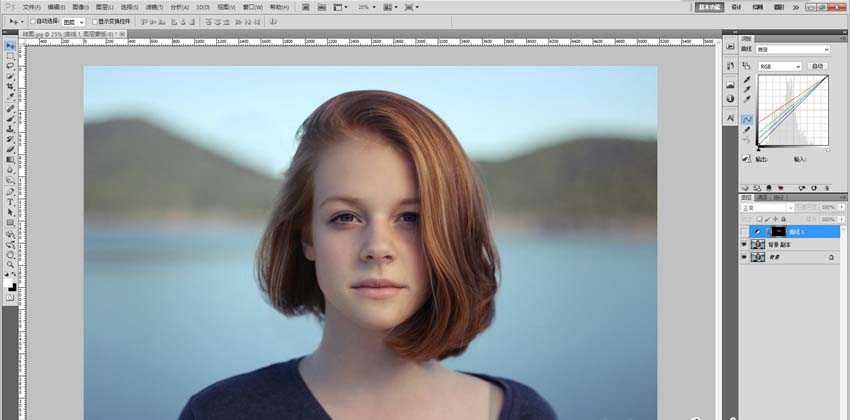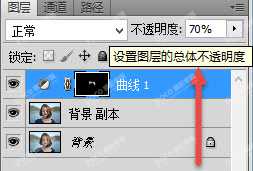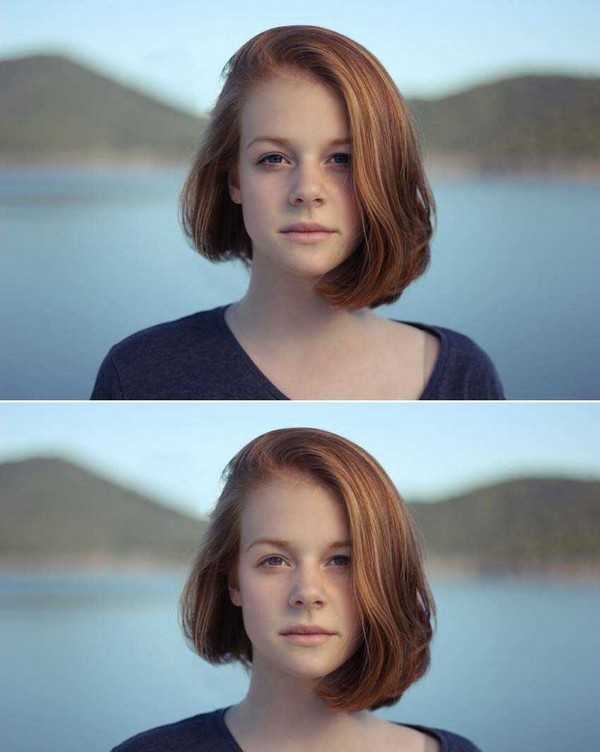DDR爱好者之家 Design By 杰米
版权申明:本文原创作者“Rorschach”,感谢“Rorschach”的原创经验分享!
应该很多盆友深有体会,要问到什么是"拍人像最让人头痛的问题",答案一定有"如何控制面部阴影"。尤其是眼睛四周,如果光线不理想,很容易把眼袋、黑眼圈拍出来,你在女生心目中伟岸的摄影师形象顿时就下降了一个档次。那怎么办呢?前期拍坏后期修!下面来教你,怎么一分钟去眼袋,变身男友力满分的摄影师!
- 软件名称:
- Adobe Photoshop 8.0 中文完整绿色版
- 软件大小:
- 150.1MB
- 更新时间:
- 2015-11-04立即下载
本案例仅为技巧演示,不做审美考量。分析原图,模特眼睛下方有非常重的阴影,看得出来有人工光的痕迹,并非自然光拍摄。阴影有时能帮助你调整视觉重心或是塑造人物形象,但有时也会破坏面部的整体性,造成不适感,回到这张例图中,阴影显得人很阴沉,没精神。
第一步:每个人都应该养成的好习惯,复制图层。保护原图。
第二步:新建曲线调整图层。
第三步:取消选择蒙版,双击吸取黑场。
第四步:颜色最好选择眼睛附近的正常肤色。
选择之后会弹出提示选项,直接确定即可
第五步:这一步再选择蒙版,然后选取正常肤色区域。
第六步:上一步操作之后,画面变得灰蒙蒙的,别担心,选择【图像-调整-反相】,画面又会变回正常了。
第七步:选择画笔,前景色为纯白色,降低不透明度,不要太用力。
第八步:擦擦擦!擦除眼袋黑眼圈~
根据实际情况调整蒙版的透明度,尽量自然。
叮!照片就完成了!
眼袋下方的阴影减弱了,整个人也没有那么"阴气沉沉"了,只需1分钟就可以挽回。当然最好的方法还是前期做足功课,后期只能是以备不时之需。
相关推荐:
PS怎么给曝光不足的照片补光?
ps怎么给照片美白? ps图片美白的技巧
ps怎么将照片处理成创意的黑白半调网纹人像效果?
DDR爱好者之家 Design By 杰米
广告合作:本站广告合作请联系QQ:858582 申请时备注:广告合作(否则不回)
免责声明:本站资源来自互联网收集,仅供用于学习和交流,请遵循相关法律法规,本站一切资源不代表本站立场,如有侵权、后门、不妥请联系本站删除!
免责声明:本站资源来自互联网收集,仅供用于学习和交流,请遵循相关法律法规,本站一切资源不代表本站立场,如有侵权、后门、不妥请联系本站删除!
DDR爱好者之家 Design By 杰米
暂无评论...
更新日志
2025年02月19日
2025年02月19日
- 小骆驼-《草原狼2(蓝光CD)》[原抓WAV+CUE]
- 群星《欢迎来到我身边 电影原声专辑》[320K/MP3][105.02MB]
- 群星《欢迎来到我身边 电影原声专辑》[FLAC/分轨][480.9MB]
- 雷婷《梦里蓝天HQⅡ》 2023头版限量编号低速原抓[WAV+CUE][463M]
- 群星《2024好听新歌42》AI调整音效【WAV分轨】
- 王思雨-《思念陪着鸿雁飞》WAV
- 王思雨《喜马拉雅HQ》头版限量编号[WAV+CUE]
- 李健《无时无刻》[WAV+CUE][590M]
- 陈奕迅《酝酿》[WAV分轨][502M]
- 卓依婷《化蝶》2CD[WAV+CUE][1.1G]
- 群星《吉他王(黑胶CD)》[WAV+CUE]
- 齐秦《穿乐(穿越)》[WAV+CUE]
- 发烧珍品《数位CD音响测试-动向效果(九)》【WAV+CUE】
- 邝美云《邝美云精装歌集》[DSF][1.6G]
- 吕方《爱一回伤一回》[WAV+CUE][454M]