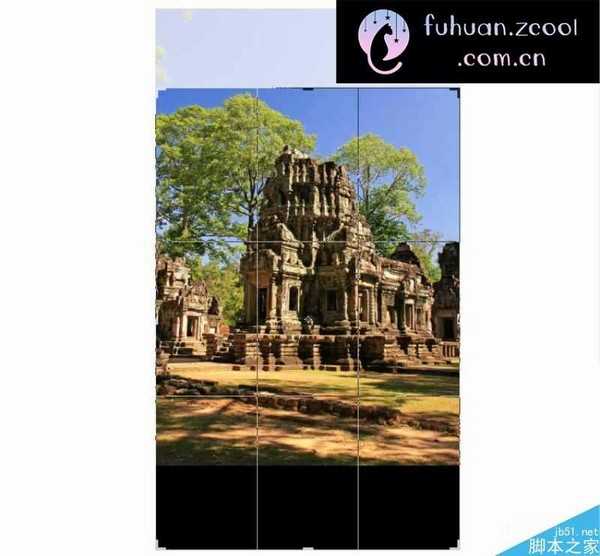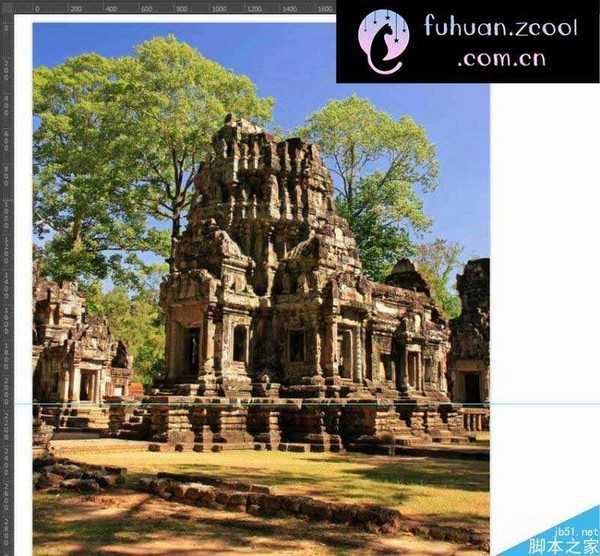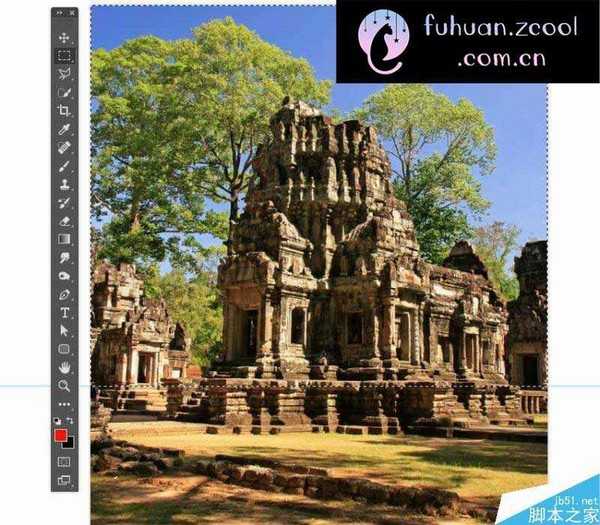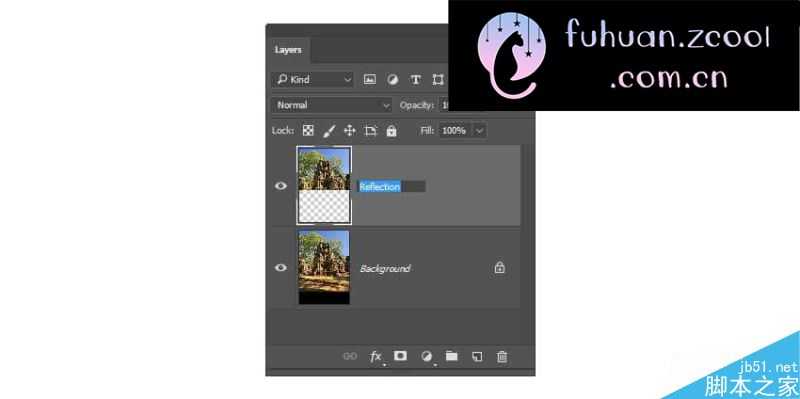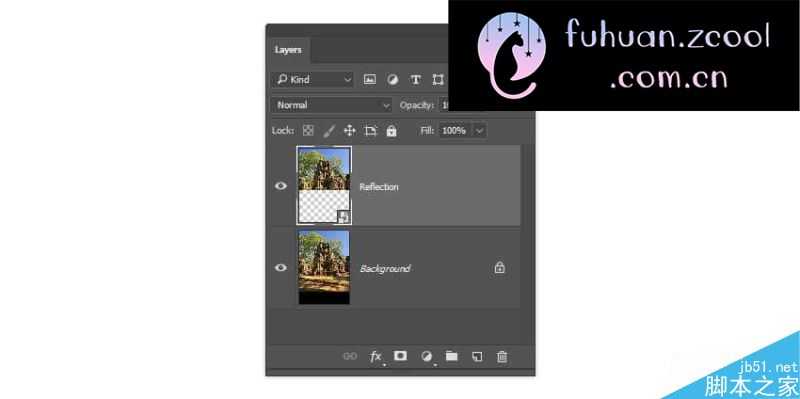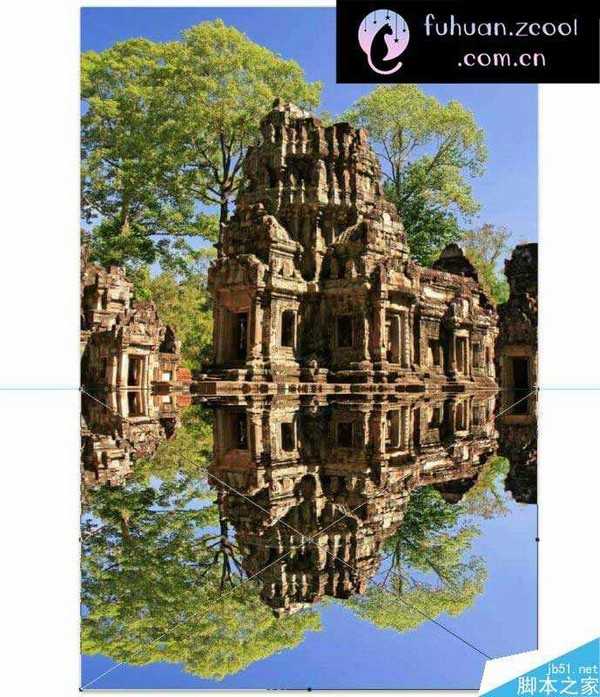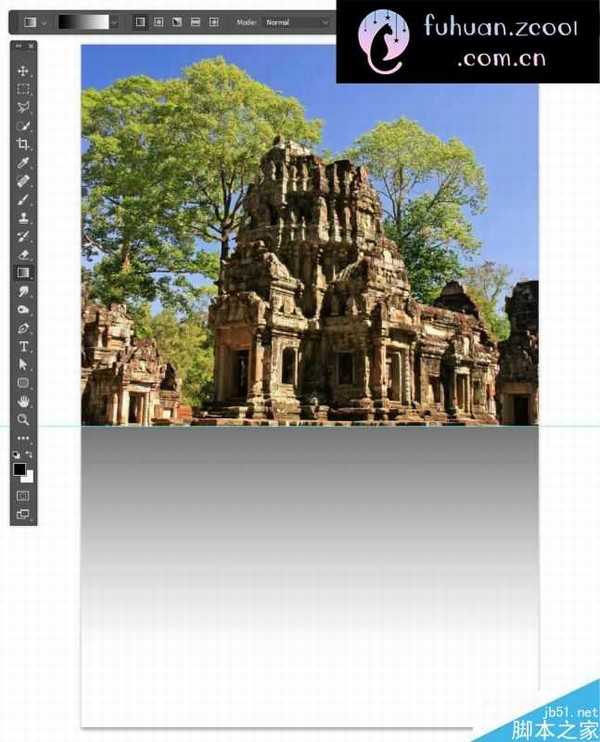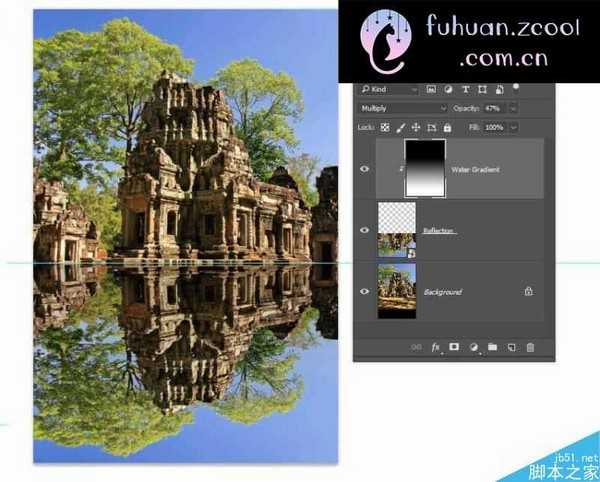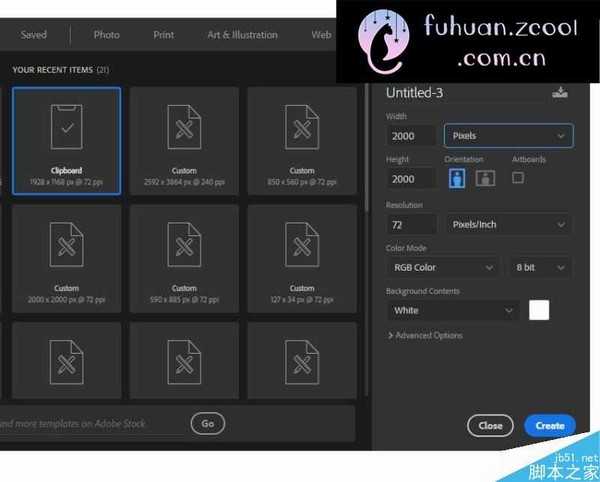在风景中添加一个水面倒影不失为一个有趣的创作!它不仅是美学上的对称性,更利用了简单的操作来创建一个水面倒影。在本教程中,我们将制作一个逼真的水面倒影效果,嗯,带波浪的那种,就像微风轻吹湖面一样的,一起来看看吧。
先看看效果图
1、如何制作一个简单的倒影
从风景中制作倒影不失为一个P图的好方法,它也足够简单。用选框工具【M】来框选出要变成倒影的地方,【C+J】复制出来然后【C+T】上下颠倒。 然后将其下移到合适位置,【C+T】透视,按住SHIFT+鼠标左键,水平拉动下方任意一个锚点,调整透视角度,使其看起来接近于水平水面上的倒影一样。
步骤1
选择一个分辨率越高的图片来制作无疑是最好的,也是最重要的!原图越大越好咯 粗暴简单
这个装逼方法里最重要的就是寻找一个清晰的水平线,将这个水平线作为实物和倒影的分界线。在摄影师的这个寺庙图片中,寺庙底部就是一个很好的水平线。
步骤 2
把图片拖进PS中,选择裁剪工具【C】。按住顶部中心点,向下拖动,裁剪到寺庙左边那颗大树的头顶就好了。 然后在按住底部中心点,先前下移了多少就再大概下移相同的距离就好。背景色不要在意,随便啥色,这一步把图片裁剪好就行。
步骤 3
通过【视图】,新建一个参考线,水平的就好,距离不要超过画面就好。参考线建立好了,然后切到选择工具【V】,单击标尺把它拖动到那根你看对眼的水平线上。 拖完之后就锁定它吧,它就是你的倒影和实物的分界线啦。
步骤 4
使用矩形选框工具【M】,从图像左上角拉到刚刚建立好的参考线附近,它会自动贴到参考线上的啦。
步骤 5
选区不是选好了咩,然后【C+J】把这个小婊砸复制出来。 在图层面板中,你可以把这个小婊砸重命名为“倒影”,也可以不重命名,反正就那么几个图层。
步骤 6
这个小婊砸会遭受到很多操作的,建议转为智能对象咯,这样才能确保它初心不变。 通过图层面板中右键转换为智能对象,图层缩略图的右下方将会有个小图标标明它是你的智能对象。
步骤 7
通过【C+T】自由变换,将它上下颠倒,然后拖到参考线下面去。 记得啊,应该是上部吸附到参考线上去而不是越过参考线,也不是不能越过啦,只是越过后你原来定好的参考线就会很尴尬的。
步骤 8
嗯,还是自由变换中,没让你按回车啥的哈,接着右键 选择透视,按住SHIFT用鼠标左键随便拉一边下面的锚点,另外一边会跟着反方向动的。 你拖到自己认为合适了的透视角度后就可以按回车提交啦。
2.如何制作带有波纹的水面
自然界中的水很少有一动不动的吧,在流动或者有风吹的情况下或多或少都有些波光粼粼,而我们就是要制作出波光粼粼的倒影啦啦啦。
步骤 1
在你刚才的“倒影”图层上新建一个图层,命名为“水面波纹”,然后剪切蒙版到“倒影”图层上。
剪切蒙版的显示是受被蒙版的图层的可见区域所影响的。 所以淡定点,有时候你拉个全局的渐变,只显示了一小块的渐变效果,回头去看看是不是不小心剪切嘞。
步骤 2
悄悄在你的键盘上摁下【G】渐变工具,选择原始的渐变预设中的黑白预设,还得选下线性渐变。有时候也可以换一种渐变的,依图行事,灵活变通哈。 现在点到图片顶端上,向下拖动绘制渐变,拖到图片底端就好啦。
步骤 3
由于剪切蒙版的原因,你只会看到参考线下面出现了线性渐变。
轻移鼠标,让我们来把这个线性渐变的图层模式变成正片叠底,透明度调到47%。
一般而言我透明度通常设置在40~70%,因为比较和谐,和谐社会嘛,扬正气出和谐,哈哈。
步骤 4
接下来我们得先抛弃下这个文档,不要X掉了唉,回头还有用的嘞。新建一个2000X2000PX,DPI 72,背景色为白色的文档。 新建一个2000X2000PX,DPI 72,背景色为白色的文档。
上一页12 下一页 阅读全文
免责声明:本站资源来自互联网收集,仅供用于学习和交流,请遵循相关法律法规,本站一切资源不代表本站立场,如有侵权、后门、不妥请联系本站删除!
更新日志
- 小骆驼-《草原狼2(蓝光CD)》[原抓WAV+CUE]
- 群星《欢迎来到我身边 电影原声专辑》[320K/MP3][105.02MB]
- 群星《欢迎来到我身边 电影原声专辑》[FLAC/分轨][480.9MB]
- 雷婷《梦里蓝天HQⅡ》 2023头版限量编号低速原抓[WAV+CUE][463M]
- 群星《2024好听新歌42》AI调整音效【WAV分轨】
- 王思雨-《思念陪着鸿雁飞》WAV
- 王思雨《喜马拉雅HQ》头版限量编号[WAV+CUE]
- 李健《无时无刻》[WAV+CUE][590M]
- 陈奕迅《酝酿》[WAV分轨][502M]
- 卓依婷《化蝶》2CD[WAV+CUE][1.1G]
- 群星《吉他王(黑胶CD)》[WAV+CUE]
- 齐秦《穿乐(穿越)》[WAV+CUE]
- 发烧珍品《数位CD音响测试-动向效果(九)》【WAV+CUE】
- 邝美云《邝美云精装歌集》[DSF][1.6G]
- 吕方《爱一回伤一回》[WAV+CUE][454M]