DDR爱好者之家 Design By 杰米
来源:PS飞扬 作者:兼love天下
一张看似非常糟糕的图片,在PS高手的手里,几个步骤即可变成完美的艺术照。不得不佩服作者的高超技术。调色的时候需要注重整体渲染,先把背景云彩部分调成淡黄色,然后再渲染地面等部分。整体协调好了效果也自然更出众。
原图

最终效果
 1、打开原图素材,把原图复制一层,创建色阶调整图层,参数设置如下图,让整个画面变暗一点,但是考虑到保留人物本身的细节,我们把人物除外的部分色阶擦掉。
1、打开原图素材,把原图复制一层,创建色阶调整图层,参数设置如下图,让整个画面变暗一点,但是考虑到保留人物本身的细节,我们把人物除外的部分色阶擦掉。
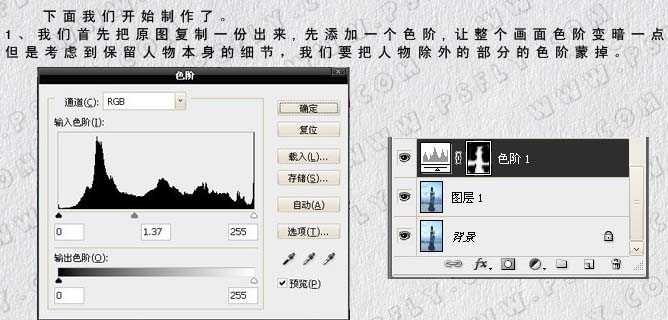
2、新建一个图层,按Ctrl + Alt + Shift + E盖印图层,然后复制一份,接下来用到一个外挂滤镜:Lucisart,如果你还没有的话,可以到网上搜索下载。参数设置如下图,确定后加上图层蒙版把不需要的部分擦掉。
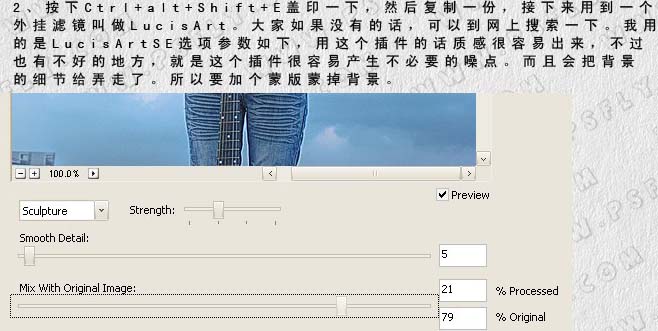 3、由于产生了不必要的噪点,必须弄掉,大家可以用Neat Image来弄,也可以自己用自己的方法去掉噪点。然后盖印图层,再复制一份,执行:滤镜 > 模糊 > 高斯模糊3个像素,混合模式改为滤色,不透明度改为:33%,适当调整一下色相/饱和度。尽量使眼色温和一点,不失真,这样使整个画面看起来有朦胧感。
3、由于产生了不必要的噪点,必须弄掉,大家可以用Neat Image来弄,也可以自己用自己的方法去掉噪点。然后盖印图层,再复制一份,执行:滤镜 > 模糊 > 高斯模糊3个像素,混合模式改为滤色,不透明度改为:33%,适当调整一下色相/饱和度。尽量使眼色温和一点,不失真,这样使整个画面看起来有朦胧感。
4、接下来盖印图层图层,创建色相/饱和度调整图层,参数设置如下图,目的是想让整个画面的颜色鲜艳起来。
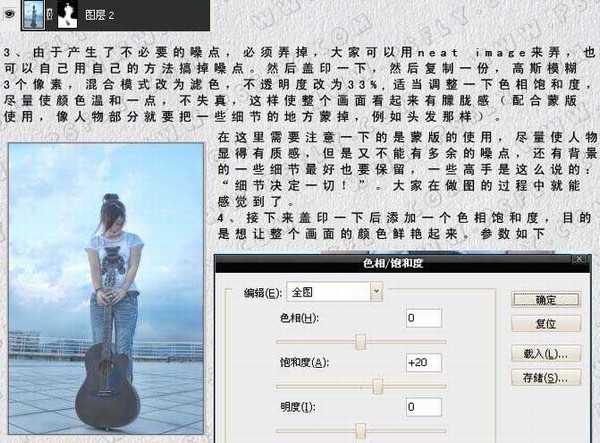
5、接下来,我们需要帮天空加上一些色彩,用选取中间位置然后羽化选区15像素,用渐变色来填充选区(渐变色依次为:#ffd2aa,#ffac9e,#ffd2aa),然后水平拉长填充后的图层。把图层混合模式改为“正片叠底”,然后把人物和部分地面擦掉。
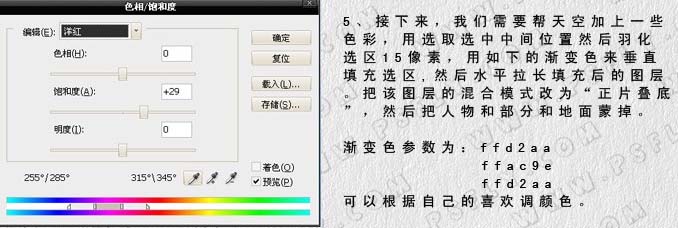
 6、创建亮度/对比度调整图层,确定后只保留人物的皮肤和脸部,其它部分用黑色画笔擦掉。
6、创建亮度/对比度调整图层,确定后只保留人物的皮肤和脸部,其它部分用黑色画笔擦掉。
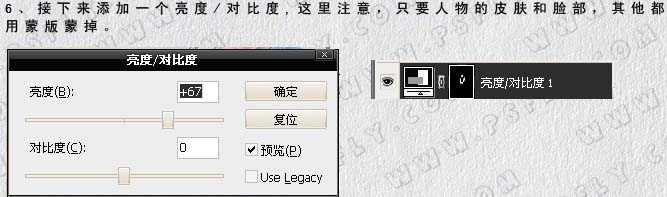
7、地面上也需要一些黄昏时候的反光,用刚才渐变的方法在地面上加上粉色效果,混合模式改为“颜色”,不透明度设置为:80%,记得把吉他擦掉。

8、新建一个图层,盖印图层,创建色相/饱和度调整图层,参数设置如下图。
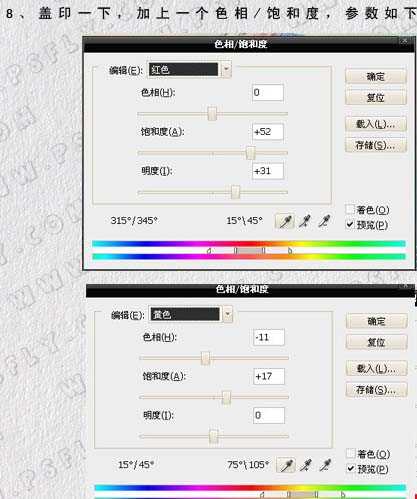 9、创建色彩平衡调整图层,参数设置分别如下图。确定后用黑色画笔把人物部分擦出来,图层混合模式改为“颜色”。
9、创建色彩平衡调整图层,参数设置分别如下图。确定后用黑色画笔把人物部分擦出来,图层混合模式改为“颜色”。
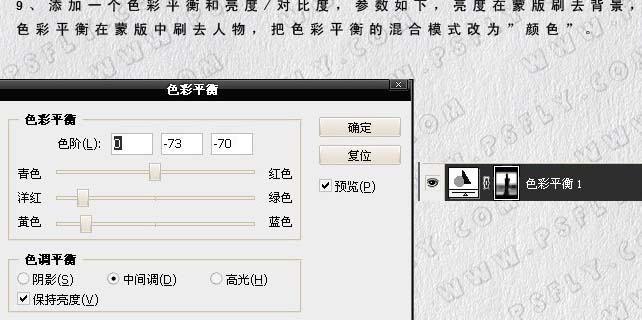
创建亮度/对比度,参数设置如下图,确定后用黑色画笔把背景部分擦出来。
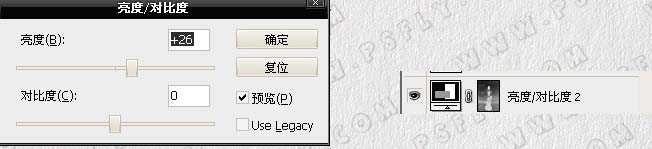
10、最后加上装饰文字,完成最终效果。

一张看似非常糟糕的图片,在PS高手的手里,几个步骤即可变成完美的艺术照。不得不佩服作者的高超技术。调色的时候需要注重整体渲染,先把背景云彩部分调成淡黄色,然后再渲染地面等部分。整体协调好了效果也自然更出众。
原图

最终效果
 1、打开原图素材,把原图复制一层,创建色阶调整图层,参数设置如下图,让整个画面变暗一点,但是考虑到保留人物本身的细节,我们把人物除外的部分色阶擦掉。
1、打开原图素材,把原图复制一层,创建色阶调整图层,参数设置如下图,让整个画面变暗一点,但是考虑到保留人物本身的细节,我们把人物除外的部分色阶擦掉。 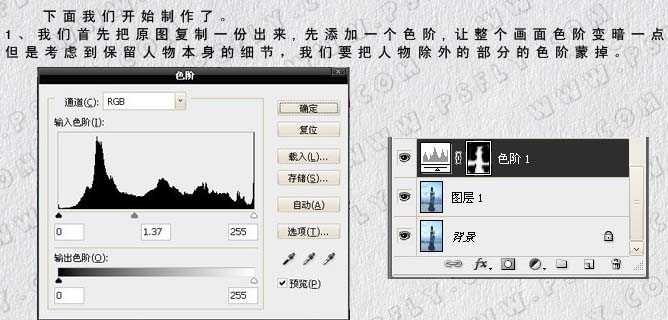
2、新建一个图层,按Ctrl + Alt + Shift + E盖印图层,然后复制一份,接下来用到一个外挂滤镜:Lucisart,如果你还没有的话,可以到网上搜索下载。参数设置如下图,确定后加上图层蒙版把不需要的部分擦掉。
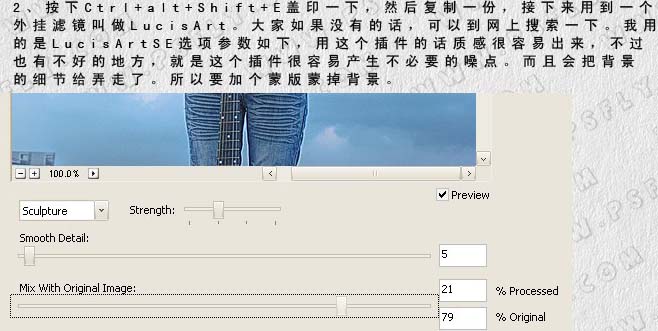 3、由于产生了不必要的噪点,必须弄掉,大家可以用Neat Image来弄,也可以自己用自己的方法去掉噪点。然后盖印图层,再复制一份,执行:滤镜 > 模糊 > 高斯模糊3个像素,混合模式改为滤色,不透明度改为:33%,适当调整一下色相/饱和度。尽量使眼色温和一点,不失真,这样使整个画面看起来有朦胧感。
3、由于产生了不必要的噪点,必须弄掉,大家可以用Neat Image来弄,也可以自己用自己的方法去掉噪点。然后盖印图层,再复制一份,执行:滤镜 > 模糊 > 高斯模糊3个像素,混合模式改为滤色,不透明度改为:33%,适当调整一下色相/饱和度。尽量使眼色温和一点,不失真,这样使整个画面看起来有朦胧感。4、接下来盖印图层图层,创建色相/饱和度调整图层,参数设置如下图,目的是想让整个画面的颜色鲜艳起来。
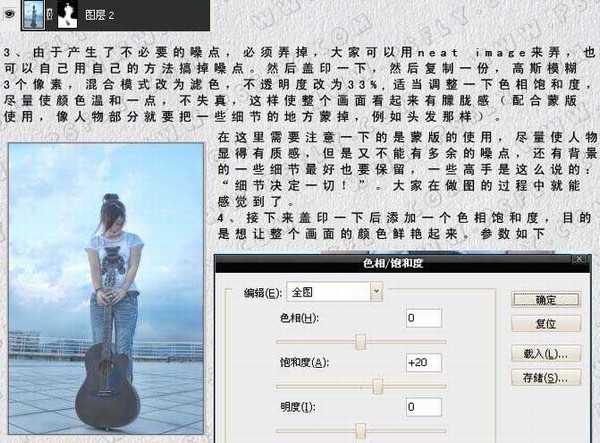
5、接下来,我们需要帮天空加上一些色彩,用选取中间位置然后羽化选区15像素,用渐变色来填充选区(渐变色依次为:#ffd2aa,#ffac9e,#ffd2aa),然后水平拉长填充后的图层。把图层混合模式改为“正片叠底”,然后把人物和部分地面擦掉。
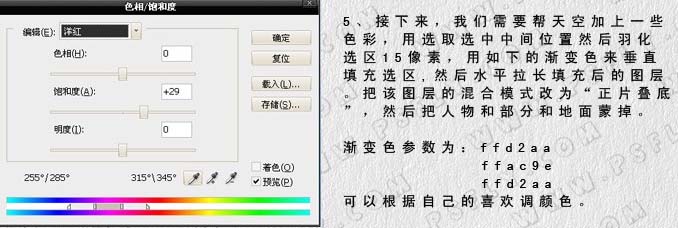
 6、创建亮度/对比度调整图层,确定后只保留人物的皮肤和脸部,其它部分用黑色画笔擦掉。
6、创建亮度/对比度调整图层,确定后只保留人物的皮肤和脸部,其它部分用黑色画笔擦掉。 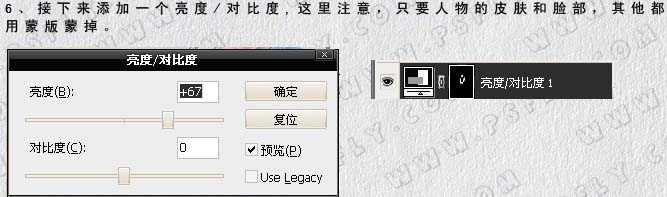
7、地面上也需要一些黄昏时候的反光,用刚才渐变的方法在地面上加上粉色效果,混合模式改为“颜色”,不透明度设置为:80%,记得把吉他擦掉。

8、新建一个图层,盖印图层,创建色相/饱和度调整图层,参数设置如下图。
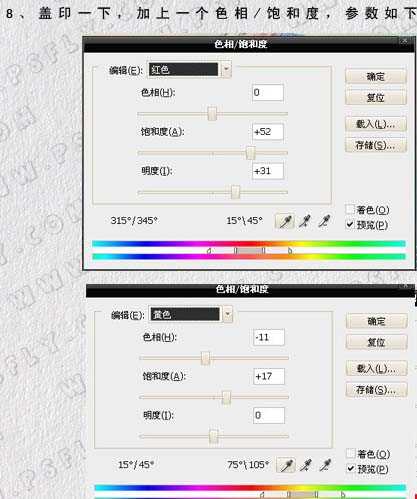 9、创建色彩平衡调整图层,参数设置分别如下图。确定后用黑色画笔把人物部分擦出来,图层混合模式改为“颜色”。
9、创建色彩平衡调整图层,参数设置分别如下图。确定后用黑色画笔把人物部分擦出来,图层混合模式改为“颜色”。 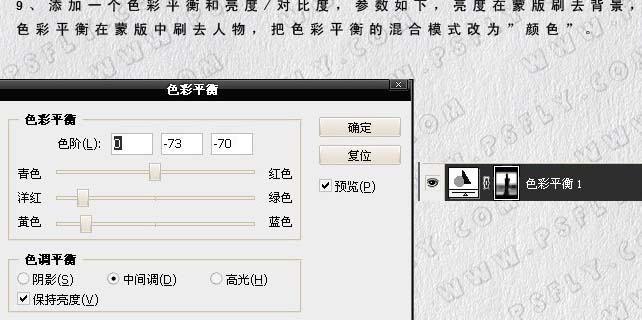
创建亮度/对比度,参数设置如下图,确定后用黑色画笔把背景部分擦出来。
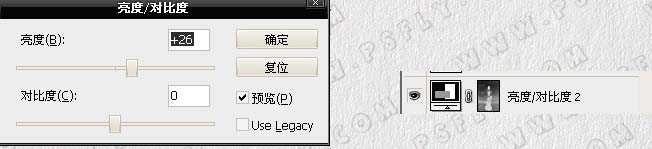
10、最后加上装饰文字,完成最终效果。

DDR爱好者之家 Design By 杰米
广告合作:本站广告合作请联系QQ:858582 申请时备注:广告合作(否则不回)
免责声明:本站资源来自互联网收集,仅供用于学习和交流,请遵循相关法律法规,本站一切资源不代表本站立场,如有侵权、后门、不妥请联系本站删除!
免责声明:本站资源来自互联网收集,仅供用于学习和交流,请遵循相关法律法规,本站一切资源不代表本站立场,如有侵权、后门、不妥请联系本站删除!
DDR爱好者之家 Design By 杰米
暂无评论...
P70系列延期,华为新旗舰将在下月发布
3月20日消息,近期博主@数码闲聊站 透露,原定三月份发布的华为新旗舰P70系列延期发布,预计4月份上市。
而博主@定焦数码 爆料,华为的P70系列在定位上已经超过了Mate60,成为了重要的旗舰系列之一。它肩负着重返影像领域顶尖的使命。那么这次P70会带来哪些令人惊艳的创新呢?
根据目前爆料的消息来看,华为P70系列将推出三个版本,其中P70和P70 Pro采用了三角形的摄像头模组设计,而P70 Art则采用了与上一代P60 Art相似的不规则形状设计。这样的外观是否好看见仁见智,但辨识度绝对拉满。
更新日志
2024年11月14日
2024年11月14日
- 华沙保时捷经销商展出911Turbo:强尼银手同款
- 《P5》战斗曲改编版获格莱美提名!2月2日公布获奖者
- 付娜《相思HQ》古筝专辑[原抓WAV+CUE]
- 群星.2011-电视剧原声《新水浒传》广东音像【WAV+CUE】
- 高胜美《高山情谣SHMCD+K2HD》2CD[低速原抓WAV+CUE]
- 群星《奥运加油热歌精选》[FLAC/分轨][455.15MB]
- 群星《赤热 电视剧音乐原声》[320K/MP3][80.76MB]
- 群星《赤热 电视剧音乐原声》[320K/MP3][427.21MB]
- 周华健.1996-爱的光【滚石】【WAV+CUE】
- 杨宗宪.1996-想啥人怨啥人等啥人【有容唱片】【WAV+CUE】
- 郑秀文.2024-Best.Concert.Live【华纳】【FLAC分轨】
- 《Pax Dei》配置要求一览
- 《过山车之心2》存档位置介绍
- 《三国志8 REMAKE》评测:自定义的三国演义
- 群星《少年白马醉春风 网剧OST原声专辑》[320K/MP3][117.05MB]
