DDR爱好者之家 Design By 杰米
来源:中国PhotoShop资源网 作者:Jenny
本教程部分素材图需要自己去网上下载。教程主要简单介绍人物及素材的溶图方法。不管是背景是装饰素材都需要慢慢去溶图,尽量让照片看去上自然梦幻。
最终效果
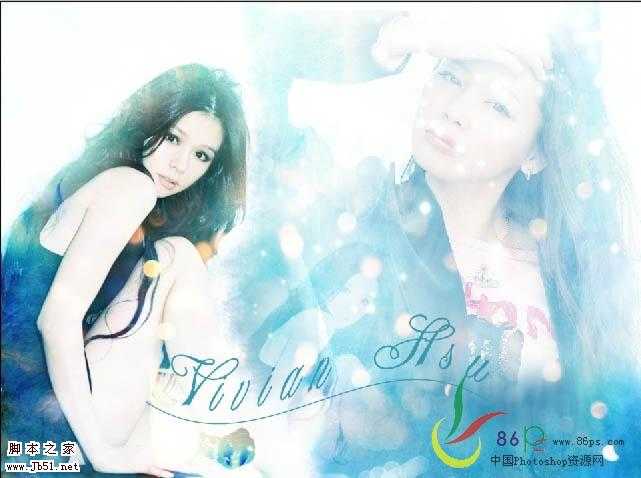
1、新建一个800 * 600 像素的文件,把下面两张素材图拖进来,摆好位置。

 2、按Ctrl + J 复制图层1,按Ctrl + B 调整色彩平衡,把副本模式设为:滤色。,不透明度改为:65%
2、按Ctrl + J 复制图层1,按Ctrl + B 调整色彩平衡,把副本模式设为:滤色。,不透明度改为:65%
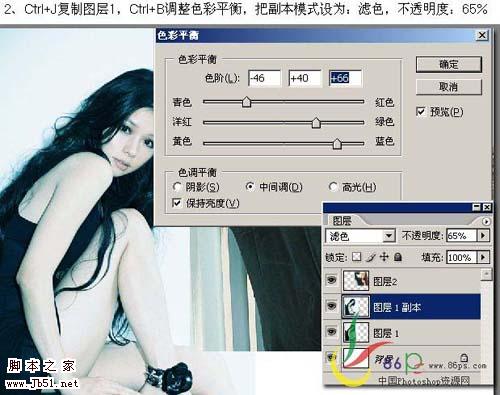
3、按Ctrl + E 合并图层1和副本,给图层2添加蒙版,选择画笔工具,用下图所示的笔刷,不透明度设低一点,把图层2的边缘涂抹掉,这时你最好在历史记录里新建一个快照,以防涂抹得不满意就点快快照重新涂,否则就要从头再做。

4、找一张高光素材拖进来,放到背景层之上,按Ctrl + T 调整素材大小,并把图层2混合模式改为“滤色”,效果如下图所示。
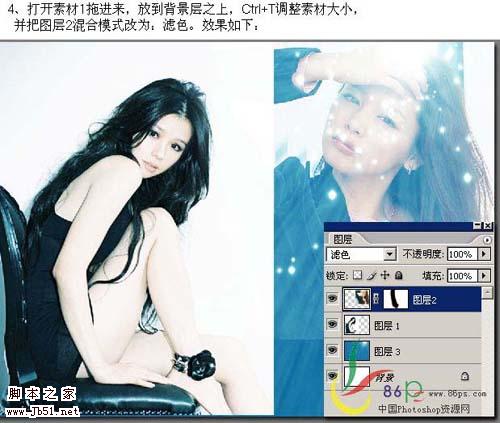 5、给图层1添加蒙版,擦去边缘,擦之前还是别忘了建快照。
5、给图层1添加蒙版,擦去边缘,擦之前还是别忘了建快照。
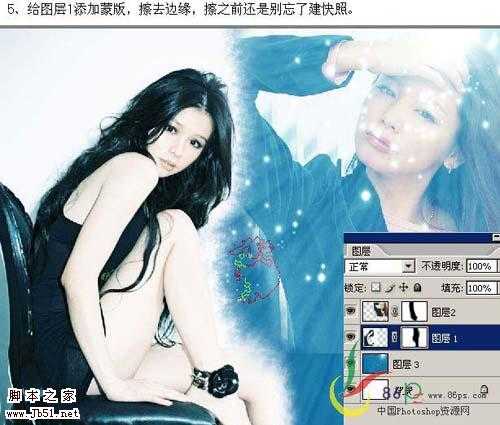
6、再找一张蓝色高光素材,拖进来,放到最顶层,图层混合模式改为“滤色”,加上图层蒙版用画笔擦掉不需要的部分。
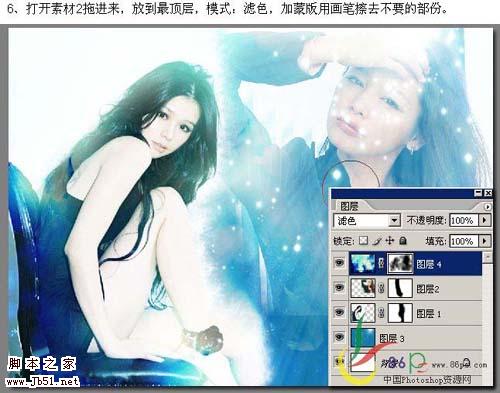
7、找一张蓝色高光素材,拖进来,图层混合模式改为“滤色”,加上图层蒙版,用黑色画笔把人物部分擦出来。
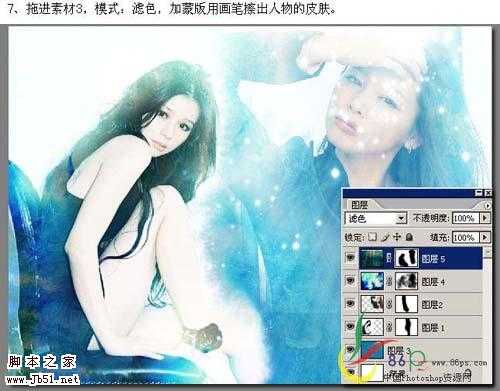 8、同样的方法多加几张素材。
8、同样的方法多加几张素材。
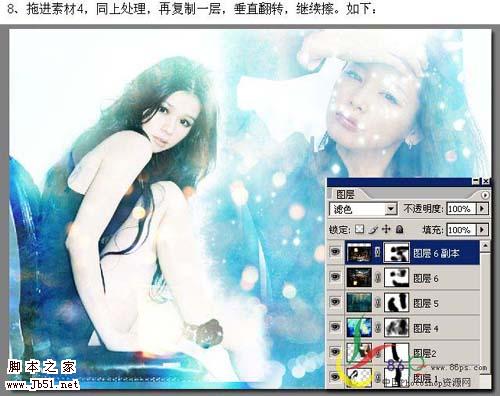
9、复制图层1放到图层2之上,按Ctrl + T 缩小,加上图层蒙版用黑色画笔擦去多余部分,把图层混合模式改为“滤色”,图层不透明度改为:70%。
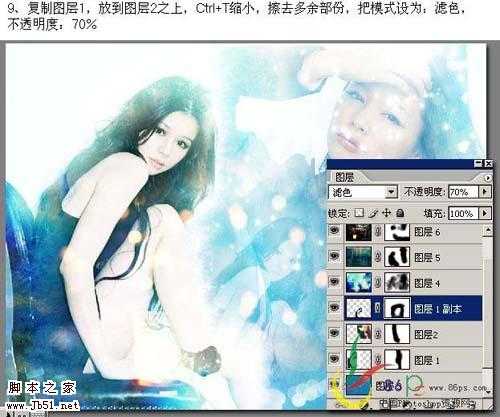
10、对图层2按Ctrl + L 调整色阶,参数设置如下图。

11、最后加上装饰文字,稍微修饰下细节,完成最终效果。
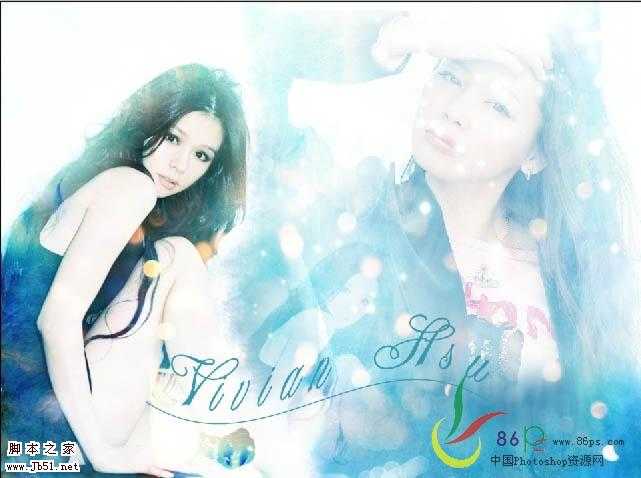
本教程部分素材图需要自己去网上下载。教程主要简单介绍人物及素材的溶图方法。不管是背景是装饰素材都需要慢慢去溶图,尽量让照片看去上自然梦幻。
最终效果
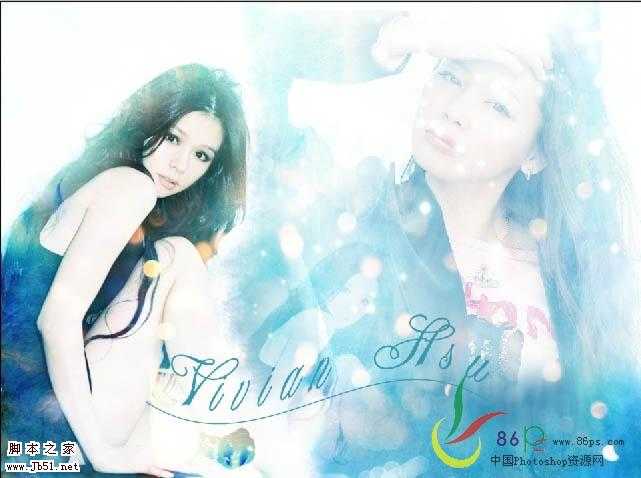
1、新建一个800 * 600 像素的文件,把下面两张素材图拖进来,摆好位置。

 2、按Ctrl + J 复制图层1,按Ctrl + B 调整色彩平衡,把副本模式设为:滤色。,不透明度改为:65%
2、按Ctrl + J 复制图层1,按Ctrl + B 调整色彩平衡,把副本模式设为:滤色。,不透明度改为:65% 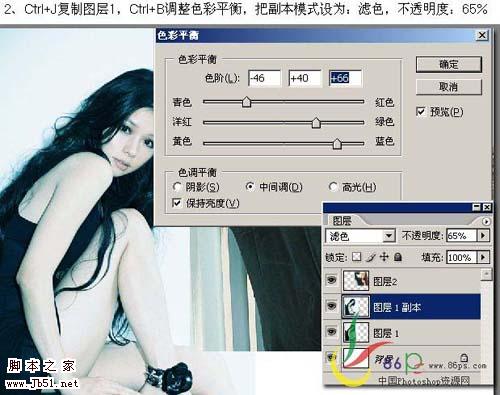
3、按Ctrl + E 合并图层1和副本,给图层2添加蒙版,选择画笔工具,用下图所示的笔刷,不透明度设低一点,把图层2的边缘涂抹掉,这时你最好在历史记录里新建一个快照,以防涂抹得不满意就点快快照重新涂,否则就要从头再做。

4、找一张高光素材拖进来,放到背景层之上,按Ctrl + T 调整素材大小,并把图层2混合模式改为“滤色”,效果如下图所示。
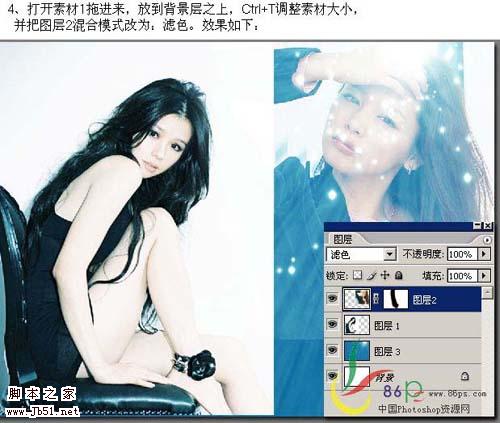 5、给图层1添加蒙版,擦去边缘,擦之前还是别忘了建快照。
5、给图层1添加蒙版,擦去边缘,擦之前还是别忘了建快照。 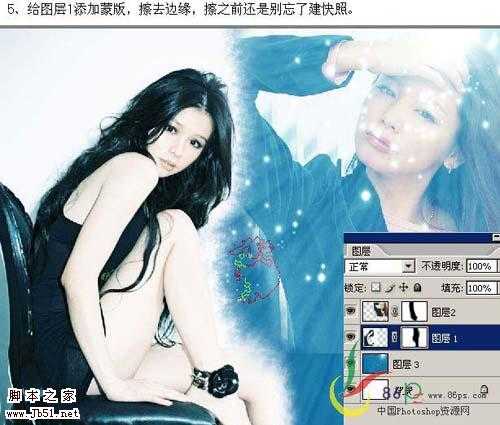
6、再找一张蓝色高光素材,拖进来,放到最顶层,图层混合模式改为“滤色”,加上图层蒙版用画笔擦掉不需要的部分。
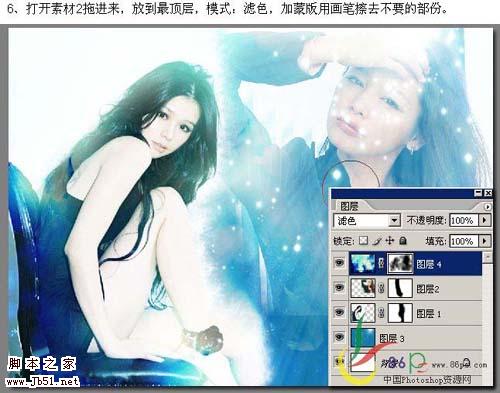
7、找一张蓝色高光素材,拖进来,图层混合模式改为“滤色”,加上图层蒙版,用黑色画笔把人物部分擦出来。
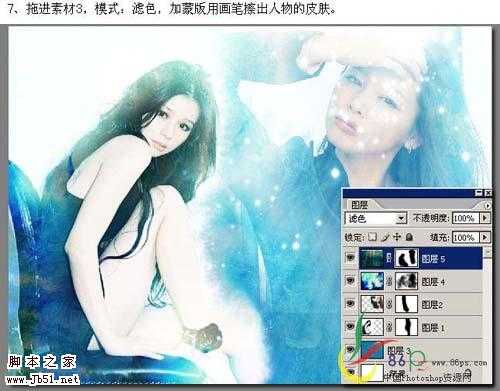 8、同样的方法多加几张素材。
8、同样的方法多加几张素材。 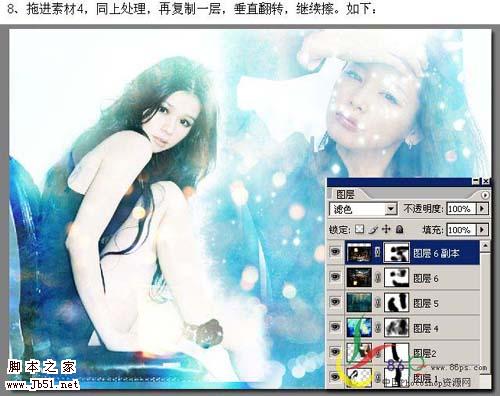
9、复制图层1放到图层2之上,按Ctrl + T 缩小,加上图层蒙版用黑色画笔擦去多余部分,把图层混合模式改为“滤色”,图层不透明度改为:70%。
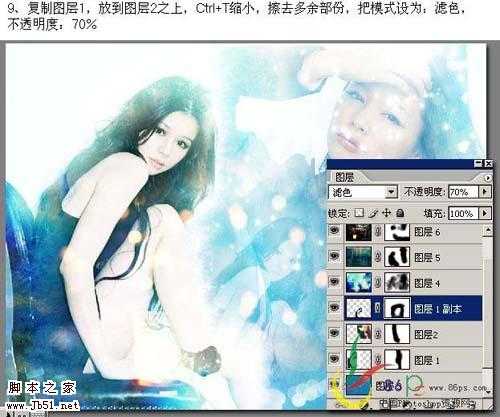
10、对图层2按Ctrl + L 调整色阶,参数设置如下图。

11、最后加上装饰文字,稍微修饰下细节,完成最终效果。
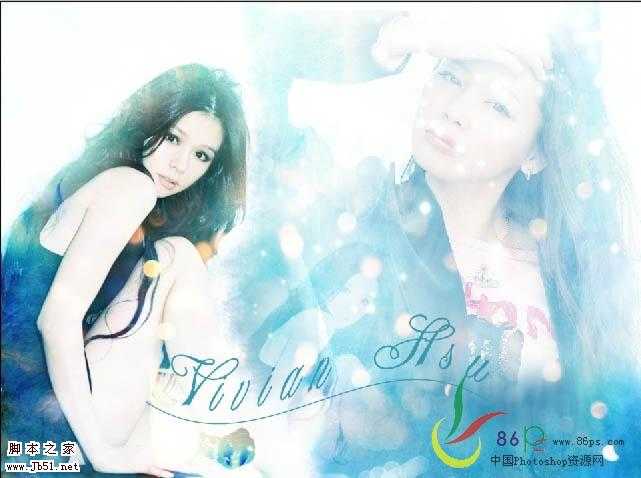
DDR爱好者之家 Design By 杰米
广告合作:本站广告合作请联系QQ:858582 申请时备注:广告合作(否则不回)
免责声明:本站资源来自互联网收集,仅供用于学习和交流,请遵循相关法律法规,本站一切资源不代表本站立场,如有侵权、后门、不妥请联系本站删除!
免责声明:本站资源来自互联网收集,仅供用于学习和交流,请遵循相关法律法规,本站一切资源不代表本站立场,如有侵权、后门、不妥请联系本站删除!
DDR爱好者之家 Design By 杰米
暂无评论...
P70系列延期,华为新旗舰将在下月发布
3月20日消息,近期博主@数码闲聊站 透露,原定三月份发布的华为新旗舰P70系列延期发布,预计4月份上市。
而博主@定焦数码 爆料,华为的P70系列在定位上已经超过了Mate60,成为了重要的旗舰系列之一。它肩负着重返影像领域顶尖的使命。那么这次P70会带来哪些令人惊艳的创新呢?
根据目前爆料的消息来看,华为P70系列将推出三个版本,其中P70和P70 Pro采用了三角形的摄像头模组设计,而P70 Art则采用了与上一代P60 Art相似的不规则形状设计。这样的外观是否好看见仁见智,但辨识度绝对拉满。
更新日志
2024年11月14日
2024年11月14日
- 高胜美《高山情谣SHMCD+K2HD》2CD[低速原抓WAV+CUE]
- 群星《奥运加油热歌精选》[FLAC/分轨][455.15MB]
- 群星《赤热 电视剧音乐原声》[320K/MP3][80.76MB]
- 群星《赤热 电视剧音乐原声》[320K/MP3][427.21MB]
- 周华健.1996-爱的光【滚石】【WAV+CUE】
- 杨宗宪.1996-想啥人怨啥人等啥人【有容唱片】【WAV+CUE】
- 郑秀文.2024-Best.Concert.Live【华纳】【FLAC分轨】
- 《Pax Dei》配置要求一览
- 《过山车之心2》存档位置介绍
- 《三国志8 REMAKE》评测:自定义的三国演义
- 群星《少年白马醉春风 网剧OST原声专辑》[320K/MP3][117.05MB]
- 群星《少年白马醉春风 网剧OST原声专辑》[FLAC/分轨][621.04MB]
- 《魏佳艺5CD合集》[WAV分轨][3.8G]
- CSGO职业选手donk怎么样 2024最新donk个人资料介绍
- CSGO职业选手NiKo怎么样 2024最新Niko个人资料介绍
