DDR爱好者之家 Design By 杰米
原图

最终效果

1、打开原图素材,按Ctrl + J 把背景图层复制一层,图层混合模式改为“滤色”,图层不透明度改为:20%,效果如下图。

<图1>
2、新建一个图层,填充颜色:#041458,图层混合模式改为“变亮”,效果如下图。

<图2>
3、创建曲线调整图层,对蓝色进行调整,参数设置如图3,效果如图4。
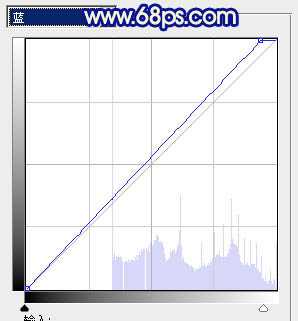
<图3>

<图4>
4、创建可选颜色调整图层,对白色调整,参数设置如图5,效果如图6。
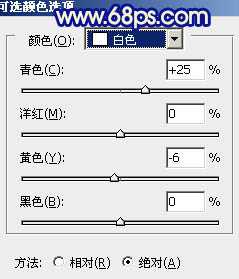
<图5>

<图6>
5、新建一个图层,按Ctrl + Alt + Shift + E 盖印图层,简单的给人物磨皮,方法自选,大致效果如下图。

<图7>
6、创建可选颜色调整图层,对红色进行调整,参数设置如图8,效果如图9。

<图8>

<图9>
7、新建一个图层,盖印图层。选择减淡工具,曝光度设置为:5%左右,然后把图10选区位置的肤色调亮一点,效果如图11。

<图10>

<图11>
上一页12 下一页 阅读全文

最终效果

1、打开原图素材,按Ctrl + J 把背景图层复制一层,图层混合模式改为“滤色”,图层不透明度改为:20%,效果如下图。

<图1>
2、新建一个图层,填充颜色:#041458,图层混合模式改为“变亮”,效果如下图。

<图2>
3、创建曲线调整图层,对蓝色进行调整,参数设置如图3,效果如图4。
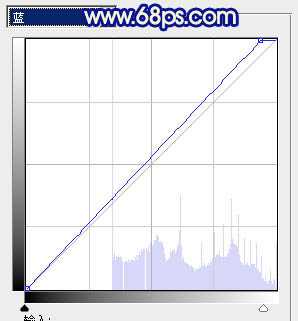
<图3>

<图4>
4、创建可选颜色调整图层,对白色调整,参数设置如图5,效果如图6。
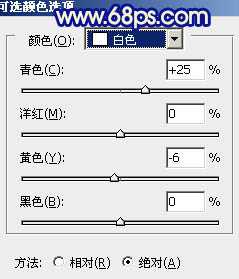
<图5>

<图6>
5、新建一个图层,按Ctrl + Alt + Shift + E 盖印图层,简单的给人物磨皮,方法自选,大致效果如下图。

<图7>
6、创建可选颜色调整图层,对红色进行调整,参数设置如图8,效果如图9。

<图8>

<图9>
7、新建一个图层,盖印图层。选择减淡工具,曝光度设置为:5%左右,然后把图10选区位置的肤色调亮一点,效果如图11。

<图10>

<图11>
上一页12 下一页 阅读全文
DDR爱好者之家 Design By 杰米
广告合作:本站广告合作请联系QQ:858582 申请时备注:广告合作(否则不回)
免责声明:本站资源来自互联网收集,仅供用于学习和交流,请遵循相关法律法规,本站一切资源不代表本站立场,如有侵权、后门、不妥请联系本站删除!
免责声明:本站资源来自互联网收集,仅供用于学习和交流,请遵循相关法律法规,本站一切资源不代表本站立场,如有侵权、后门、不妥请联系本站删除!
DDR爱好者之家 Design By 杰米
暂无评论...
更新日志
2024年11月15日
2024年11月15日
- 黄乙玲1988-无稳定的爱心肝乱糟糟[日本东芝1M版][WAV+CUE]
- 群星《我们的歌第六季 第3期》[320K/MP3][70.68MB]
- 群星《我们的歌第六季 第3期》[FLAC/分轨][369.48MB]
- 群星《燃!沙排少女 影视原声带》[320K/MP3][175.61MB]
- 乱斗海盗瞎6胜卡组推荐一览 深暗领域乱斗海盗瞎卡组分享
- 炉石传说乱斗6胜卡组分享一览 深暗领域乱斗6胜卡组代码推荐
- 炉石传说乱斗本周卡组合集 乱斗模式卡组最新推荐
- 佟妍.2015-七窍玲珑心【万马旦】【WAV+CUE】
- 叶振棠陈晓慧.1986-龙的心·俘虏你(2006复黑限量版)【永恒】【WAV+CUE】
- 陈慧琳.1998-爱我不爱(国)【福茂】【WAV+CUE】
- 咪咕快游豪礼放送,百元京东卡、海量欢乐豆就在咪咕咪粉节!
- 双11百吋大屏焕新“热”,海信AI画质电视成最大赢家
- 海信电视E8N Ultra:真正的百吋,不止是大!
- 曾庆瑜1990-曾庆瑜历年精选[派森][WAV+CUE]
- 叶玉卿1999-深情之选[飞图][WAV+CUE]
