DDR爱好者之家 Design By 杰米
原图

最终效果

1、打开原图素材,创建渐变映射调整图层,颜色设置如图1,2,确定后把图层混合模式改为“变亮”,不透明度改为:40%,效果如图3。
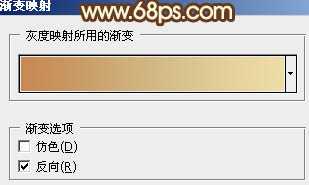
<图1>

<图2>
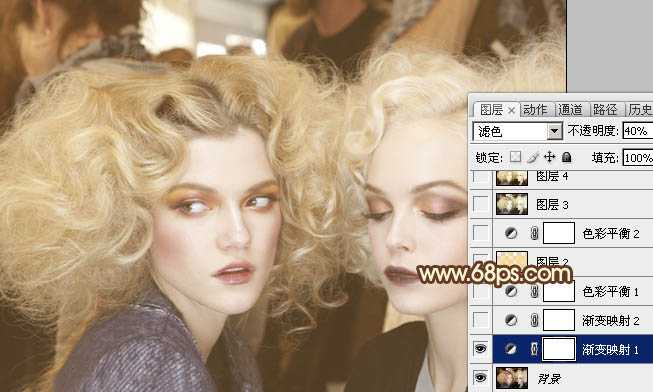
<图3>
2、再创建渐变映射调整图层,颜色设置如图4,确定后把图层混合模式改为“强光”,不透明度改为:30%,效果如图5。

<图4>
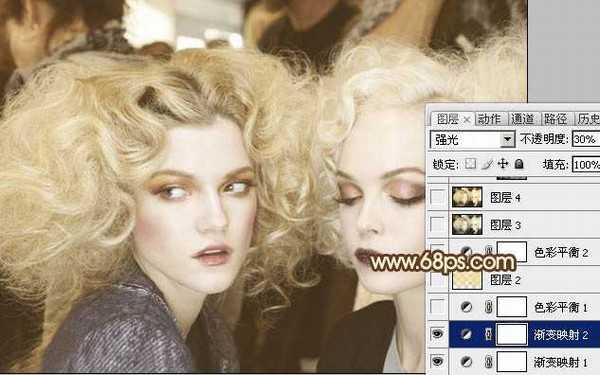
<图5>
3、创建色彩平衡调整图层,对中间调及高光进行调整,参数设置如图6,7,效果如图8。

<图6>

<图7>

<图8>
4、按Ctrl + Alt + ~ 调出高光选区,新建一个图层填充颜色:#F6DC8C,图层混合模式改为“柔光”,不透明度改为:20%,效果如下图。

<图9>
5、创建色彩平衡调整图层,对阴影及高光进行调整,参数设置如图10,11,效果如图12。

<图10>

<图11>

<图12>
6、新建一个图层,按Ctrl + Alt + Shift + E 盖印图层。选择菜单:图像 > 模式 > Lab颜色,选择不合拼。确定后执行:图像 > 应用图像,参数设置如图13,效果如图14。

<图13>

<图14>
上一页12 下一页 阅读全文

最终效果

1、打开原图素材,创建渐变映射调整图层,颜色设置如图1,2,确定后把图层混合模式改为“变亮”,不透明度改为:40%,效果如图3。
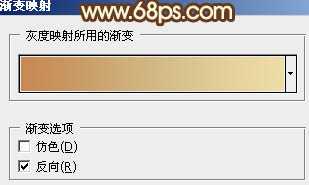
<图1>

<图2>
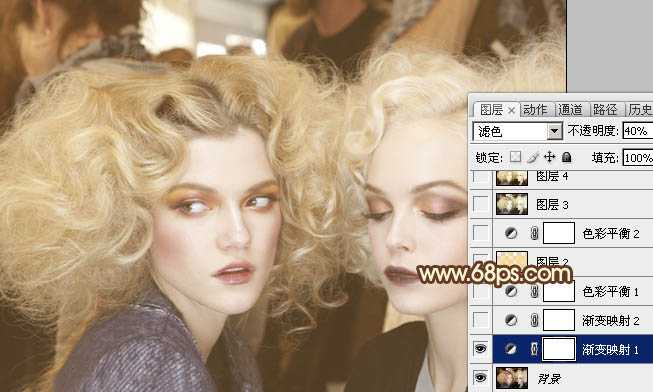
<图3>
2、再创建渐变映射调整图层,颜色设置如图4,确定后把图层混合模式改为“强光”,不透明度改为:30%,效果如图5。

<图4>
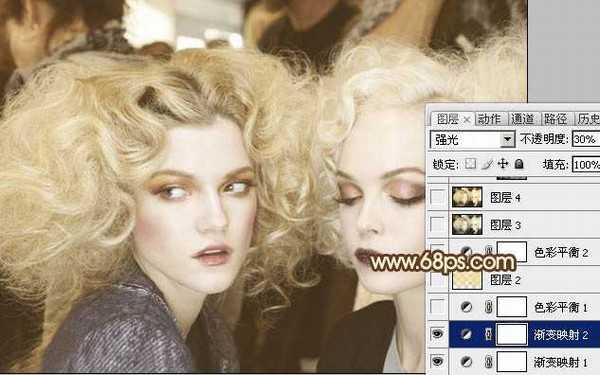
<图5>
3、创建色彩平衡调整图层,对中间调及高光进行调整,参数设置如图6,7,效果如图8。

<图6>

<图7>

<图8>
4、按Ctrl + Alt + ~ 调出高光选区,新建一个图层填充颜色:#F6DC8C,图层混合模式改为“柔光”,不透明度改为:20%,效果如下图。

<图9>
5、创建色彩平衡调整图层,对阴影及高光进行调整,参数设置如图10,11,效果如图12。

<图10>

<图11>

<图12>
6、新建一个图层,按Ctrl + Alt + Shift + E 盖印图层。选择菜单:图像 > 模式 > Lab颜色,选择不合拼。确定后执行:图像 > 应用图像,参数设置如图13,效果如图14。

<图13>

<图14>
上一页12 下一页 阅读全文
DDR爱好者之家 Design By 杰米
广告合作:本站广告合作请联系QQ:858582 申请时备注:广告合作(否则不回)
免责声明:本站资源来自互联网收集,仅供用于学习和交流,请遵循相关法律法规,本站一切资源不代表本站立场,如有侵权、后门、不妥请联系本站删除!
免责声明:本站资源来自互联网收集,仅供用于学习和交流,请遵循相关法律法规,本站一切资源不代表本站立场,如有侵权、后门、不妥请联系本站删除!
DDR爱好者之家 Design By 杰米
暂无评论...
更新日志
2024年11月15日
2024年11月15日
- 群星-时尚慢摇DJ舞曲《发烧车载中文天碟-调情》非卖品[WAV]
- 潘美辰.2008-全新重声大碟(出道20年精选纪念版)【倍特音乐】【WAV+CUE】
- 罗时丰.2002-唱歌的人(2011再生版)【贝特音乐】【WAV+CUE】
- 罗时丰.2003-唱歌的人台语精选+新歌【贝特音乐】【WAV+CUE】
- 999PUNKSTA《情绪数码故障》[Hi-Res][24bit 48kHz][FLAC/分轨][301.83MB]
- HOYO-MiX《原神-珍珠之歌4 游戏音乐》[320K/MP3][289.48MB]
- 陈崎凡《CHEN》[320K/MP3][81.13MB]
- skt都在哪一年夺冠 英雄联盟skt夺冠赛季介绍
- 炉石传说抢先体验乱斗什么时候结束 深暗领域体验乱斗结束时间
- 炉石传说抢先乱斗卡组有什么 深暗领域抢先体验乱斗卡组推荐
- 荣耀手机腕上最佳搭档 荣耀手表5首销开启
- 雷克沙ARES 6000 C28战神之翼 AMD 9800X3D超强搭档
- 咪咕快游感恩同游,超值回馈尽在咪咕咪粉节!
- 陈崎凡《CHEN》[FLAC/分轨][326.32MB]
- 群星《我们的歌第六季 第2期》[320K/MP3][74.05MB]
