DDR爱好者之家 Design By 杰米
原图

最终效果

1、打开原图素材,把背景图层复制一层。然后我们观察一下人物脸部,有斑的地方很多,斑点颜色有浅有深,先来处理颜色较深的斑点。
进入通道面板,对比一下各通道,发现红色通道的斑点比较少,这些斑点就是颜色较深的斑点,也是我们需要最先处理的,把红色通道复制一层,得到“红副本”通道,如下图。
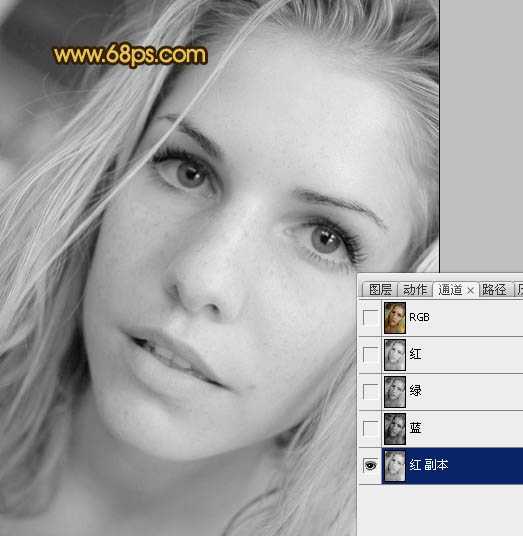
<图1>
2、执行:滤镜 > 其它 > 高反差保留,参数设置如图10,如图2,确定后效果如图3。

<图2>

<图3>
3、对“红副本”通道执行:图像 > 应用图像,只需要把混合部分改为“叠加”,其它参数不变,如图4。确定后再执行:图像 > 应用图像,参数都不变,效果如图5。
这步操作目的是把斑点变得更明显,当然用计算也可以,不过计算不太好理解,而且生成的通道也比较多。

<图4>

<图5>
4、对“红副本”通道执行:图像 > 应用图像,这一步把混合改为“滤色”,参数设置如图6,确定后再执行:图像 > 应用图像,参数设置如图7,把不透明度改为:80%。效果如图8。
到这一步脸部的斑点基本已经跟皮肤脱离出来,也非常明显了。这是因为“滤色”模式可以把不需要的肤色变白。

<图6>

<图7>

<图8>
5、按Ctrl + M 调整曲线,把对比稍微加大一点,如图9,更好的把肤色部分去掉,效果如图10。
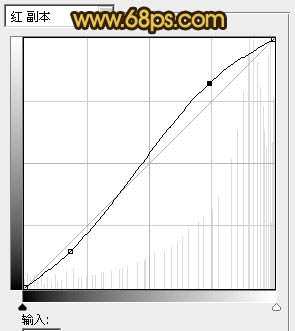
<图9>

<图10>
6、把前景颜色设置为白色,用画笔把斑点斑点以外的部分都涂白,如下图。

<图11>
7、按Ctrl + I 反相,斑点就变成白色的如下图,调出当前通道选区。

<图12>
8、保持选区,回到图层面板,创建曲线调整图层,稍微调亮一点,参数设置如图13,效果如图14。脸部较为明显的斑点基本去掉,刚才用到的通道选区也非常精确。
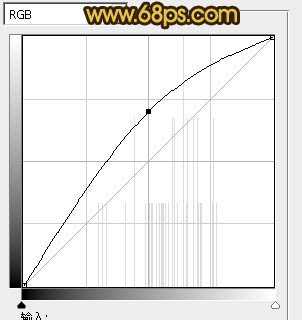
<图13>

<图14>
9、上面的几步操作把较暗的斑点成功消除,不过一些较浅的斑点还需要重新处理。新建一个图层,按Ctrl + Alt + Shift + E 盖印图层。
回到通道面板,把斑点最深的蓝色通道复制一层,得到“蓝副本”通道。执行:滤镜 > 其它 > 高反差保留,参数设置如图15,效果如图16。

<图15>

<图16>
上一页12 下一页 阅读全文

最终效果

1、打开原图素材,把背景图层复制一层。然后我们观察一下人物脸部,有斑的地方很多,斑点颜色有浅有深,先来处理颜色较深的斑点。
进入通道面板,对比一下各通道,发现红色通道的斑点比较少,这些斑点就是颜色较深的斑点,也是我们需要最先处理的,把红色通道复制一层,得到“红副本”通道,如下图。
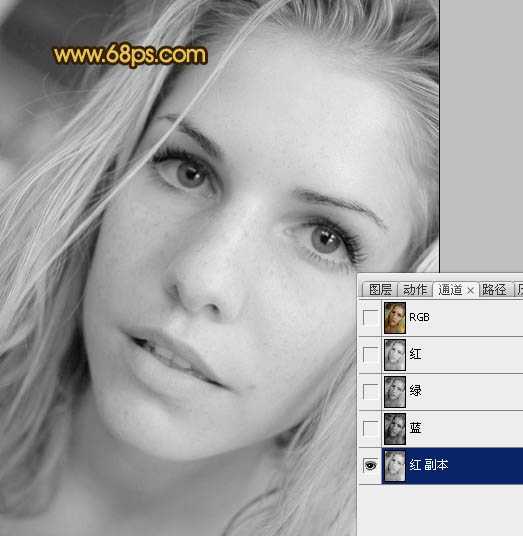
<图1>
2、执行:滤镜 > 其它 > 高反差保留,参数设置如图10,如图2,确定后效果如图3。

<图2>

<图3>
3、对“红副本”通道执行:图像 > 应用图像,只需要把混合部分改为“叠加”,其它参数不变,如图4。确定后再执行:图像 > 应用图像,参数都不变,效果如图5。
这步操作目的是把斑点变得更明显,当然用计算也可以,不过计算不太好理解,而且生成的通道也比较多。

<图4>

<图5>
4、对“红副本”通道执行:图像 > 应用图像,这一步把混合改为“滤色”,参数设置如图6,确定后再执行:图像 > 应用图像,参数设置如图7,把不透明度改为:80%。效果如图8。
到这一步脸部的斑点基本已经跟皮肤脱离出来,也非常明显了。这是因为“滤色”模式可以把不需要的肤色变白。

<图6>

<图7>

<图8>
5、按Ctrl + M 调整曲线,把对比稍微加大一点,如图9,更好的把肤色部分去掉,效果如图10。
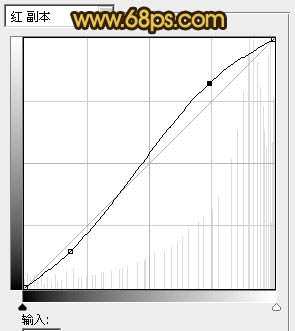
<图9>

<图10>
6、把前景颜色设置为白色,用画笔把斑点斑点以外的部分都涂白,如下图。

<图11>
7、按Ctrl + I 反相,斑点就变成白色的如下图,调出当前通道选区。

<图12>
8、保持选区,回到图层面板,创建曲线调整图层,稍微调亮一点,参数设置如图13,效果如图14。脸部较为明显的斑点基本去掉,刚才用到的通道选区也非常精确。
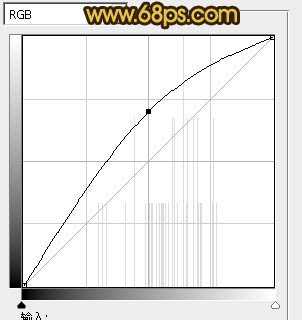
<图13>

<图14>
9、上面的几步操作把较暗的斑点成功消除,不过一些较浅的斑点还需要重新处理。新建一个图层,按Ctrl + Alt + Shift + E 盖印图层。
回到通道面板,把斑点最深的蓝色通道复制一层,得到“蓝副本”通道。执行:滤镜 > 其它 > 高反差保留,参数设置如图15,效果如图16。

<图15>

<图16>
上一页12 下一页 阅读全文
DDR爱好者之家 Design By 杰米
广告合作:本站广告合作请联系QQ:858582 申请时备注:广告合作(否则不回)
免责声明:本站资源来自互联网收集,仅供用于学习和交流,请遵循相关法律法规,本站一切资源不代表本站立场,如有侵权、后门、不妥请联系本站删除!
免责声明:本站资源来自互联网收集,仅供用于学习和交流,请遵循相关法律法规,本站一切资源不代表本站立场,如有侵权、后门、不妥请联系本站删除!
DDR爱好者之家 Design By 杰米
暂无评论...
更新日志
2024年11月15日
2024年11月15日
- 罗时丰.2003-唱歌的人台语精选+新歌【贝特音乐】【WAV+CUE】
- 999PUNKSTA《情绪数码故障》[Hi-Res][24bit 48kHz][FLAC/分轨][301.83MB]
- HOYO-MiX《原神-珍珠之歌4 游戏音乐》[320K/MP3][289.48MB]
- 陈崎凡《CHEN》[320K/MP3][81.13MB]
- skt都在哪一年夺冠 英雄联盟skt夺冠赛季介绍
- 炉石传说抢先体验乱斗什么时候结束 深暗领域体验乱斗结束时间
- 炉石传说抢先乱斗卡组有什么 深暗领域抢先体验乱斗卡组推荐
- 荣耀手机腕上最佳搭档 荣耀手表5首销开启
- 雷克沙ARES 6000 C28战神之翼 AMD 9800X3D超强搭档
- 咪咕快游感恩同游,超值回馈尽在咪咕咪粉节!
- 陈崎凡《CHEN》[FLAC/分轨][326.32MB]
- 群星《我们的歌第六季 第2期》[320K/MP3][74.05MB]
- 群星《我们的歌第六季 第2期》[FLAC/分轨][385.16MB]
- 童丽《每一个晚上》[低速原抓WAV+CUE]
- 乌兰齐齐格《呼伦牧歌》[原抓WAV+CUE]
