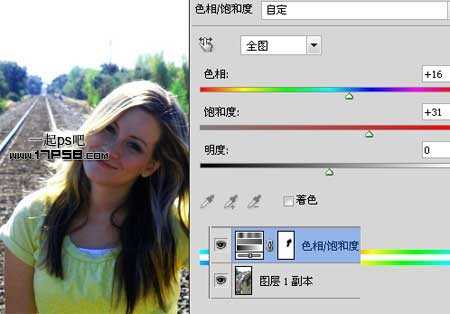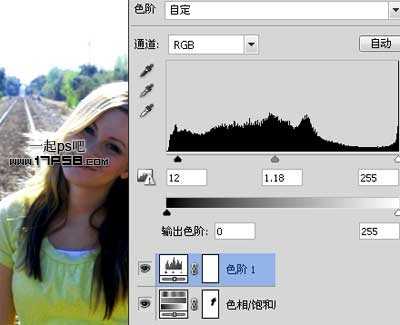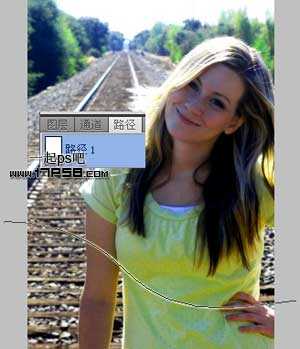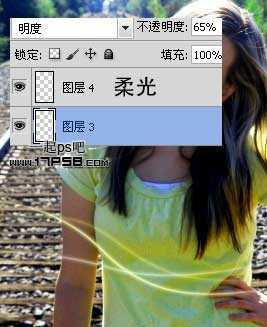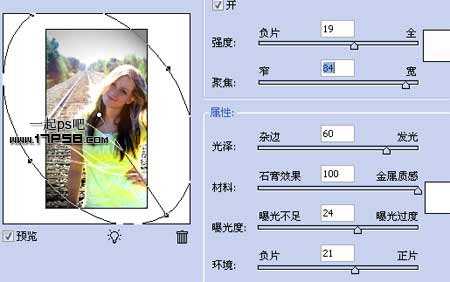DDR爱好者之家 Design By 杰米
先看效果图
首先打开美女图片。
复制2层,顶层图层模式改为叠加。
添加色相/饱和度调整层,选择蒙版用黑色笔刷涂抹脸部,使其不受调整层影响。
再添加一个色阶调整层。
建新层,用钢笔画一曲线路径,前景色#f5f99b画笔描边,勾选模拟压力,效果如下。
稍微高斯模糊一下,然后前景色#fdfed4缩小笔刷尺寸再次描边路径,效果如下。
同样方法作出其它光条。一个图层模式为明度,不透明度65%,另一图层模式柔光。
建新层,用钢笔画出下图所示路径。
还是描边路径,然后添加蒙版把当在身前的部分线条涂抹掉。
建新层,加大画笔尺寸,描边路径,添加蒙版等等。
高斯模糊一下,建新层,缩小笔刷尺寸前景色#fdfed4再次描边路径,效果如下。
导入光影素材。
图层模式滤色,不透明度65%,添加蒙版去除多余部分。
盖印层,滤镜>渲染>光照效果。
最后加一个黑框,最终效果如下。
DDR爱好者之家 Design By 杰米
广告合作:本站广告合作请联系QQ:858582 申请时备注:广告合作(否则不回)
免责声明:本站资源来自互联网收集,仅供用于学习和交流,请遵循相关法律法规,本站一切资源不代表本站立场,如有侵权、后门、不妥请联系本站删除!
免责声明:本站资源来自互联网收集,仅供用于学习和交流,请遵循相关法律法规,本站一切资源不代表本站立场,如有侵权、后门、不妥请联系本站删除!
DDR爱好者之家 Design By 杰米
暂无评论...
更新日志
2024年11月15日
2024年11月15日
- 刘德丽《寂寞在唱歌HQCD+A2HD5》[WAV+CUE]
- 萧亚轩《钻石糖》金牌大风[WAV+CUE][989M]
- 王菲《王菲精选-菲卖品》环球唱片SHM-SACD[ISO][1.9G]
- 孙露《一抹伤HQ》头版限量[WAV+CUE][1G]
- 黄安.1989-一切从头(TP版)【天际唱片】【FLAC分轨】
- 群星.1994-浓情蜜意情歌精丫华纳】【WAV+CUE】
- 邓丽君.1983-淡淡幽情(2022环球MQA-UHQCD限量版)【环球】【WAV+CUE】
- 试音天碟《专业测试第一天碟》经典天碟精选[WAV分轨][1G]
- 试音典范 《情惹发烧情HQCD》人声发烧极品 [WAV+CUE][1G]
- 世界顶级汽车音响试音王《幸福在路上》[低速原抓WAV+CUE][1.1G]
- 老头杯第二届什么时候开始 英雄联盟第二届老头杯开赛时间介绍
- 老头杯第二届什么时候结束 英雄联盟第二届老头杯结束时间介绍
- 老头杯第二届规则是什么 英雄联盟老头杯第二届规则介绍
- 王崴-爵士听堂.蓝色波萨(HQCD)[WAV+CUE]
- 群星《欧美动听情歌·柔情第5季》2CD【DTS-WAV分轨】